Scan StorageGRID data with BlueXP classification
 Suggest changes
Suggest changes


Complete a few steps to start scanning data within StorageGRID directly with BlueXP classification.
Review StorageGRID requirements
Review the following prerequisites to make sure that you have a supported configuration before you enable BlueXP classification.
-
You need to have the endpoint URL to connect with the object storage service.
-
You need to have the Access Key and Secret Key from StorageGRID so that BlueXP classification can access the buckets.
Deploy the BlueXP classification instance
Deploy BlueXP classification if there isn't already an instance deployed.
If you are scanning data from StorageGRID that is accessible over the internet, you can deploy BlueXP classification in the cloud or deploy BlueXP classification in an on-premises location that has internet access.
If you are scanning data from StorageGRID that has been installed in a dark site that has no internet access, you need to deploy BlueXP classification in the same on-premises location that has no internet access. This also requires that the BlueXP Connector is deployed in that same on-premises location.
Add the StorageGRID service to BlueXP classification
Add the StorageGRID service.
-
From the BlueXP classification menu, select the Configuration option.
-
From the Configuration page, select Add Working Environment > Add StorageGRID.
-
In the Add StorageGRID Service dialog, enter the details for the StorageGRID service and click Continue.
-
Enter the name you want to use for the Working Environment. This name should reflect the name of the StorageGRID service to which you are connecting.
-
Enter the Endpoint URL to access the object storage service.
-
Enter the Access Key and Secret Key so that BlueXP classification can access the buckets in StorageGRID.
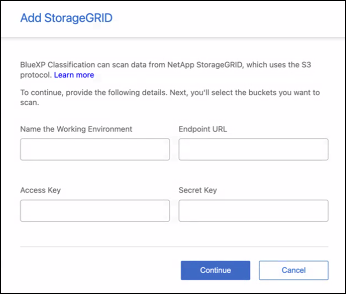
-
StorageGRID is added to the list of working environments.
Enable and disable compliance scans on StorageGRID buckets
After you enable BlueXP classification on StorageGRID, the next step is to configure the buckets that you want to scan. BlueXP classification discovers those buckets and displays them in the working environment you created.
-
In the Configuration page, locate the StorageGRID working environment.
-
On the StorageGRID working environment tile, select Configuration.
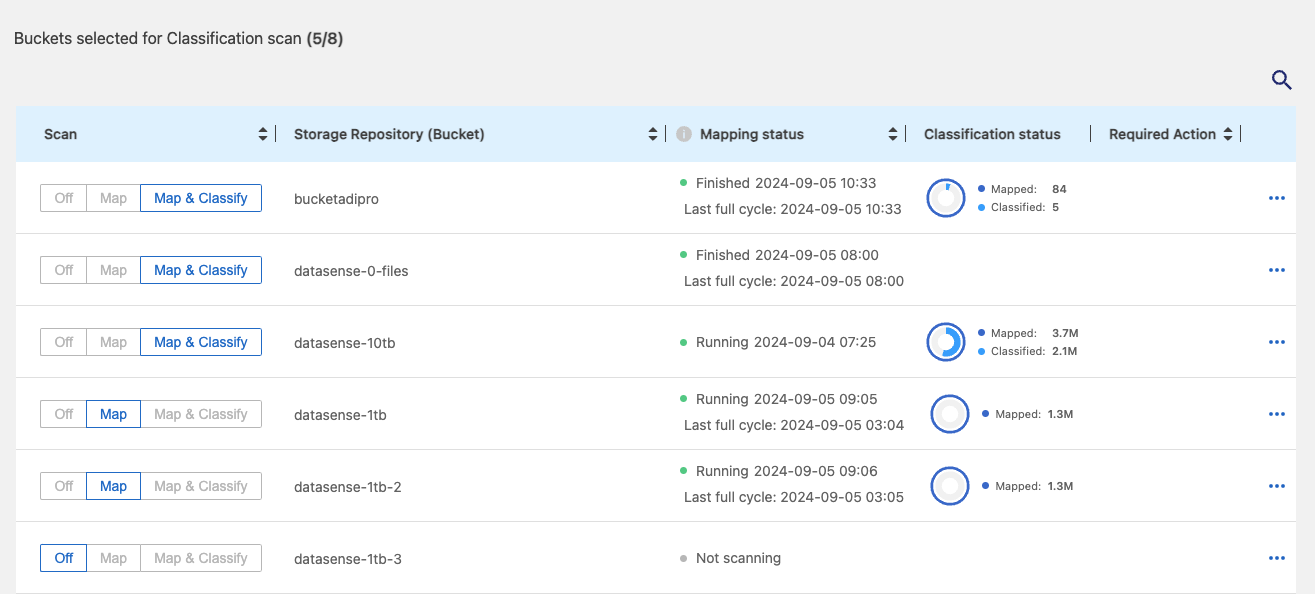
-
Complete one of the following steps to enable or disable scanning:
-
To enable mapping-only scans on a bucket, select Map.
-
To enable full scans on a bucket, select Map & Classify.
-
To disable scanning on a bucket, select Off.
-
BlueXP classification starts scanning the buckets that you enabled. You can track the progress of the initial scan by navigating to the Configuration menu then selecting the Working Environment configuration. The progress of each scan is show as a progress bar. You can also hover over the progress bar to see the number of files scanned relative to the total files in the volume. If there are any errors, they'll appear in the Status column, alongside the required action to fix the error.


