Conduct a ransomware attack readiness drill in NetApp Ransomware Resilience
 Suggest changes
Suggest changes


Run a ransomware attack readiness drill by simulating an attack on a new sample workload. Investigate the simulated attack and recover the workload. Use this feature to test alert notifications, response, and recovery. Run the drill as often as needed.

|
Your real workload data is not impacted. |
You can run readiness drills on NFS and CIFS (SMB) workloads.
Configure a ransomware attack readiness drill
Before you run a simulation, set up a drill on the Settings page. Access the Settings page from the Actions option in the top menu.
You need to enter a user name and password for the following situations:
-
If user name or password changes occurred for the previously selected storage VM
-
If you select a different CIFS (SMB) storage VM
-
If you enter a different test workload name
Required Console role
To perform this task, you need the Organization admin, Folder or project admin, or Ransomware Resilience admin role. Learn about Ransomware Resilience roles for NetApp Console.
-
From the NetApp Ransomware Resilience menu, select the Run readiness drill button at the top right.
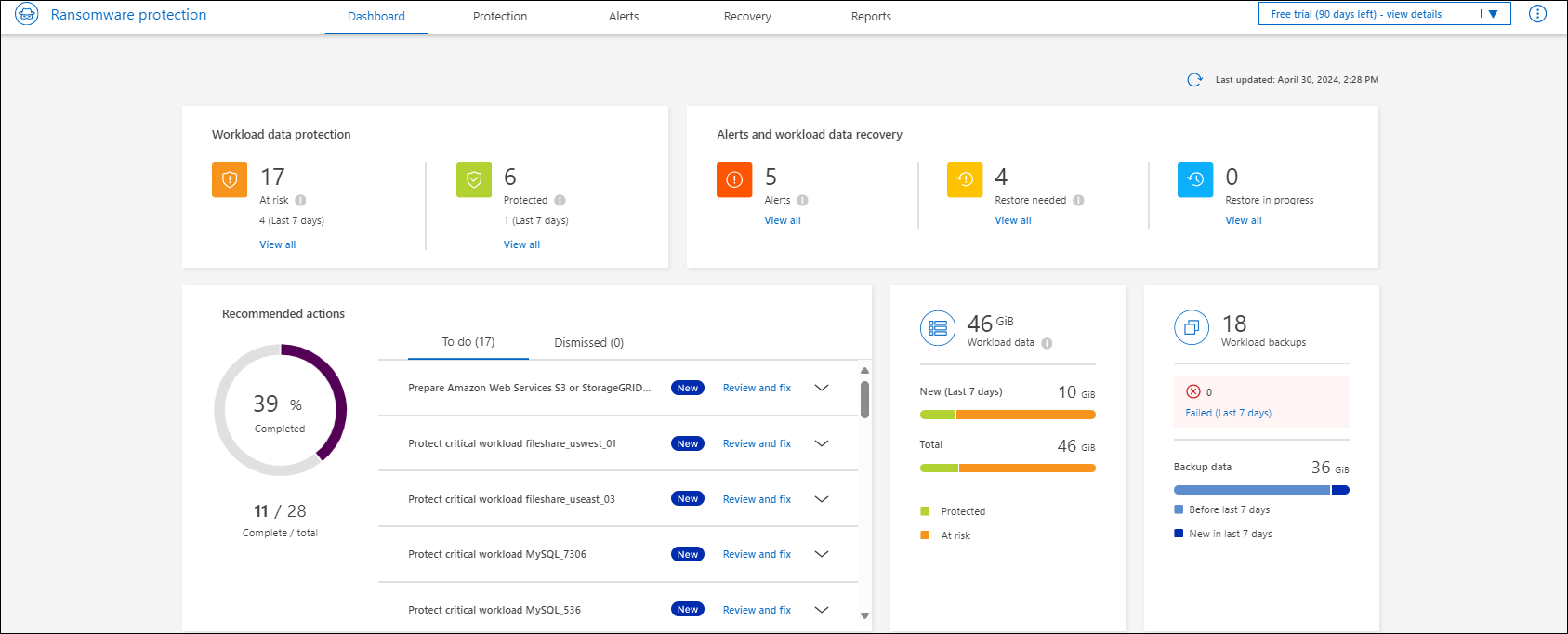
-
In the Readiness drill card on the Settings page, select Configure.
The Console displays the Configure readiness drill page.

-
Do the following:
-
Select the Console agent you want to use for the readiness drill.
-
Select a test system.
-
Select a test storage SVM.
-
If you selected a CIFS (SMB) storage VM, User name and Password fields appear. Enter the user name and password for the storage VM.
-
Select the readiness drill type. For a manual recovery from an encryption data breach, choose Custom recovery. For recovery from suspicious user activity, choose Data breach.
-
Enter the name of a new test workload to be created. Do not include dashes in the name.
-
-
Select Save.

|
You can edit the readiness drill configuration later using the Settings page. |
Start a readiness drill
After you configure the readiness drill, you can start the drill.
Required Console role
To perform this task, you need the Organization admin, Folder or project admin, or Ransomware Resilience admin role. Learn about Ransomware Resilience roles for NetApp Console.
When you start the readiness drill, Ransomware Resilience skips the learning mode and starts the drill in active mode. The detection status of the workload is Active.

|
A workload can have a ransomware detection Learning mode status when a detection policy is recently assigned and Ransomware Resilience scans workloads. |
-
Do one of the following:
-
From the Ransomware Resilience menu, select the Run readiness drill button at the top right.
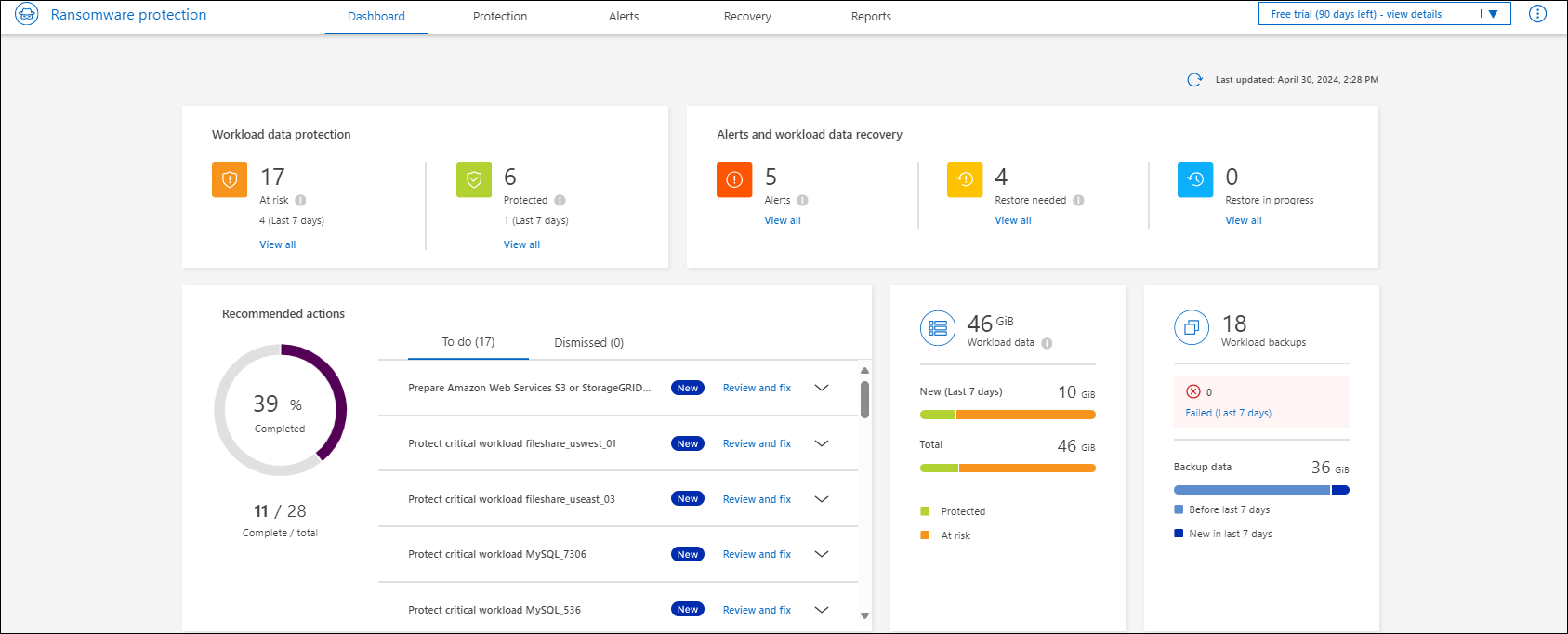
-
OR, from the Settings page, in the Readiness drill card, select Start.
-

|
You can't edit the readiness drill configuration while the drill is running. You can reset the drill to stop it and modify the configuration. |
Respond to a readiness drill alert
Test your readiness by responding to a readiness drill alert.
Required Console role
To perform this task, you need the Organization admin, Folder or project admin, or Ransomware Resilience admin role. Learn about Ransomware Resilience roles for NetApp Console.
-
From the Ransomware Resilience menu, select Alerts.
The Console displays the Alerts page. In the Alert ID column, you see "Readiness drill" next to the ID.

-
Select the alert with the "Readiness drill" indication. A list of incident alerts appears on the Alerts details page.

-
Review the alert incidents.
-
Select an alert incident.

Here are some things to look for:
-
Look at the Potential attack severity.
If the severity indicates that a user is suspected of malicious activity, review the user name. You can also block the user.
-
Look at the file activity and suspected processes:
-
Look at the incoming detected data compared to the expected data.
-
Look at the creation rate of files that is detected compared to the expected rate.
-
Look at the file renaming rate that is detected compared to the expected rate.
-
Look at the deletion rate compared to the expected rate.
-
-
Look at the list of impacted files. Look at the extensions that might be causing the attack.
-
Determine the impact and breadth of the attack by reviewing the number of impacted files and directories.
Restore the test workload
After reviewing the readiness drill alert, restore the test workload if needed.
Required Console role
To perform this task, you need the Organization admin, Folder or project admin, or Ransomware Resilience admin role. Learn about Ransomware Resilience roles for NetApp Console.
-
Return to the Alert details page.
-
If the test workload should be restored, do the following:
-
Select Mark restore needed.
-
Review the confirmation, and select Mark restore needed in the confirmation box.
-
From the Ransomware Resilience menu, select Recovery.
-
Select the test workload marked with "Readiness drill" that you want to restore.
-
Select Restore.
-
In the Restore page, provide information for the restore:
-
-
Select the source snapshot copy.
-
Select the destination volume.
-
-
In the restore Review page, select Restore.
The Console displays the status of the Readiness drill restore as "In progress" on the Recovery page.
After the restore is complete, the Console changes the status of the workload to Restored.
-
Review the restored workload.

|
For details about the restore process, see Recover from a ransomware attack (after incidents are neutralized). |
Change the Alerts status after the readiness drill
After reviewing the readiness drill alert and restoring the workload, change the alert status if needed.
Required the Console role
Organization admin, Folder or project admin, or Ransomware Resilience admin. Learn about Console access roles for all services.
-
Return to the Alert details page.
-
Select the alert again.
-
Indicate the status by selecting Edit status and change the status to one of the following:
-
Dismissed: If you suspect that the activity is not a ransomware attack, change the status to Dismissed.
After you dismiss an attack, you cannot chanage it back. If you dismiss a workload, all snapshot copies taken automatically in response to the potential ransomware attack will be permanently deleted. If you dismiss the alert, the readiness drill is considered complete. -
Resolved: The incident has been mitigated.
-
Review reports on the readiness drill
After the readiness drill is complete, you might want to review and save a report on the drill.
Required Console role
To perform this task, you need the Organization admin, Folder or project admin, Ransomware Resilience admin, or Ransomware Resilience viewer role. Learn about Ransomware Resilience roles for NetApp Console.
-
From the Ransomware Resilience menu, select Reports.
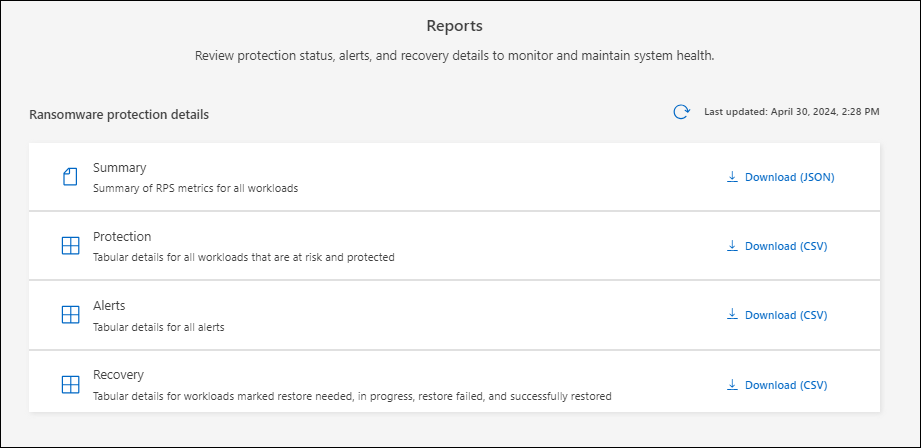
-
Select Readiness drills and Download to download the readiness drill report.



