Replace drives
 Suggest changes
Suggest changes


If a drive is faulty or if the drive wear level falls below a threshold, you should replace it. Alarms in the Element software UI notify you when a drive has failed or is going to fail. You can hot-swap a failed drive.
This procedure is for replacing drives in H410S and H610S storage nodes. Removing a drive takes the drive offline. Any data on the drive is removed and migrated to other drives in the cluster. The data migration to other active drives in the system can take a few minutes to an hour depending on capacity utilization and active I/O on the cluster. You should follow these best practices for handling drives while removing and replacing them:
-
Keep the drive in the ESD bag until you are ready to install it.
-
Open the ESD bag by hand or cut the top off with a pair of scissors.
-
Always wear an ESD wrist strap grounded to an unpainted surface on your chassis.
-
Always use both hands when removing, installing, or carrying a drive.
-
Never force a drive into the chassis.
-
Always use approved packaging when shipping drives.
-
Do not stack drives on top of each other.
Best practices for adding and removing drives
-
Add all the block drives and ensure that block syncing is complete before you add the slice drives.
-
For Element software 10.x and later, add all the block drives at once. Ensure that you do not do this for more than three nodes at once.
-
For Element software 9.x and earlier, add three drives at once allowing them to completely sync before adding the next group of three.
-
Remove the slice drive and ensure that slice syncing is complete before removing the block drives.
-
Remove all the block drives from a single node at once. Ensure that all block syncing is complete before you move on to the next node.
-
Remove the drive from the cluster using the NetApp Element software UI:
-
From the Element UI, Select Cluster > Drives.
-
Select Failed to view the list of failed drives.
-
Make a note of the slot number of the failed drive. You need this information to locate the failed drive in the chassis.
-
Select Actions for the drive you want to remove.
-
Select Remove.
If there is not enough capacity to remove active drives before removing a node, an error message appears when you confirm the drive removal. After you resolve the error, you can now physically remove the drive from the chassis.
-
-
Replace the drive from the chassis:
-
Unpack the replacement drive, and place it on a flat, static-free surface near the rack. Save the packing materials for when you return the failed drive to NetApp. Here is the front view of the H610S and H410S storage nodes with the drives:
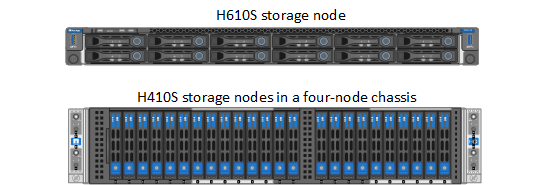
-
(H410S only) Perform the following steps:
-
Identify the node by matching the serial number (service tag) with the number you noted down from the Element UI. The serial number is on a sticker at the back of each node. After you identify the node, you can use the slot information to identify the slot that the failed drive is in. Drives are arranged alphabetically from A through D and from 0 through 5.
-
Remove the bezel.
-
Press the release button on the failed drive:
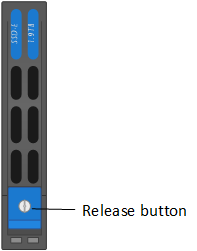
When you press the release button, the cam handle on the drive springs open partially, and the drive releases from the midplane.
-
Open the cam handle, and slide the drive out carefully using both hands.
-
Place the drive on an antistatic, level surface.
-
Insert the replacement drive into the slot all the way into the chassis using both hands.
-
Press down the cam handle until it clicks.
-
Reinstall the bezel.
-
Notify NetApp Support about the drive replacement. NetApp Support will provide instructions for returning the failed drive.
-
-
(H610S only) Perform the following steps:
-
Match the slot number of the failed drive from the Element UI with the number on the chassis. The LED on the failed drive is lit amber.
-
Remove the bezel.
-
Press the release button, and remove the failed drive as shown in the following illustration:

Ensure that the tray handle is fully open before you attempt to slide the drive out of the chassis. -
Slide the drive out, and place it on a static-free, level surface.
-
Press the release button on the replacement drive before you insert it into the drive bay. The drive tray handle springs open.
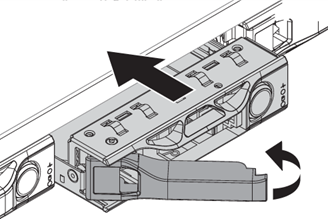
-
Insert the replacement drive without using excessive force. When the drive is inserted fully, you hear a click.
-
Close the drive tray handle carefully.
-
Reinstall the bezel.
-
Notify NetApp Support about the drive replacement. NetApp Support will provide instructions for returning the failed drive.
-
-
-
Add the drive back to the cluster using the Element UI.
When you install a new drive in an existing node, the drive automatically registers as Available in the Element UI. You should add the drive to the cluster before it can participate in the cluster. -
From the Element UI, Select Cluster > Drives.
-
Select Available to view the list of available drives.
-
Select the Actions icon for the drive you want to add, and select Add.
-



