Creating a Connector from Cloud Manager
 Suggest changes
Suggest changes


An Account Admin needs to deploy a Connector before you can use most Cloud Manager features. The Connector enables Cloud Manager to manage resources and processes within your public cloud environment. This page describes how to create a Connector directly from Cloud Manager.
These steps must be completed by a user who has the Account Admin role. A Workspace Admin can't create a Connector.

|
When you create your first Cloud Volumes ONTAP working environment, Cloud Manager will prompt you to create a Connector if you don't have one yet. |
Creating a Connector in AWS
Cloud Manager enables you to create a Connector in AWS directly from its user interface. You also have the option to create the Connector from the AWS Marketplace, or download the software and install it on your own host.
-
An AWS access key and secret key for an IAM user who has the required permissions.
-
A VPC, subnet, and keypair in your AWS region of choice.
-
If you're creating you first Working Environment, click Add Working Environment and follow the prompts. Otherwise, click the Connector icon and select Add Connector.
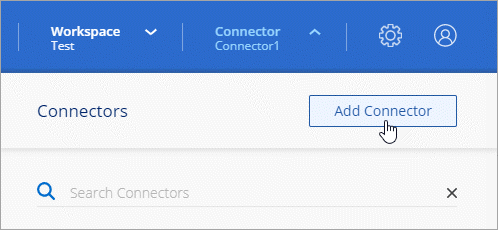
-
Click Let's Start.
-
Choose Amazon Web Services as your cloud provider.
Remember that the Connector must have a network connection to the type of working environment that you're creating and the services that you're planning to enable.
-
Review what you'll need and click Continue.
-
Provide the required information:
-
AWS Credentials: Enter a name for the instance and specify the AWS access key and secret key that meet permissions requirements.
-
Location: Specify an AWS region, VPC, and subnet for the instance.
-
Network: Select the key pair to use with the instance, whether to enable a public IP address, and optionally specify a proxy configuration.
-
Security Group: Choose whether to create a new security group or whether to select an existing security group that allows inbound HTTP, HTTPS, and SSH access.
There's no incoming traffic to the Connector, unless you initiate it. HTTP and HTTPS provide access to the local UI, which you'll use in rare circumstances. SSH is only needed if you need to connect to the host for troubleshooting.
-
-
Click Create.
The instance should be ready in about 7 minutes. You should stay on the page until the process is complete.
Creating a Connector in Azure
Cloud Manager enables you to create a Connector in Azure directly from its user interface. You also have the option to create the Connector from the Azure Marketplace, or to download the software and install it on your own host.
-
The required permissions for your Azure account.
-
An Azure subscription.
-
A VNet and subnet in your Azure region of choice.
-
If you're creating you first Working Environment, click Add Working Environment and follow the prompts. Otherwise, click the Connector icon and select Add Connector.
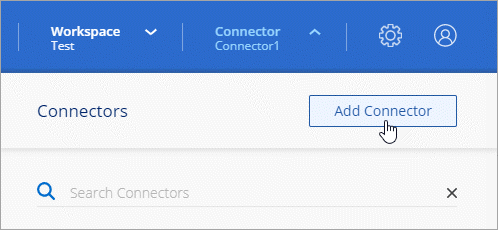
-
Click Let's Start.
-
Choose Microsoft Azure as your cloud provider.
Remember that the Connector must have a network connection to the type of working environment that you're creating and the services that you're planning to enable.
-
Review what you'll need and click Continue.
-
If you're prompted, log in to your Microsoft account, which should have the required permissions to create the virtual machine.
The form is owned and hosted by Microsoft. Your credentials are not provided to NetApp.
-
Provide the required information:
-
VM Authentication: Enter a name for the virtual machine and a user name and password or public key.
-
Basic Settings: Choose an Azure subscription, an Azure region, and whether to create a new resource group or to use an existing resource group.
-
Network: Choose a VNet and subnet, whether to enable a public IP address, and optionally specify a proxy configuration.
-
Security Group: Choose whether to create a new security group or whether to select an existing security group that allows inbound HTTP, HTTPS, and SSH access.
There's no incoming traffic to the Connector, unless you initiate it. HTTP and HTTPS provide access to the local UI, which you'll use in rare circumstances. SSH is only needed if you need to connect to the host for troubleshooting.
-
-
Click Create.
The virtual machine should be ready in about 7 minutes. You should stay on the page until the process is complete.
Creating a Connector in GCP
Cloud Manager enables you to create a Connector in GCP directly from its user interface. You also have the option to download the software and install it on your own host.
-
The required permissions for your Google Cloud account.
-
A Google Cloud project.
-
A service account that has the required permissions to create and manage Cloud Volumes ONTAP.
-
A VPC and subnet in your Google Cloud region of choice.
-
If you're creating you first Working Environment, click Add Working Environment and follow the prompts. Otherwise, click the Connector icon and select Add Connector.
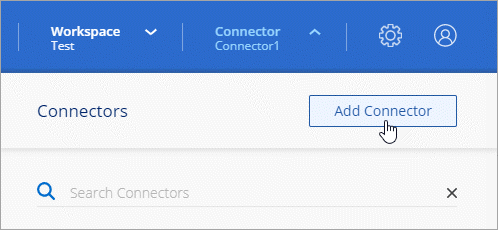
-
Click Let's Start.
-
Choose Google Cloud Platform as your cloud provider.
Remember that the Connector must have a network connection to the type of working environment that you're creating and the services that you're planning to enable.
-
Review what you'll need and click Continue.
-
If you're prompted, log in to your Google account, which should have the required permissions to create the virtual machine instance.
The form is owned and hosted by Google. Your credentials are not provided to NetApp.
-
Provide the required information:
-
Basic Settings: Enter a name for the virtual machine instance and specify a project and service account that has the required permissions.
-
Location: Specify a region, zone, VPC, and subnet for the instance.
-
Network: Choose whether to enable a public IP address and optionally specify a proxy configuration.
-
Firewall Policy: Choose whether to create a new firewall policy or whether to select an existing firewall policy that allows inbound HTTP, HTTPS, and SSH access.
There's no incoming traffic to the Connector, unless you initiate it. HTTP and HTTPS provide access to the local UI, which you'll use in rare circumstances. SSH is only needed if you need to connect to the host for troubleshooting.
-
-
Click Create.
The instance should be ready in about 7 minutes. You should stay on the page until the process is complete.


