Detailed guide - AFF A150
 Suggest changes
Suggest changes


This section gives detailed step-by-step instructions for installing an AFF A150 system.
If you have a MetroCluster configuration, use the MetroCluster documentation.
Warning: If your system is being installed with ONTAP 9.13.1P8 - 9.13.1P11, ONTAP 9.14.1P1 - 9.14.1P7 or ONTAP 9.15.1 - 9.15.1P2 and your system contains 10 or more internal solid-state drives, you must take additional steps to prepare the system for installation. See issue CONTAP-285173 - ADP does not leave a spare root partition on an AFF A150 with 10 or more internal drives.
Step 1: Prepare for installation
To install your AFF A150 system, you create an account on the NetApp Support Site, register your system, and obtain your license keys. You also need to inventory the appropriate number and type of cables for your system and collect specific network information.
-
Make sure you have access to NetApp Hardware Universe (HWU) for information about site requirements as well as additional information on your configured system.
-
Make sure you have access to the Release Notes for your version of ONTAP for more information about this system.
-
Contact your network administrator for information about connecting your system to the switches.
-
Make sure you have the following items at your site:
-
Rack space for the storage system
-
Phillips #2 screwdriver
-
Additional networking cables to connect your system to your network switch and laptop or console with a Web browser
-
A laptop or console with an RJ-45 connection and access to a Web browser
-
-
Unpack the contents of all boxes.
-
Record the system serial number from the controllers.
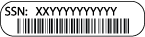
-
Set up your account:
-
Log in to your existing account or create an account.
-
-
Download and install Config Advisor on your laptop.
-
Inventory and make a note of the number and types of cables you received.
The following table identifies the types of cables you might receive. If you receive a cable not listed in the table, see NetApp Hardware Universe to locate the cable and identify its use.
Type of cable… Part number and length Connector type For… 10 GbE cable (order dependent)
X6566B-05-R6 (112-00297), 0.5m
X6566B-2-R6 (112-00299), 2m

Cluster interconnect network
10 GbE cable (order dependent)
Part number X6566B-2-R6 (112-00299), 2m
or X6566B-3-R6 (112-00300), 3m
X6566B-5-R6 (112-00301), 5m

Data
Optical network cables (order dependent)
X6553-R6 (112-00188), 2m
X6536-R6 (112-00090), 5m
X6554-R6(112-00189), 15m

FC host network
Cat 6, RJ-45 (order dependent)
Part numbers X6585-R6 (112-00291), 3m
X6562-R6 (112-00196), 5m

Management network and Ethernet data
Storage (order dependent)
Part number X66030A (112-00435), 0.5m
X66031A (112-00436), 1m
X66032A (112-00437), 2m
X66033A (112-00438), 3m

Storage
Micro-USB console cable
Not applicable

Console connection during software setup on non-Windows or Mac laptop/console
Power cables
Not applicable

Powering up the system
Step 2: Install the hardware
You install your system in a 4-post rack or NetApp system cabinet, as applicable.
-
Install the rail kits, as needed.
-
Install and secure your system using the instructions included with the rail kit.
You need to be aware of the safety concerns associated with the weight of the system. 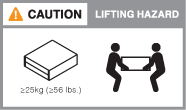
-
Attach cable management devices (as shown).
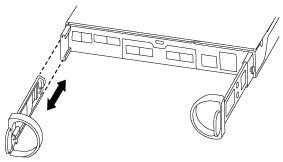
-
Place the bezel on the front of the system.
Step 3: Cable controllers to network
You cable the controllers to your network by using either the two-node switchless cluster method or the switched cluster method.
The following table identifies the cable type with the call out number and cable color in the illustrations for both two-node switchless cluster network cabling and switched cluster network cabling.
| Cabling | Connection type |
|---|---|
Cluster interconnect |
|
Controllers to host data network switches |
|
Controllers to management network switch |
Cable your two-node switchless cluster.
Be sure to check the illustration arrow for the proper cable connector pull-tab orientation.


|
As you insert the connector, you should feel it click into place; if you do not feel it click, remove it, turn it around and try again. |
-
Cable the cluster interconnect ports e0a to e0a and e0b to e0b with the cluster interconnect cable.
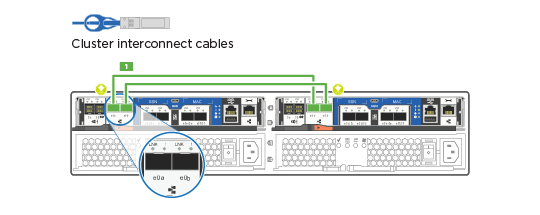
-
Cable the controllers to either a UTA2 data network or an Ethernet network:
- UTA2 data network configurations
-
Use one of the following cable types to cable the UTA2 data ports to your host network.
-
For an FC host, use 0c and 0d or 0e and 0f.
-
For an 10GbE system, use e0c and e0d or e0e and e0f.
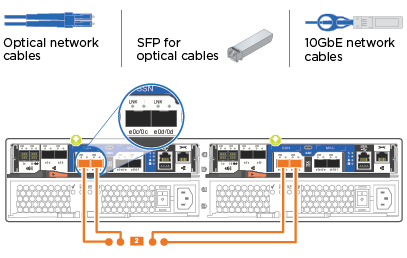
You can connect one port pair as CNA and one port pair as FC, or you can connect both port pairs as CNA or both port pairs as FC.
-
- Ethernet network configurations
-
Use the Cat 6 RJ45 cable to cable the e0c through e0f ports to your host network. in the following illustration.
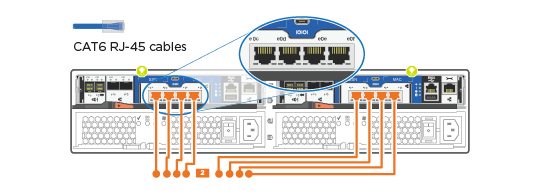
-
Cable the e0M ports to the management network switches with the RJ45 cables.
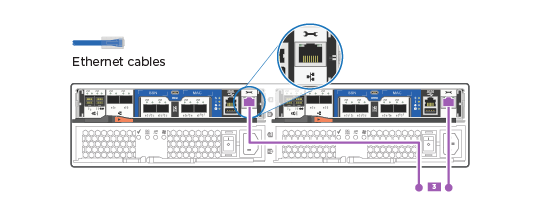

|
DO NOT plug in the power cords at this point. |
Cable your switched cluster.
Be sure to check the illustration arrow for the proper cable connector pull-tab orientation.


|
As you insert the connector, you should feel it click into place; if you do not feel it click, remove it, turn it around and try again. |
-
For each controller module, cable e0a and e0b to the cluster interconnect switches with the cluster interconnect cable.
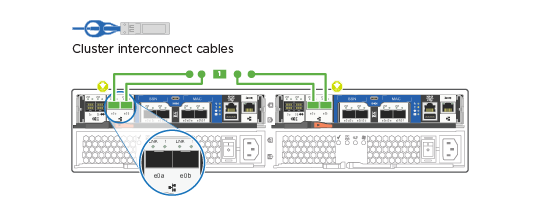
-
You can use either the UTA2 data network ports or the ethernet data network ports to connect the controllers to your host network:
- UTA2 data network configurations
-
Use one of the following cable types to cable the UTA2 data ports to your host network.
-
For an FC host, use 0c and 0d or 0e and 0f.
-
For an 10GbE system, use e0c and e0d or e0e and e0f.
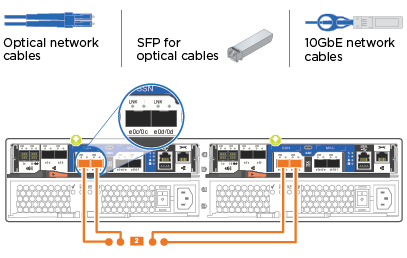
You can connect one port pair as CNA and one port pair as FC, or you can connect both port pairs as CNA or both port pairs as FC.
-
- Ethernet network configurations
-
Use the Cat 6 RJ45 cable to cable the e0c through e0f ports to your host network.
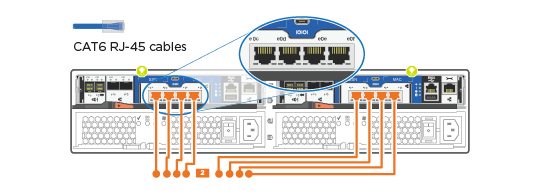
-
Cable the e0M ports to the management network switches with the RJ45 cables.
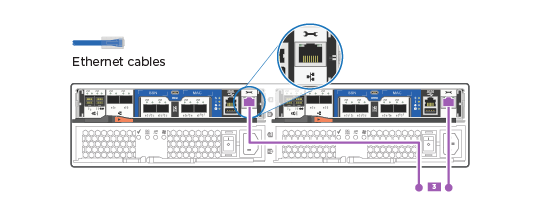

|
DO NOT plug in the power cords at this point. |
Step 4: Cable controllers to drive shelves
Cable the controllers to your shelves using the onboard storage ports. NetApp recommends MP-HA cabling for systems with external storage.
-
If you have a SAS tape drive, you can use single-path cabling. If you have no external shelves, MP-HA cabling to internal drives is optional (not shown) if the SAS cables are ordered with the system.
-
You must cable the shelf-to-shelf connections, and then cable both controllers to the drive shelves.
-
Be sure to check the illustration arrow for the proper cable connector pull-tab orientation.

-
Cable the HA pair with external drive shelves.
The following example shows cabling for DS224C drive shelves. The cabling is similar with other supported drive shelves.
-
Cable the shelf-to-shelf ports.
-
Port 3 on IOM A to port 1 on the IOM A on the shelf directly below.
-
Port 3 on IOM B to port 1 on the IOM B on the shelf directly below.
 mini-SAS HD to mini-SAS HD cables
mini-SAS HD to mini-SAS HD cables
-
-
Connect each node to IOM A in the stack.
-
Controller 1 port 0b to IOM A port 3 on last drive shelf in the stack.
-
Controller 2 port 0a to IOM A port 1 on the first drive shelf in the stack.
 mini-SAS HD to mini-SAS HD cables
mini-SAS HD to mini-SAS HD cables
-
-
Connect each node to IOM B in the stack
-
Controller 1 port 0a to IOM B port 1 on first drive shelf in the stack.
-
Controller 2 port 0b to IOM B port 3 on the last drive shelf in the stack.
 mini-SAS HD to mini-SAS HD cables
mini-SAS HD to mini-SAS HD cables
-
For additional cabling information, see Install and cable shelves for a new system installation - shelves with IOM12/IOM12B modules.
Step 5: Complete system setup
You can complete the system setup and configuration using cluster discovery with only a connection to the switch and laptop, or by connecting directly to a controller in the system and then connecting to the management switch.
If you have network discovery enabled on your laptop, you can complete system setup and configuration using automatic cluster discovery.
-
Use the following animation to set one or more drive shelf IDs
Animation - Set drive shelf IDs -
Plug the power cords into the controller power supplies, and then connect them to power sources on different circuits.
-
Turn on the power switches to both nodes.

Initial booting may take up to eight minutes. -
Make sure that your laptop has network discovery enabled.
See your laptop's online help for more information.
-
Connect your laptop to the Management switch.
-
Select an ONTAP icon listed to discover:
-
Open File Explorer.
-
Click Network in the left pane and right-click and select refresh.
-
Double-click either ONTAP icon and accept any certificates displayed on your screen.
XXXXX is the system serial number for the target node. System Manager opens.
-
-
Configure the system using the data you collected in the ONTAP Configuration Guide.
-
Set up your account and download Active IQ Config Advisor:
-
Log in to your existing account or create and account.
-
Register your system.
-
Download Active IQ Config Advisor.
-
-
Verify the health of your system by running Config Advisor.
-
After you have completed the initial configuration, go to the ONTAP documentation site for information about configuring additional features in ONTAP.
If network discovery is not enabled on your laptop, you must complete the configuration and setup using this task.
-
Cable and configure your laptop or console.
-
Set the console port on the laptop or console to 115,200 baud with N-8-1.
See your laptop or console's online help for instructions on how to configure the console port.
-
Connect the console cable to the laptop or console, and connect the console port on the controller using the console cable that came with your system.
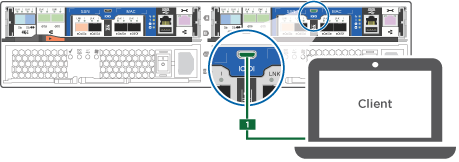
-
Connect the laptop or console to the switch on the management subnet.
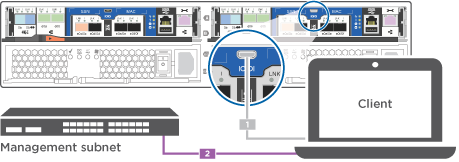
-
Assign a TCP/IP address to the laptop or console, using one that is on the management subnet.
-
-
Use the following animation to set one or more drive shelf IDs:
Animation - Set drive shelf IDs -
Plug the power cords into the controller power supplies, and then connect them to power sources on different circuits.
-
Turn on the power switches to both nodes.

Initial booting may take up to eight minutes. -
Assign an initial node management IP address to one of the nodes.
If the management network has DHCP… Then… Configured
Record the IP address assigned to the new controllers.
Not configured
-
Open a console session using PuTTY, a terminal server, or the equivalent for your environment.
Check your laptop or console's online help if you do not know how to configure PuTTY. -
Enter the management IP address when prompted by the script.
-
-
Using System Manager on your laptop or console, configure your cluster.
-
Point your browser to the node management IP address.
The format for the address is https://x.x.x.x. -
Configure the system using the data you collected in the ONTAP Configuration Guide.
-
-
Set up your account and download Active IQ Config Advisor:
-
Log in to your existing account or create and account.
-
Register your system.
-
Download Active IQ Config Advisor.
-
-
Verify the health of your system by running Config Advisor.
-
After you have completed the initial configuration, go to the ONTAP documentation site for information about configuring additional features in ONTAP.





