Manage groups
 Suggest changes
Suggest changes


You can view a group; edit a group’s name, permissions, policies, and users; duplicate a group; or delete a group.
-
You are signed in to the Tenant Manager using a supported web browser.
-
You belong to a user group that has the Root access permission.
View or edit group
You can view and edit the basic information and details for each group.
-
Select ACCESS MANAGEMENT > Groups.
-
Review the information provided on the Groups page, which lists basic information for all local and federated groups for this tenant account.
If the tenant account has the Use grid federation connection permission and you are viewing groups on the tenant's source grid, a blue banner indicates that if you edit or remove a group, your changes will not be synced to the other grid. See Clone tenant groups and users.
-
If you want to change the group's name:
-
Select the checkbox for the group.
-
Select Actions > Edit group name.
-
Enter the new name.
-
Select Save changes.
-
-
If you want to view more details or make additional edits, do either of the following:
-
Select the group name.
-
Select the checkbox for the group, and select Actions > View group details.
-
-
Review the Overview section, which shows the following information for each group:
-
Display name
-
Unique name
-
Type
-
Access mode
-
Permissions
-
S3 Policy
-
Number of users in this group
-
Additional fields if the tenant account has the Use grid federation connection permission and you are viewing the group on the tenant's source grid:
-
Cloning status, either Success or Failure
-
A blue banner indicating that if you edit or delete this group, your changes will not be synced to the other grid.
-
-
-
Edit group settings as needed. See Create groups for an S3 tenant and Create groups for a Swift tenant for details about what to enter.
-
In the Overview section, change the display name by selecting the name or the edit icon
 .
. -
On the Group permissions tab, update the permissions, and select Save changes.
-
On the Group policy tab, make any changes, and select Save changes.
-
If you are editing an S3 group, optionally select a different S3 group policy or enter the JSON string for a custom policy, as required.
-
If you are editing a Swift group, optionally select or clear the Swift Administrator checkbox.
-
-
-
To add one or more existing local users to the group:
-
Select the Users tab.
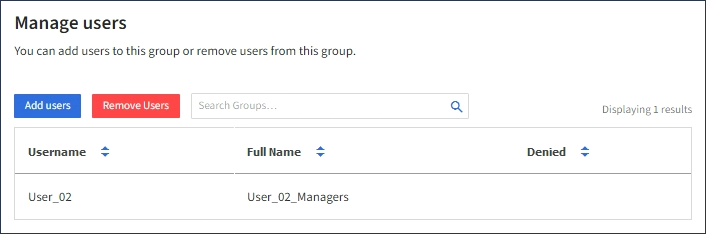
-
Select Add users.
-
Select the existing users you want to add, and select Add users.
A success message appears in the upper right.
-
-
To remove local users from the group:
-
Select the Users tab.
-
Select Remove users.
-
Select the users you want to remove, and select Remove users.
A success message appears in the upper right.
-
-
Confirm that you selected Save changes for each section you changed.
Duplicate group
You can duplicate an existing group to create new groups more quickly.

|
If your tenant account has the Use grid federation connection permission and you duplicate a group from the tenant's source grid, the duplicated group will be cloned to the tenant's destination grid. |
-
Select ACCESS MANAGEMENT > Groups.
-
Select the checkbox for the group you want to duplicate.
-
Select Actions > Duplicate group.
-
See Create groups for an S3 tenant or Create groups for a Swift tenant for details about what to enter.
-
Select Create group.
Delete one or more groups
You can delete one or more groups. Any users who belong only to a group that is deleted will no longer be able to sign in to the Tenant Manager or use the tenant account.

|
If your tenant account has the Use grid federation connection permission and you delete a group, StorageGRID will not delete the corresponding group on the other grid. If you need to keep this information in sync, you must delete the same group from both grids. |
-
Select ACCESS MANAGEMENT > Groups.
-
Select the checkbox for each group you want to delete.
-
Select Actions > Delete group or Actions > Delete groups.
A confirmation dialog box appears.
-
Select Delete group or Delete groups.


