Verify object integrity
 Suggest changes
Suggest changes


The StorageGRID system verifies the integrity of object data on Storage Nodes, checking for both corrupt and missing objects.
There are two verification processes: background verification and object existence check (formerly called foreground verification). They work together to ensure data integrity. Background verification runs automatically, and continuously checks the correctness of object data. Object existence check can be triggered by a user to more quickly verify the existence (although not the correctness) of objects.
What is background verification?
The background verification process automatically and continuously checks Storage Nodes for corrupt copies of object data, and automatically attempts to repair any issues that it finds.
Background verification checks the integrity of replicated objects and erasure-coded objects, as follows:
-
Replicated objects: If the background verification process finds a replicated object that is corrupt, the corrupt copy is removed from its location and quarantined elsewhere on the Storage Node. Then, a new uncorrupted copy is generated and placed to satisfy the active ILM policies. The new copy might not be placed on the Storage Node that was used for the original copy.

|
Corrupt object data is quarantined rather than deleted from the system, so that it can still be accessed. For more information about accessing quarantined object data, contact technical support. |
-
Erasure-coded objects: If the background verification process detects that a fragment of an erasure-coded object is corrupt, StorageGRID automatically attempts to rebuild the missing fragment in place on the same Storage Node, using the remaining data and parity fragments. If the corrupted fragment can't be rebuilt, an attempt is made to retrieve another copy of the object. If retrieval is successful, an ILM evaluation is performed to create a replacement copy of the erasure-coded object.
The background verification process checks objects on Storage Nodes only. It does not check objects on Archive Nodes or in a Cloud Storage Pool. Objects must be older than four days to qualify for background verification.
Background verification runs at a continuous rate that is designed not to interfere with ordinary system activities. Background verification can't be stopped. However you can increase the background verification rate to more quickly verify the contents of a Storage Node if you suspect a problem.
Alerts and alarms (legacy) related to background verification
If the system detects a corrupt object that it can't correct automatically (because the corruption prevents the object from being identified), the Unidentified corrupt object detected alert is triggered.
If background verification can't replace a corrupted object because it can't locate another copy, the Objects lost alert is triggered.
Change the background verification rate
You can change the rate at which background verification checks replicated object data on a Storage Node if you have concerns about data integrity.
-
You must be signed in to the Grid Manager using a supported web browser.
-
You have specific access permissions.
You can change the Verification Rate for background verification on a Storage Node:
-
Adaptive: Default setting. The task is designed to verify at a maximum of 4 MB/s or 10 objects/s (whichever is exceeded first).
-
High: Storage verification proceeds quickly, at a rate that can slow ordinary system activities.
Use the High verification rate only when you suspect that a hardware or software fault might have corrupted object data. After the High priority background verification completes, the Verification Rate automatically resets to Adaptive.
-
Select SUPPORT > Tools > Grid topology.
-
Select Storage Node > LDR > Verification.
-
Select Configuration > Main.
-
Go to LDR > Verification > Configuration > Main.
-
Under Background Verification, select Verification Rate > High or Verification Rate > Adaptive.
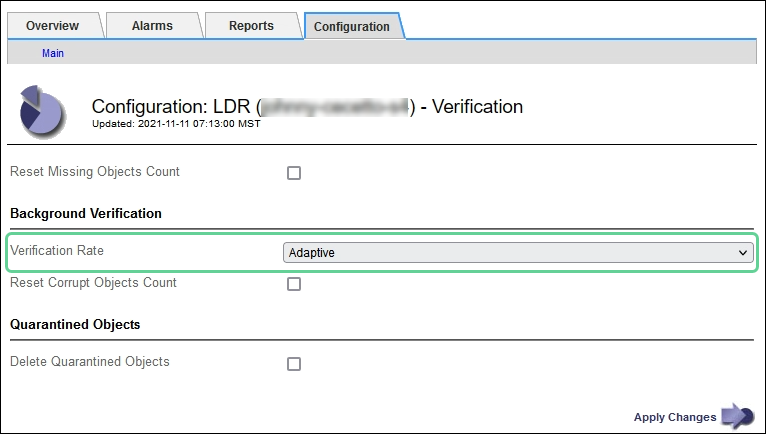
Setting the Verification Rate to High triggers the VPRI (Verification Rate) legacy alarm at the Notice level. -
Click Apply Changes.
-
Monitor the results of background verification for replicated objects.
-
Go to NODES > Storage Node > Objects.
-
In the Verification section, monitor the values for Corrupt Objects and Corrupt Objects Unidentified.
If background verification finds corrupt replicated object data, the Corrupt Objects metric is incremented, and StorageGRID attempts to extract the object identifier from the data, as follows:
-
If the object identifier can be extracted, StorageGRID automatically creates a new copy of the object data. The new copy can be made anywhere in the StorageGRID system that satisfies the active ILM policies.
-
If the object identifier can't be extracted (because it has been corrupted), the Corrupt Objects Unidentified metric is incremented, and the Unidentified corrupt object detected alert is triggered.
-
-
If corrupt replicated object data is found, contact technical support to determine the root cause of the corruption.
-
-
Monitor the results of background verification for erasure-coded objects.
If background verification finds corrupt fragments of erasure-coded object data, the Corrupt Fragments Detected attribute is incremented. StorageGRID recovers by rebuilding the corrupt fragment in place on the same Storage Node.
-
Select SUPPORT > Tools > Grid topology.
-
Select Storage Node > LDR > Erasure Coding.
-
In the Verification Results table, monitor the Corrupt Fragments Detected (ECCD) attribute.
-
-
After corrupt objects have been automatically restored by the StorageGRID system, reset the count of corrupt objects.
-
Select SUPPORT > Tools > Grid topology.
-
Select Storage Node > LDR > Verification > Configuration.
-
Select Reset Corrupt Object Count.
-
Click Apply Changes.
-
-
If you are confident that quarantined objects aren't required, you can delete them.
If the Objects lost alert or the LOST (Lost Objects) legacy alarm was triggered, technical support might want to access quarantined objects to help debug the underlying issue or to attempt data recovery. -
Select SUPPORT > Tools > Grid topology.
-
Select Storage Node > LDR > Verification > Configuration.
-
Select Delete Quarantined Objects.
-
Select Apply Changes.
-
What is object existence check?
Object existence check verifies whether all expected replicated copies of objects and erasure-coded fragments exist on a Storage Node. Object existence check does not verify the object data itself (background verification does that); instead, it provides a way to verify the integrity of storage devices, especially if a recent hardware issue could have affected data integrity.
Unlike background verification, which occurs automatically, you must manually start an object existence check job.
Object existence check reads the metadata for every object stored in StorageGRID and verifies the existence of both replicated object copies and erasure-coded object fragments. Any missing data is handled as follows:
-
Replicated copies: If a copy of replicated object data is missing, StorageGRID automatically attempts to replace the copy from a copy stored elsewhere in the system. The Storage Node runs an existing copy through an ILM evaluation, which will determine that the current ILM policy is no longer being met for this object because another copy is missing. A new copy is generated and placed to satisfy the system’s active ILM policies. This new copy might not be placed in the same location where the missing copy was stored.
-
Erasure-coded fragments: If a fragment of an erasure-coded object is missing, StorageGRID automatically attempts to rebuild the missing fragment in place on the same Storage Node using the remaining fragments. If the missing fragment can't be rebuilt (because too many fragments have been lost), ILM attempts to find another copy of the object, which it can use to generate a new erasure-coded fragment.
Run object existence check
You create and run one object existence check job at a time. When you create a job, you select the Storage Nodes and volumes you want to verify. You also select the consistency for the job.
-
You are signed in to the Grid Manager using a supported web browser.
-
You have the Maintenance or Root access permission.
-
You have ensured that the Storage Nodes you want to check are online. Select NODES to view the table of nodes. Ensure that no alert icons appear next to the node name for the nodes you want to check.
-
You have ensured that the following procedures are not running on the nodes you want to check:
-
Grid expansion to add a Storage Node
-
Storage Node decommission
-
Recovery of a failed storage volume
-
Recovery of a Storage Node with a failed system drive
-
EC rebalance
-
Appliance node clone
-
Object existence check does not provide useful information while these procedures are in progress.
An object existence check job can take days or weeks to complete, depending on the number of objects in the grid, the selected storage nodes and volumes, and the selected consistency. You can run only one job at a time, but you can select multiple Storage Nodes and volumes at the same time.
-
Select MAINTENANCE > Tasks > Object existence check.
-
Select Create job. The Create an object existence check job wizard appears.
-
Select the nodes containing the volumes you want to verify. To select all online nodes, select the Node name checkbox in the column header.
You can search by node name or site.
You can't select nodes that aren't connected to the grid.
-
Select Continue.
-
Select one or more volumes for each node in the list. You can search for volumes using the storage volume number or node name.
To select all volumes for each node you selected, select the Storage volume checkbox in the column header.
-
Select Continue.
-
Select the consistency for the job.
The consistency determines how many copies of object metadata are used for the object existence check.
-
Strong-site: Two copies of metadata at a single site.
-
Strong-global: Two copies of metadata at each site.
-
All (default): All three copies of metadata at each site.
For more information about consistency, see the descriptions in the wizard.
-
-
Select Continue.
-
Review and verify your selections. You can select Previous to go to a previous step in the wizard to update your selections.
An Object existence check job is generated and runs until one of the following occurs:
-
The job completes.
-
You pause or cancel the job. You can resume a job that you have paused, but you can't resume a job that you have canceled.
-
The job stalls. The Object existence check has stalled alert is triggered. Follow the corrective actions specified for the alert.
-
The job fails. The Object existence check has failed alert is triggered. Follow the corrective actions specified for the alert.
-
A "Service unavailable" or an "Internal server error" message appears. After one minute, refresh the page to continue monitoring the job.
As needed, you can navigate away from the Object existence check page and return to continue monitoring the job.
-
-
As the job runs, view the Active job tab and note the value of Missing object copies detected.
This value represents the total number of missing copies of replicated objects and erasure-coded objects with one or more missing fragments.
If the number of Missing object copies detected is greater than 100, there might be an issue with the Storage Node’s storage.
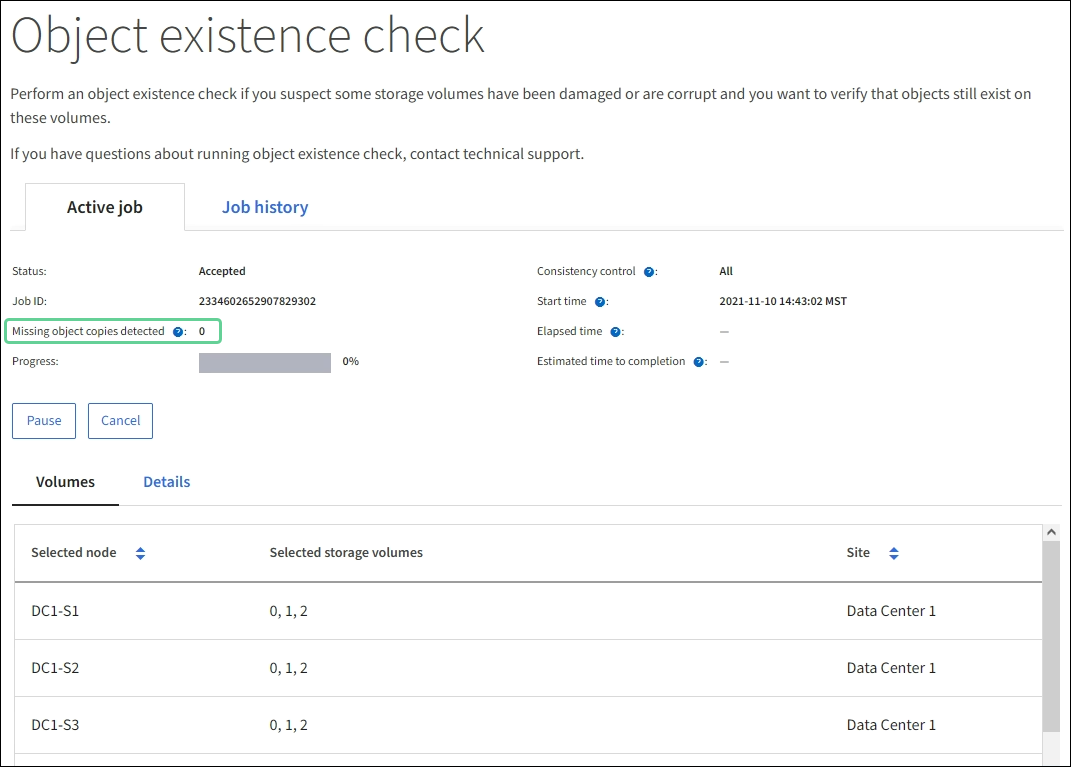
-
After the job has completed, take any additional required actions:
-
If Missing object copies detected is zero, then no issues were found. No action is required.
-
If Missing object copies detected is greater than zero and the Objects lost alert has not been triggered, then all missing copies were repaired by the system. Verify that any hardware issues have been corrected to prevent future damage to object copies.
-
If Missing object copies detected is greater than zero and the Objects lost alert has been triggered, then data integrity could be affected. Contact technical support.
-
You can investigate lost object copies by using grep to extract the LLST audit messages:
grep LLST audit_file_name.This procedure is similar to the one for investigating lost objects, although for object copies you search for
LLSTinstead ofOLST.
-
-
If you selected the strong-site or strong-global consistency for the job, wait approximately three weeks for metadata consistency and then rerun the job on the same volumes again.
When StorageGRID has had time to achieve metadata consistency for the nodes and volumes included in the job, rerunning the job could clear erroneously reported missing object copies or cause additional object copies to be checked if they were missed.
-
Select MAINTENANCE > Object existence check > Job history.
-
Determine which jobs are ready to be rerun:
-
Look at the End time column to determine which jobs were run more than three weeks ago.
-
For those jobs, scan the Consistency control column for strong-site or strong-global.
-
-
Select the checkbox for each job you want to rerun, then select Rerun.
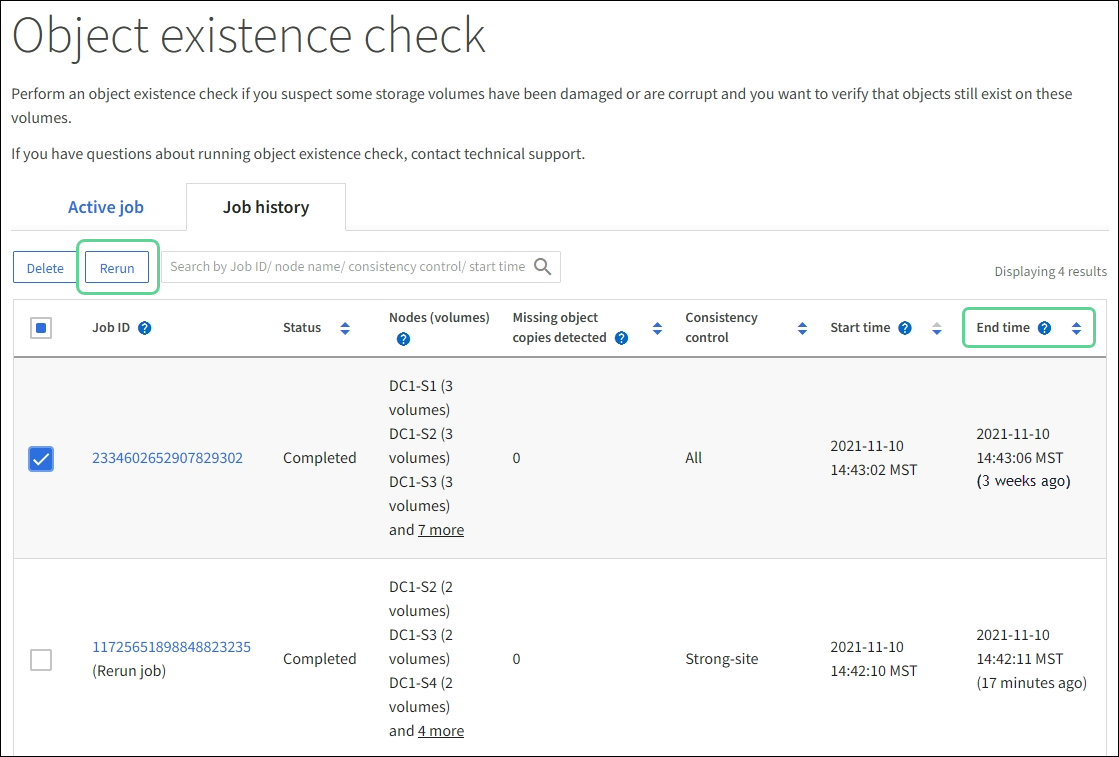
-
In the Rerun jobs wizard, review the selected nodes and volumes and the consistency.
-
When you are ready to rerun the jobs, select Rerun.
-
The Active job tab appears. All the jobs you selected are rerun as one job at a consistency of strong-site. A Related jobs field in the Details section lists the job IDs for the original jobs.
If you still have concerns about data integrity, go to SUPPORT > Tools > Grid topology > site > Storage Node > LDR > Verification > Configuration > Main and increase the Background Verification Rate. Background verification checks the correctness of all stored object data and repairs any issues that it finds. Finding and repairing potential issues as quickly as possible reduces the risk of data loss.


