创建报告以显示聚合容量表和图表
 建议更改
建议更改


您可以使用总计和集群模式列图表格式创建报告来分析 Excel 文件中的容量。
-
您必须具有应用程序管理员或存储管理员角色。
按照以下步骤打开运行状况:所有聚合视图,在 Excel 中下载此视图,创建可用容量图表,上传自定义的 Excel 文件以及计划最终报告。
-
在左侧导航窗格中,单击 * 存储 * > * 聚合 * 。
-
选择 * 报告 * > * 下载 Excel* 。
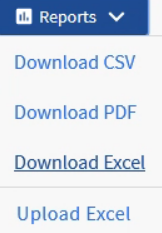
根据您的浏览器,您可能需要单击 * 确定 * 来保存文件。
-
如果需要,请单击 * 启用编辑 * 。
-
在 Excel 中,打开下载的文件。
-
创建新工作表(
 )在
)在 data表后将其命名为 * 总数据容量 * 。 -
在新的总数据容量表中添加以下列:
-
总数据容量( GB )
-
已提交容量( GB )
-
已用数据容量( GB )
-
可用数据容量( GB )
-
-
在每列的第一行中,输入以下公式,确保引用数据表( data !),并引用正确的列和行说明符来指定所捕获数据( Total Data Capacity 从列 E 中提取数据,第 2 到第 20 行)。
-
=sum ( data ! E$2 : data ! E$20 )
-
=sum ( data ! F$2 : data ! F$50 )
-
=sum ( data ! G$2 : data ! G$50 )
-
=sum ( data ! H$2 : data ! H$50 )
该公式将根据当前数据对每列进行汇总。
-

-
在数据表中,选择 * 总数据容量( GB ) * 和 * 已提交容量( GB ) * 列。
-
从 * 插入 * 菜单中选择 * 建议的图表 * ,然后选择 * 集群列 * 图表。
-
右键单击该图表并选择 * 移动图表 * ,将该图表移动到
总数据容量工作表。 -
选择图表后,您可以使用 * 设计 * 和 * 格式 * 菜单自定义图表的外观。
-
如果满意,请使用所做的更改保存文件。请勿更改文件名或位置。
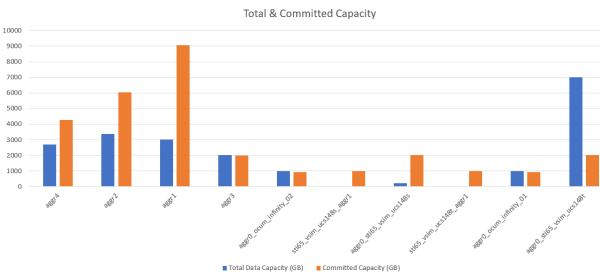
-
在 Unified Manager 中,选择 * 报告 * > * 上传 Excel* 。
确保您所处的视图与您下载 Excel 文件的视图相同。
-
选择已修改的 Excel 文件。
-
单击 * 打开 * 。
-
单击 * 提交 * 。
-
报告 * > * 上传 Excel* 菜单项旁边会显示一个复选标记。
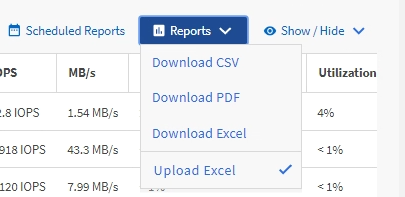
-
-
单击 * 已计划报告 * 。
-
单击 * 添加计划 * 向报告计划页面添加新行,以便为新报告定义计划特征。
选择报告的 * XLSX* 格式。
-
输入报告计划的名称并填写其他报告字段,然后单击复选标记(
 )。
)。报告将立即作为测试发送。之后,报告将生成,并以指定频率通过电子邮件发送给列出的收件人。
根据报告中显示的结果,您可能需要调查如何在整个网络中以最佳方式使用可用容量。



