建立報告以顯示總計與可用容量圖表
 建議變更
建議變更


您可以建立報告、以Excel圖表格式分析儲存設備總容量和已提交容量。
您需要的是什麼
-
您必須具有應用程式管理員或儲存管理員角色。
請使用下列步驟開啟健全狀況:所有集合體檢視、在Excel中下載檢視、建立總容量和已提交容量圖表、上傳自訂的Excel檔案、以及排程最終報告。
-
在左導覽窗格中、按一下「儲存設備>* Aggregate *」。
-
選擇*報告*>*下載Excel *。
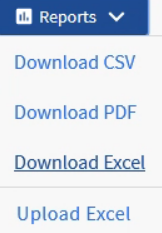
視瀏覽器而定、您可能需要按一下*確定*來儲存檔案。
-
在Excel中開啟下載的檔案。
-
如有需要、請按一下*啟用編輯*。
-
在資料表上、以滑鼠右鍵按一下「Type(類型)」欄、然後選取「* Sort*(排序)」>「* Sorting A to Z*(排序A到Z*)
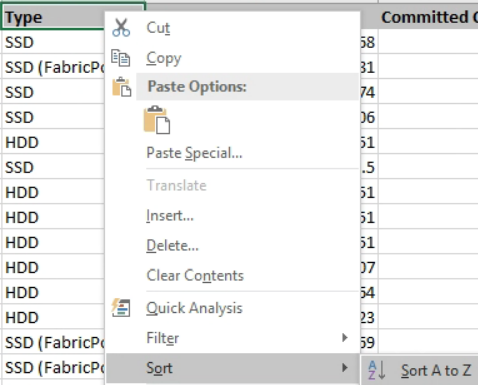
這會依儲存類型來排列資料、例如:
-
HDD
-
混合式
-
SSD
-
SSD(FabricPool 僅限部分)
-
-
選取
Type, Total Data Capacity,和Available Data Capacity欄位。 -
在*插入*功能表上、選取一個
3-D column圖表。圖表會出現在資料表上。
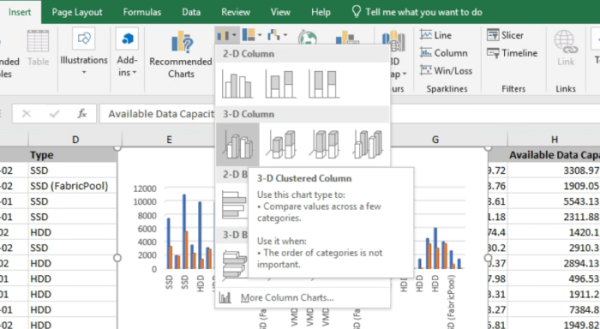
-
在圖表上按一下滑鼠右鍵、然後選取*移動圖表*。
-
選擇* New sheet (新工作表)並命名工作表 Total Storage Chart*(總儲存圖表*)。
請確定新的工作表出現在資訊和資料表之後。
-
請將圖表標題命名為*總容量與可用容量*。
-
使用*設計*和*格式*功能表(在選取圖表時可用)、您可以自訂圖表的外觀。
-
如果滿意、請將檔案與變更一起儲存。請勿變更檔案名稱或位置。
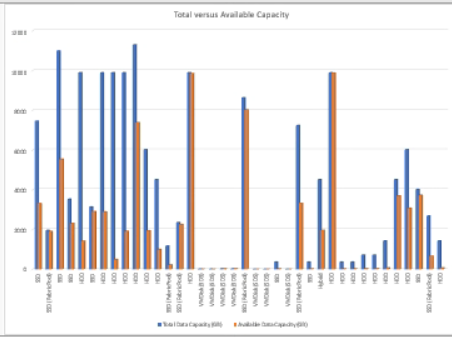
-
在Unified Manager中、選取* Reports*>*上傳Excel *。
請確定您的檢視方式與下載Excel檔案的位置相同。
-
選取您已修改的Excel檔案。
-
按一下「開啟」。
-
按一下*提交*。
「報告>*上傳Excel *」功能表項目旁邊會出現核取符號。
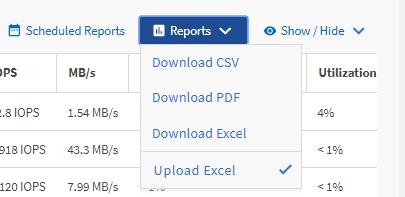
-
按一下*排程報告*。
-
按一下「新增排程」將新列新增至「報告排程」頁面、以便定義新報告的排程特性。
選取報告的* XLSX*格式。
-
輸入報告排程的名稱並填寫其他報告欄位、然後按一下核取符號(
 )。
)。報告會立即以測試形式傳送。之後、報告會以電子郵件產生並傳送給使用指定頻率列出的收件者。
根據報告中顯示的結果、您可能需要平衡集合體上的負載。



