更換運算節點中的DIMM
 建議變更
建議變更


您可以更換NetApp HCI 出現故障的雙列直插式記憶體模組(DIMM)、而非更換整個節點。
-
在開始執行此程序之前、您應該已聯絡NetApp支援部門、並收到更換零件。在安裝替換產品時、將會提供相關支援。如果您尚未這麼做、請聯絡 "支援"。
-
您已計畫系統停機、因為您需要關閉或循環節點、並將節點開機至NetApp安全模式、才能存取終端使用者介面(TUI)。
此程序適用於下列運算節點機型:
-
H410C節點。H410C節點已插入2U NetApp HCI 的機箱中。
-
H610C節點。機箱內建H610C節點。
-
H615C節點。機箱內建H615C節點。
H410C和H615C節點包括來自不同廠商的DIMM。請確保不要在同一個機箱中混用不同廠商的DIMM。 在H610C和H615C的情況下、「機箱」和「節點」這兩個詞彙可互換使用、因為節點和機箱不是獨立的元件。
以下是更換運算節點中DIMM的步驟:
準備更換DIMM
當DIMM發生問題時、VMware ESXi會顯示警示、例如「記憶體組態錯誤」、「記憶體不可修正的ECC」、「記憶體移轉至嚴重」和「記憶體臨界溫度過高」。即使警示在一段時間後消失、硬體問題仍可能持續存在。您應該診斷並解決故障的DIMM。您可以從vCenter Server取得故障DIMM的相關資訊。如果您需要的資訊超過vCenter Server提供的資訊、則必須在TUI中執行硬體檢查。
-
識別記錄錯誤的插槽、如下所示:
-
若為H615C、請執行下列步驟:
-
登入BMC UI。
-
選擇*日誌與報告*>* IPMI事件日誌*。
-
在事件記錄中、找出記憶體錯誤、並找出錯誤記錄所在的插槽。

-
-
若為H410C、請執行下列動作:
-
登入BMC UI。
-
選擇*伺服器健全狀況*>*健全狀況事件記錄*。
-
在事件記錄中、找出記憶體錯誤、並找出錯誤記錄所在的插槽。

-
-
-
執行步驟以識別DIMM製造商的零件編號。
H410C和H615C節點包括來自不同製造商的DIMM。您不應在同一個機箱中混用不同的DIMM類型。您應該識別故障DIMM的製造商、並訂購相同類型的更換產品。 -
登入BMC以啟動節點上的主控台。
-
按鍵盤上的* F2*可進入*自訂系統/檢視記錄*功能表。
-
出現提示時輸入密碼。
設定NetApp HCI 時、密碼應與您在NetApp部署引擎中設定的密碼相符。
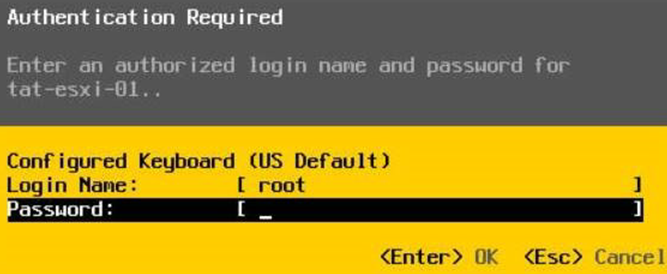
-
在System Customization(系統自訂)功能表中、按向下箭頭以瀏覽至疑難排解選項、然後按* Enter *。
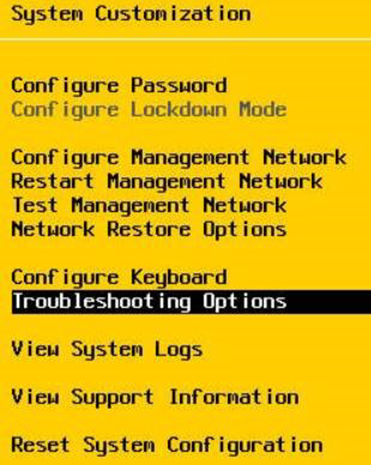
-
在疑難排解模式選項功能表中、使用向上或向下箭頭來啟用ESXi Shell和SSH、這是預設停用的功能。
-
按兩次<Esc>鍵退出疑難排解選項。
-
使用下列其中一個選項執行「mbiosDump(最小傾印))指令:
選項 步驟 選項A
-
使用主機的IP位址和您定義的根認證、連線至ESXi主機(運算節點)。
-
執行「mbiosDump」命令。請參閱下列輸出範例:
`Memory Device:#30 Location: "P1-DIMMA1" Bank: "P0_Node0_Channel0_Dimm0" Manufacturer:"Samsung" Serial: "38EB8380" Asset Tag: "P1-DIMMA1_AssetTag (date:18/15)" Part Number: "M393A4K40CB2-CTD" Memory Array: #29 Form Factor: 0x09(DIMM) Type: 0x1a (DDR4) Type Detail: 0x0080 (Synchronous) Data Width: 64 bits (+8 ECC bits) Size: 32 GB`
備選案文B
-
按* Alt + F1*輸入Shell、然後登入節點以執行命令。
-
-
-
如需後續步驟的協助、請聯絡NetApp支援部門。NetApp支援部門需要下列資訊來處理零件更換:
-
節點序號
-
叢集名稱
-
BMC UI的系統事件記錄詳細資料
-
從「mbiosDump」命令輸出
-
從機箱裝回DIMM
在實際移除及更換機箱中故障的DIMM之前、請確定您已執行所有的 "準備步驟"。

|
應將DIMM裝回與其移出相同的插槽中。 |
-
登入vCenter Server即可存取節點。
-
在報告錯誤的節點上按一下滑鼠右鍵、然後選取選項、將節點置於維護模式。
-
將虛擬機器(VM)移轉至其他可用主機。
如需移轉步驟、請參閱VMware文件。 -
關閉機箱或節點的電源。
如果是H610C或H615C機箱、請關閉機箱電源。對於2U四節點機箱中的H410C節點、請僅關閉有故障DIMM的節點。 -
拔下電源線和網路纜線、小心地將節點或機箱滑出機架、然後將其放在防靜電的平面上。
請考慮使用扭轉帶連接纜線。 -
打開機箱蓋以更換DIMM之前、請先開啟防靜電保護。
-
執行與節點模型相關的步驟:
節點模式 步驟 H410C
-
請將您先前記下的插槽編號/ ID與主機板上的編號相符、找出故障的DIMM。以下是顯示主機板上DIMM插槽編號的範例影像:

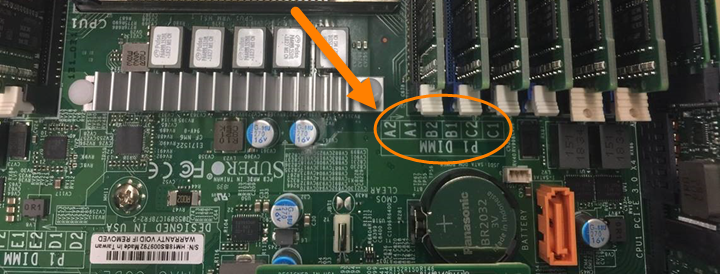
-
向外按兩個固定夾、然後小心地將DIMM向上拉。以下是顯示固定夾的範例影像:

-
正確安裝替換DIMM。當您將DIMM正確插入插槽時、兩個固定夾會鎖定到位。
請確定只觸碰DIMM的後端。如果您按下DIMM的其他部分、可能會導致硬體受損。 -
將節點安裝到NetApp HCI 「不協調」機箱中、確保節點在滑入定位時會發出卡響。
H610C
-
如下列圖所示提起機箱蓋:

-
鬆開節點背面的四顆藍色鎖定螺絲。以下是顯示兩個鎖定螺絲位置的範例影像、您可以在節點另一側找到另兩個鎖定螺絲:

-
卸下兩個PCI卡擋片。
-
取下GPU和氣流護蓋。
-
請將您先前記下的插槽編號/ ID與主機板上的編號相符、找出故障的DIMM。以下是顯示主機板上DIMM插槽編號位置的範例影像:

-
向外按兩個固定夾、然後小心地將DIMM向上拉。
-
正確安裝替換DIMM。當您將DIMM正確插入插槽時、兩個固定夾會鎖定到位。
請確定只觸碰DIMM的後端。如果您按下DIMM的其他部分、可能會導致硬體受損。 -
裝回所有您移除的元件:GPU、氣流護蓋和PCI擋片。
-
鎖緊鎖定螺絲。
-
將機箱蓋放回節點上。
-
在機架中安裝H610C機箱、確保在將機箱滑入定位時、機箱發出卡響。
H615C
-
如下列圖所示提起機箱蓋:
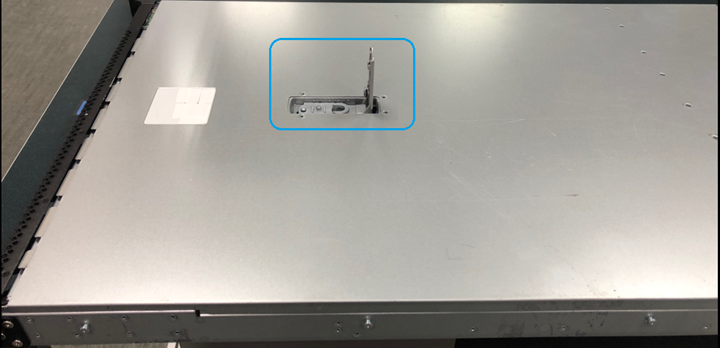
-
移除GPU(如果H615C節點已安裝GPU)和通風蓋。

-
請將您先前記下的插槽編號/ ID與主機板上的編號相符、找出故障的DIMM。以下是顯示主機板上DIMM插槽編號位置的範例影像:

-
向外按兩個固定夾、然後小心地將DIMM向上拉。
-
正確安裝替換DIMM。當您將DIMM正確插入插槽時、兩個固定夾會鎖定到位。
請確定只觸碰DIMM的後端。如果您按下DIMM的其他部分、可能會導致硬體受損。 -
裝回通風蓋。
-
將機箱蓋放回節點上。
-
在機架中安裝H610C機箱、確保在將機箱滑入定位時、機箱發出卡響。
-
-
插入電源線和網路纜線。確認所有連接埠指示燈均已亮起。
-
如果在安裝時、節點前面的電源按鈕沒有自動開啟、請按下該按鈕。
-
在vSphere中顯示節點之後、以滑鼠右鍵按一下名稱、使節點退出維護模式。
-
驗證硬體資訊、如下所示:
-
登入基板管理控制器(BMC)UI。
-
選擇* System(系統)> Hardware Information(硬體資訊)*、然後檢查所列的DIMM。
-
節點恢復正常作業後、請在vCenter中檢查摘要索引標籤、以確保記憶體容量符合預期。

|
如果DIMM安裝不正確、節點將正常運作、但記憶體容量低於預期。 |

|
完成DIMM更換程序之後、您可以清除vCenter硬體狀態索引標籤上的警告和錯誤。如果您想要清除與您更換之硬體相關的錯誤記錄、可以執行此動作。 "深入瞭解"。 |


