更換H410S節點
 建議變更
建議變更


如果雙列直插式記憶體模組(DIMM)故障、CPU故障、放射卡問題、其他主機板問題、或是無法開機、您應該更換儲存節點。VMware vSphere Web Client中的警示會在儲存節點發生故障時發出警示。您應該使用NetApp Element 還原軟體UI來取得故障節點的序號(服務標籤)。您需要這些資訊、才能在機箱中找到故障節點。
-
您已確定需要更換儲存節點。
-
您有一個替換儲存節點。
-
您有一個防靜電(ESD)腕帶、或是您已採取其他防靜電預防措施。
-
您已標記每條連接至儲存節點的纜線。
更換程序適用於兩個機架單元(2U)四節點NetApp HCI 的機箱中的H410S儲存節點。
以下是H410S節點四節點機箱的後視圖:

以下是具有H410S節點的四節點機箱正面視圖、顯示對應於每個節點的磁碟槽:
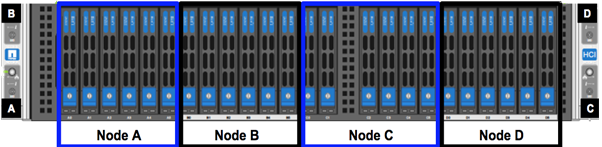
以下是本程序步驟的深度概觀:準備更換儲存節點
更換機箱中的儲存節點
將儲存節點新增至叢集
準備更換儲存節點
在安裝替換節點之前、您應該從叢集正確移除故障的儲存節點。您可以在不造成任何服務中斷的情況下執行此操作。您應該從Element UI取得故障儲存節點的序號、並將其與節點背面貼紙上的序號配對。

|
如果節點仍在線上且運作正常的元件故障(例如雙列直插式記憶體模組(DIMM)故障)、您應該在移除故障節點之前、先從叢集中移除磁碟機。 |
-
如果DIMM發生故障、請從叢集中移除與要更換之節點相關的磁碟機。移除節點之前、您可以使用NetApp Element vCenter NetApp Element 伺服器元素外掛程式中的VMware vCenter軟體UI或VMware vCenter Management擴充點。
-
使用NetApp Element 適用於NetApp Element vCenter伺服器的元素外掛程式中的VMware vCenter UI或VMware vCenter Management擴充點移除節點:
選項 步驟 使用Element UI
-
從Element UI中、選取*叢集>節點*。
-
記下故障節點的序號(服務標籤)。您需要這些資訊、才能將其與節點背面貼紙上的序號配對。
-
記下序號之後、請依照下列步驟從叢集移除節點:
-
針對您要移除的節點、選取*「Actions」(動作)*。
-
選擇*移除*。
您現在可以從機箱實體移除節點。
使用vCenter伺服器UI的元素外掛程式
-
從vSphere Web Client的「VMware Management」延伸點、選取「」「叢集管理」>「叢集」NetApp Element NetApp Element 。
-
選取「節點」子索引標籤。
-
從「作用中」檢視中、選取您要移除之每個節點的核取方塊、然後選取*「動作」>「移除」*。
-
確認行動。從叢集移除的任何節點都會顯示在「Pending」(擱置)節點清單中。
-
更換機箱中的儲存節點
您應該將替換節點安裝在機箱的同一個插槽中、以便從其中移除故障節點。您應該使用從UI記下的序號、並將其與節點背面的序號配對。

|
執行此步驟之前、請務必先提供防靜電保護。 |
-
打開新儲存節點的包裝、並將其放在靠近機箱的水平面上。將故障節點退回NetApp時、請保留包裝材料。
-
標示要移除之儲存節點背面的每條纜線。安裝新的儲存節點之後、您必須將纜線插入原始連接埠。
-
從儲存節點拔下所有纜線。
-
向下拉節點右側的CAM握把、然後使用兩個CAM握把將節點拉出。您應往下拉的CAM握把上有箭頭、指示其移動方向。另一個CAM握把無法移動、可協助您將節點拉出。
將節點從機箱中拉出時、請用手支撐節點。 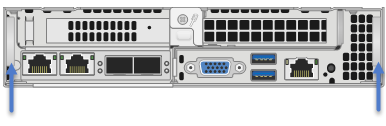
-
將節點放置在水平表面上。
-
安裝替換節點。
-
將節點推入、直到聽到「喀」一聲。
將節點滑入機箱時、請確保不會過度施力。 -
將纜線重新連接至原本拔下纜線的連接埠。您在拔下纜線時所附加的標籤、有助於引導您。
如果機箱背面的通風孔被纜線或標籤阻塞、可能會因為過熱而導致元件提早故障。請勿將纜線強制插入連接埠、否則可能會損壞纜線、連接埠或兩者。 請確定替換節點的纜線方式與機箱中的其他節點相同。 -
按下節點正面的按鈕以開啟電源。
將儲存節點新增至叢集
您應該將儲存節點新增回叢集。步驟視NetApp HCI 您執行的版本而有所不同。
-
您在現有節點所在的相同網路區段上有可用和未使用的IPv4位址(每個新節點必須安裝在與其類型現有節點相同的網路上)。
-
您有下列SolidFire 其中一種類型的不二儲存叢集帳戶:
-
初始部署期間建立的原生Administrator帳戶
-
具有叢集管理、磁碟機、磁碟區和節點權限的自訂使用者帳戶
-
-
您已經連接好新節點並開啟電源。
-
您擁有已安裝儲存節點的管理IPv4位址。您可以在NetApp Element vCenter Server適用的「VMware vCenter Plug-in」的「叢集管理>叢集>節點」索引標籤中找到IP位址NetApp Element 。
-
您已確保新節點使用與現有儲存叢集相同的網路拓撲和纜線。
確保所有機箱的儲存容量平均分配、以獲得最佳的可靠性。
更新版本NetApp HCI
只有NetApp HCI 當您的安裝執行於1.6P1或更新版本時、才能使用NetApp混合雲控制。
-
在網頁瀏覽器中開啟管理節點的IP位址。例如:
https://<ManagementNodeIP>/manager/login
-
提供NetApp HCI 不實的儲存叢集管理員認證資料、以登入NetApp混合雲控制系統。
-
在「展開安裝」窗格中、選取*展開*。
-
提供本機 NetApp HCI 儲存叢集管理員認證、以登入 NetApp 部署引擎。
您無法使用輕量型目錄存取傳輸協定認證登入。 -
在歡迎頁面上、選取*否*。
-
選擇*繼續*。
-
在「Available Inventory」(可用資源清冊)頁面上、選取您要新增至現有NetApp HCI 的版本安裝的儲存節點。
-
選擇*繼續*。
-
在「網路設定」頁面上、從初始部署中偵測到部分網路資訊。每個新的儲存節點都會依序號列出、您應該為其指派新的網路資訊。請執行下列步驟:
-
如果NetApp HCI 檢測到命名前置碼、請從偵測到的命名前置碼欄位複製、並將其插入為您在主機名稱欄位中新增的唯一主機名稱前置碼。
-
在Management IP Address(管理IP位址)欄位中、輸入管理網路子網路內新儲存節點的管理IP位址。
-
在Storage(iSCSI)IP Address(儲存(iSCSI)IP位址)欄位中、輸入iSCSI網路子網路內新儲存節點的iSCSI IP位址。
-
選擇*繼續*。
驗證輸入的IP位址可能需要一些時間。NetApp HCIIP位址驗證完成後、「Continue(繼續)」按鈕即會顯示。
-
-
在「網路設定」區段的「審查」頁面上、新節點會以粗體顯示。如果您需要變更任何區段的資訊、請執行下列步驟:
-
選取該區段的*編輯*。
-
完成變更後、請在任何後續頁面上選取*繼續*、以返回「檢閱」頁面。
-
-
選用:如果您不想將叢集統計資料和支援資訊傳送至NetApp代管Active IQ 的支援服務器、請清除最終核取方塊。這會停用NetApp HCI 實時健全狀況和診斷監控功能來監控不實時狀況。停用此功能可讓NetApp主動支援NetApp HCI 及監控、在影響正式作業之前偵測並解決問題。
-
選取*新增節點*。您可以監控進度、同時NetApp HCI 更新及設定資源。
-
選用:確認VMware vSphere Web Client中是否顯示任何新的儲存節點。
版本1.4 P2、1.4和1.3 NetApp HCI
如果您的安裝執行1.4P2、1.4或1.3版、您可以使用NetApp部署引擎將節點新增至叢集。NetApp HCI
-
瀏覽至其中一個現有儲存節點的管理IP位址:「http://<storage_node_management_IP_address>/`」
-
提供本機 NetApp HCI 儲存叢集管理員認證、以登入 NetApp 部署引擎。
您無法使用輕量型目錄存取傳輸協定認證登入。 -
選擇*展開您的安裝*。
-
在歡迎頁面上、選取*否*。
-
按一下 * 繼續 * 。
-
在「Available Inventory」(可用資源清冊)頁面上、選取要新增至NetApp HCI 該安裝的儲存節點。
-
選擇*繼續*。
-
在「Network Settings(網路設定)」頁面上、執行下列步驟:
-
驗證從初始部署中偵測到的資訊。每個新的儲存節點都會依序號列出、您應該為其指派新的網路資訊。針對每個新的儲存節點、請執行下列步驟:
-
如果NetApp HCI 檢測到命名前置碼、請從偵測到的命名前置碼欄位複製、並將其插入為您在主機名稱欄位中新增的唯一主機名稱前置碼。
-
在Management IP Address(管理IP位址)欄位中、輸入管理網路子網路內新儲存節點的管理IP位址。
-
在Storage(iSCSI)IP Address(儲存(iSCSI)IP位址)欄位中、輸入iSCSI網路子網路內新儲存節點的iSCSI IP位址。
-
-
選擇*繼續*。
-
在「網路設定」區段的「審查」頁面上、新節點會以粗體顯示。如果您要變更任何區段的資訊、請執行下列步驟:
-
選取該區段的*編輯*。
-
完成變更後、請在任何後續頁面上選取*繼續*、以返回「檢閱」頁面。
-
-
-
選用:如果您不想將叢集統計資料和支援資訊傳送至NetApp代管Active IQ 的支援服務器、請清除最終核取方塊。這會停用NetApp HCI 實時健全狀況和診斷監控功能來監控不實時狀況。停用此功能可讓NetApp主動支援NetApp HCI 及監控、在影響正式作業之前偵測並解決問題。
-
選取*新增節點*。您可以監控進度、同時NetApp HCI 更新及設定資源。
-
選用:確認VMware vSphere Web Client中是否顯示任何新的儲存節點。
例1.2、1.1及1.0 NetApp HCI
安裝節點時、終端使用者介面(TUI)會顯示設定節點所需的欄位。您必須先輸入節點的必要組態資訊、才能繼續將節點新增至叢集。

|
您必須使用TUI來設定靜態網路資訊和叢集資訊。如果您使用頻外管理、則必須在新節點上進行設定。 |
您應該有一個主控台或鍵盤、視訊、滑鼠(KVM)來執行這些步驟、並擁有設定節點所需的網路和叢集資訊。
-
將鍵盤和顯示器連接至節點。TUI會顯示在tty1終端機的「網路設定」索引標籤上。
-
使用螢幕導覽來設定節點的Bond1G和Bond10G網路設定。您應該輸入下列Bond1G資訊:
-
IP位址。您可以重複使用故障節點的管理IP位址。
-
子網路遮罩:如果您不知道、網路管理員可以提供此資訊。
-
閘道位址。如果您不知道、網路管理員可以提供此資訊。您應輸入下列Bond10G資訊:
-
IP位址。您可以重複使用故障節點的儲存IP位址。
-
子網路遮罩:如果您不知道、網路管理員可以提供此資訊。
-
-
輸入「s」儲存設定、然後輸入「y」接受變更。
-
輸入「c」以導覽至「叢集」索引標籤。
-
使用螢幕導覽設定節點的主機名稱和叢集。
如果您想要將預設主機名稱變更為您移除的節點名稱、請立即變更。 最好將新節點的名稱與您所取代的節點相同、以免日後產生混淆。 -
輸入「s」以儲存設定。叢集成員資格會從「可用」變更為「擱置」。
-
在適用於vCenter Server的VMware vCenter外掛程式中、選取*《VMware vCenter管理》>「叢集」>「節點*」NetApp Element NetApp Element 。
-
從下拉式清單中選取*「Pending」(擱置)*、即可檢視可用節點的清單。
-
選取您要新增的節點、然後選取*「Add*(新增*)」。
將節點新增至叢集並顯示在節點>作用中下、可能需要2分鐘的時間。 一次新增所有磁碟機可能會導致中斷。如需新增和移除磁碟機的最佳實務做法、請參閱 "這篇知識庫文章" (需要登入)。 -
選取*磁碟機*。
-
從下拉式清單中選取*可用*以檢視可用的磁碟機。
-
選取您要新增的磁碟機、然後選取*「Add*(新增*)」。





