管理警示
 建議變更
建議變更


警示功能可讓您監控StorageGRID 您的系統內部的各種事件和狀況。您可以建立自訂警示、編輯或停用預設警示、設定警示的電子郵件通知、以及將警示通知靜音、藉此管理警示。
什麼是警示
警示系統提供易於使用的介面、可偵測、評估及解決StorageGRID 在執行過程中可能發生的問題。
-
警示系統著重於系統中可採取行動的問題。與舊系統中的某些警示不同、警示會針對需要您立即注意的事件觸發、而非針對可安全忽略的事件觸發。
-
「目前警示」頁面提供使用者友好的介面、可用來檢視目前的問題。您可以依個別警示和警示群組來排序清單。例如、您可能想要依節點/站台排序所有警示、以查看哪些警示會影響特定節點。或者、您可能想要依觸發時間排序群組中的警示、以尋找特定警示的最新執行個體。
-
「已解決警示」頁面提供的資訊與「目前警示」頁面類似、但它可讓您搜尋並檢視已解決警示的歷史記錄、包括警示觸發時間和解決時間。
-
相同類型的多個警示會分成一封電子郵件、以減少通知數量。此外、同類型的多個警示會在「警示」頁面上顯示為群組。您可以展開及收合警示群組、以顯示或隱藏個別警示。例如、如果數個節點同時回報*無法與節點*通訊警示、則只會傳送一封電子郵件、而且警示會在警示頁面上顯示為群組。
-
警示使用直覺式名稱和說明、協助您快速瞭解問題所在。警示通知包括受影響節點和站台的詳細資料、警示嚴重性、觸發警示規則的時間、以及警示相關度量的目前值。
-
警示電子郵件通知和「目前警示」和「已解決警示」頁面上的警示清單、提供解決警示的建議行動。這些建議的行動通常包括StorageGRID 直接連結至「佐證」文件中心、以便更容易找到及存取更詳細的疑難排解程序。
-
如果您需要暫時隱藏一或多個嚴重性層級的警示通知、您可以輕鬆地將特定警示規則靜音一段指定時間、以及整個網格、單一站台或單一節點。您也可以將所有警示規則設為靜音、例如在軟體升級等計畫性維護程序期間。
-
您可以視需要編輯預設警示規則。您可以完全停用警示規則、或變更其觸發條件和持續時間。
-
您可以建立自訂警示規則、以鎖定與您的情況相關的特定條件、並提供您自己建議的行動。若要定義自訂警示的條件、您可以使用Grid Management API的Metrics區段提供的Prometheus度量來建立運算式。
管理警示規則
警示規則定義觸發特定警示的條件。包含一組預設警示規則、您可以使用或修改這些規則、也可以建立自訂警示規則。StorageGRID
檢視警示規則
您可以檢視所有預設和自訂警示規則的清單、以瞭解哪些條件會觸發每個警示、並查看是否已停用任何警示。
-
您必須使用支援的瀏覽器登入Grid Manager。
-
您必須擁有「管理警示」或「根存取」權限。
-
選擇*警示*>*警示規則*。
此時會出現警示規則頁面。
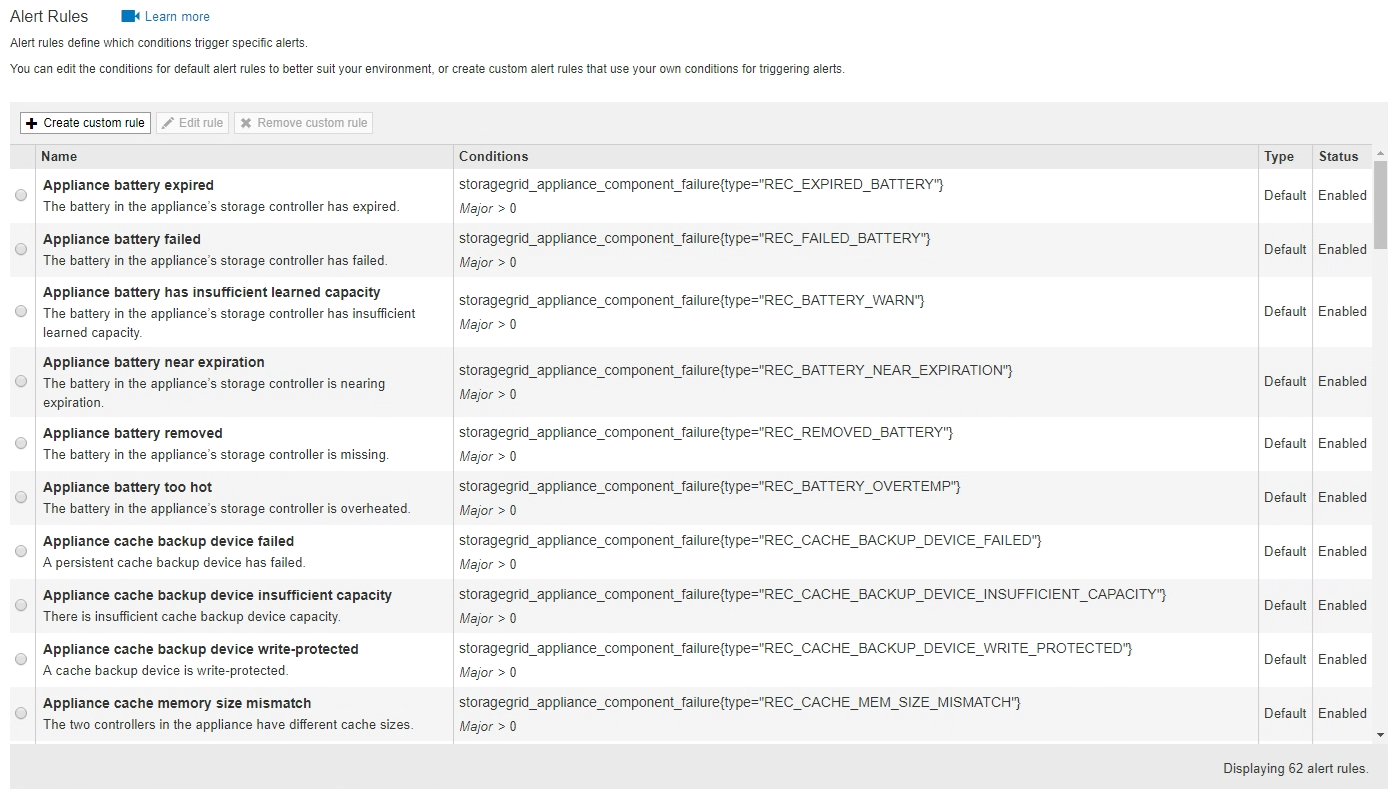
-
檢閱警示規則表中的資訊:
欄標題 說明 名稱
警示規則的唯一名稱和說明。自訂警示規則會先列出、然後依循預設警示規則。警示規則名稱是電子郵件通知的主旨。
條件
判斷何時觸發此警示的Prometheus運算式。警示可在下列一個或多個嚴重性層級觸發、但不需要每個嚴重性層級的條件。
-
重大
 :存在異常情況、導致StorageGRID 停止執行某個節點或服務的正常作業。您必須立即解決基礎問題。如果問題仍未解決、可能會導致服務中斷和資料遺失。
:存在異常情況、導致StorageGRID 停止執行某個節點或服務的正常作業。您必須立即解決基礎問題。如果問題仍未解決、可能會導致服務中斷和資料遺失。 -
重大
 :存在影響當前操作或接近臨界警示臨界值的異常情況。您應調查重大警示並解決任何潛在問題、確保異常狀況不會停止StorageGRID 執行任何節點或服務的正常運作。
:存在影響當前操作或接近臨界警示臨界值的異常情況。您應調查重大警示並解決任何潛在問題、確保異常狀況不會停止StorageGRID 執行任何節點或服務的正常運作。 -
次要
 :系統正常運作、但存在異常狀況、如果系統持續運作、可能會影響系統的運作能力。您應該自行監控並解決不清楚的次要警示、以確保它們不會造成更嚴重的問題。
:系統正常運作、但存在異常狀況、如果系統持續運作、可能會影響系統的運作能力。您應該自行監控並解決不清楚的次要警示、以確保它們不會造成更嚴重的問題。
類型
警示規則類型:
-
預設:系統隨附的警示規則。您可以停用預設警示規則、或編輯預設警示規則的條件和持續時間。您無法移除預設警示規則。
-
預設:包含編輯條件或持續時間的預設警示規則。視需要、您可以輕鬆地將修改後的條件還原為原始預設值。
-
自訂:您建立的警示規則。您可以停用、編輯及移除自訂警示規則。
狀態
此警示規則目前是否已啟用或停用。停用警示規則的條件不會評估、因此不會觸發警示。
-
建立自訂警示規則
您可以建立自訂警示規則、以定義自己觸發警示的條件。
-
您必須使用支援的瀏覽器登入Grid Manager。
-
您必須擁有「管理警示」或「根存取」權限。
無法驗證自訂警示。StorageGRID如果您決定建立自訂警示規則、請遵循下列一般準則:
-
查看預設警示規則的條件、並將其做為自訂警示規則的範例。
-
如果您為警示規則定義多個條件、請針對所有條件使用相同的運算式。然後變更每個條件的臨界值。
-
仔細檢查每個條件是否有錯字和邏輯錯誤。
-
僅使用Grid Management API中列出的度量。
-
使用Grid Management API測試運算式時、請注意、「成功」回應可能只是空的回應實體(未觸發警示)。若要查看警示是否實際觸發、您可以暫時將臨界值設定為目前預期為真的值。
例如、測試運算式
node_memory_MemTotal_bytes < 24000000000、請先執行node_memory_MemTotal_bytes >= 0並確保取得預期結果(所有節點都會傳回值)。接著、將運算子和臨界值變更回預期值、然後再次執行。沒有任何結果表示此運算式目前沒有警示。 -
除非您已驗證警示已在預期時觸發、否則請勿假設自訂警示正常運作。
-
選擇*警示*>*警示規則*。
此時會出現警示規則頁面。
-
選取*建立自訂規則*。
「建立自訂規則」對話方塊隨即出現。
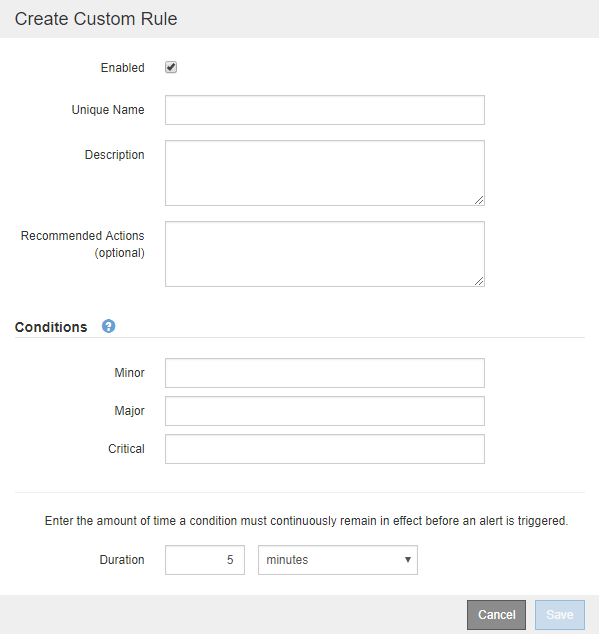
-
選取或取消選取「已啟用」核取方塊、以判斷此警示規則目前是否已啟用。
如果停用警示規則、則不會評估其運算式、也不會觸發警示。
-
輸入下列資訊:
欄位 說明 唯一名稱
此規則的唯一名稱。警示規則名稱會顯示在「警示」頁面上、也是電子郵件通知的主旨。警示規則的名稱可以介於1到64個字元之間。
說明
所發生問題的說明。說明是警示訊息、顯示在「警示」頁面和電子郵件通知中。警示規則的說明可介於1到128個字元之間。
建議行動
也可以選擇觸發此警示時要採取的建議行動。以純文字輸入建議的動作(無格式化代碼)。警示規則的建議動作可介於0到1,024個字元之間。
-
在「條件」區段中、輸入一或多個警示嚴重性層級的Prometheus運算式。
基本運算式通常採用以下形式:
[metric] [operator] [value]
運算式可以是任何長度、但會出現在使用者介面的單行上。至少需要一個運算式。
若要查看可用的度量並測試Prometheus運算式、請按一下說明圖示
 並依照網格管理API的「度量」區段連結進行。
並依照網格管理API的「度量」區段連結進行。若要深入瞭解如何使用Grid Management API、請參閱《管理StorageGRID 》介紹。如需Prometheus查詢語法的詳細資訊、請參閱Prometheus的文件。
如果節點安裝的RAM容量少於24、000、000、000位元組(24 GB)、則會觸發警示。
node_memory_MemTotal_bytes < 24000000000
-
在*持續時間*欄位中、輸入觸發警示之前條件必須持續有效的時間量、然後選取時間單位。
要在條件變爲true時立即觸發警報,請輸入*0*。請增加此值、以防止暫時性情況觸發警示。
預設值為5分鐘。
-
按一下「 * 儲存 * 」。
對話方塊隨即關閉、新的自訂警示規則會出現在警示規則表格中。
編輯警示規則
您可以編輯警示規則來變更觸發條件、針對自訂警示規則、也可以更新規則名稱、說明及建議的動作。
-
您必須使用支援的瀏覽器登入Grid Manager。
-
您必須擁有「管理警示」或「根存取」權限。
當您編輯預設警示規則時、可以變更次要、主要和關鍵警示的條件、以及持續時間。當您編輯自訂警示規則時、也可以編輯規則的名稱、說明和建議的動作。

|
決定編輯警示規則時請務必小心。如果您變更觸發值、則在無法完成關鍵作業之前、可能無法偵測潛在問題。 |
-
選擇*警示*>*警示規則*。
此時會出現警示規則頁面。
-
選取您要編輯之警示規則的選項按鈕。
-
選擇*編輯規則*。
「編輯規則」對話方塊隨即出現。此範例顯示預設警示規則:「Unique Name(唯一名稱)」、「Description(說明)」及「Recommended Actions(建議動作)」欄位已停用、無法編輯。
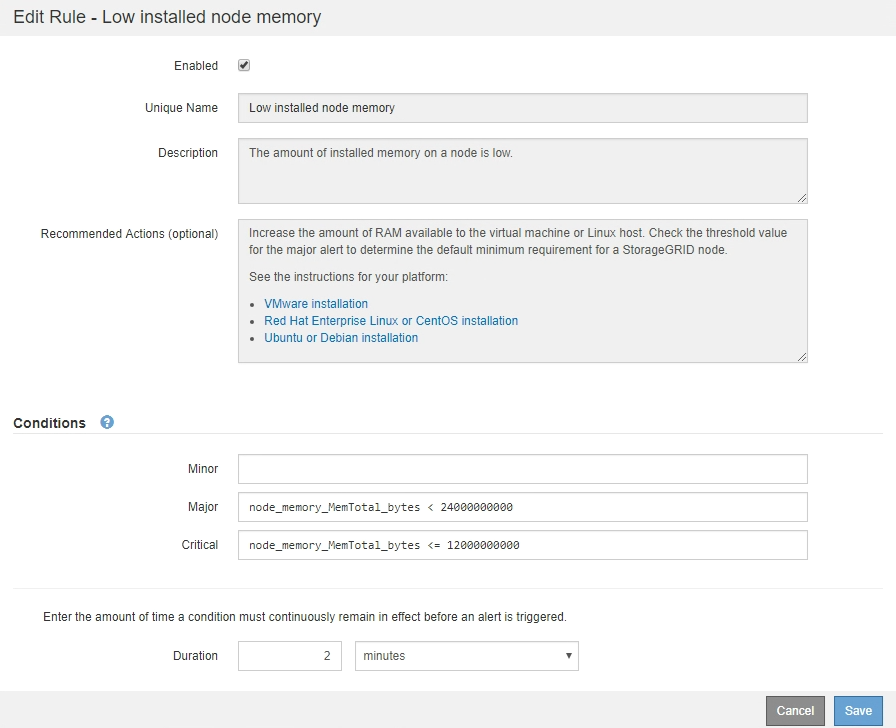
-
選取或取消選取「已啟用」核取方塊、以判斷此警示規則目前是否已啟用。
如果停用警示規則、則不會評估其運算式、也不會觸發警示。
如果停用目前警示的警示規則、您必須等待數分鐘、使警示不再顯示為作用中警示。 一般而言、不建議停用預設警示規則。如果警示規則已停用、則在無法完成關鍵作業之前、您可能不會偵測到潛在問題。 -
如需自訂警示規則、請視需要更新下列資訊。
您無法針對預設警示規則編輯此資訊。 欄位 說明 唯一名稱
此規則的唯一名稱。警示規則名稱會顯示在「警示」頁面上、也是電子郵件通知的主旨。警示規則的名稱可以介於1到64個字元之間。
說明
所發生問題的說明。說明是警示訊息、顯示在「警示」頁面和電子郵件通知中。警示規則的說明可介於1到128個字元之間。
建議行動
也可以選擇觸發此警示時要採取的建議行動。以純文字輸入建議的動作(無格式化代碼)。警示規則的建議動作可介於0到1,024個字元之間。
-
在「條件」區段中、輸入或更新一或多個警示嚴重性層級的Prometheus運算式。
如果您想要將已編輯的預設警示規則的條件還原回原始值、請按一下修改條件右側的三個點。 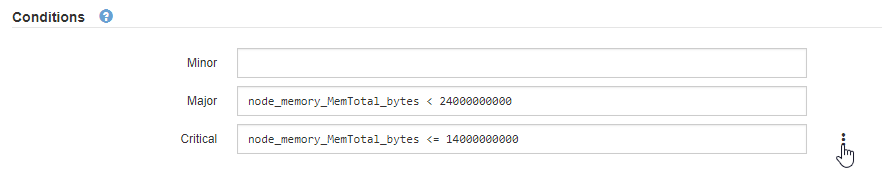
如果您更新目前警示的條件、則在解決先前的條件之前、您的變更可能不會實作。下次符合規則的其中一個條件時、警示將會反映更新的值。 基本運算式通常採用以下形式:
[metric] [operator] [value]
運算式可以是任何長度、但會出現在使用者介面的單行上。至少需要一個運算式。
若要查看可用的度量並測試Prometheus運算式、請按一下說明圖示
 並依照網格管理API的「度量」區段連結進行。
並依照網格管理API的「度量」區段連結進行。若要深入瞭解如何使用Grid Management API、請參閱《管理StorageGRID 》介紹。如需Prometheus查詢語法的詳細資訊、請參閱Prometheus的文件。
如果節點安裝的RAM容量少於24、000、000、000位元組(24 GB)、則會觸發警示。
node_memory_MemTotal_bytes < 24000000000
-
在*持續時間*欄位中、輸入觸發警示之前條件必須持續保持有效的時間量、然後選取時間單位。
要在條件變爲true時立即觸發警報,請輸入*0*。請增加此值、以防止暫時性情況觸發警示。
預設值為5分鐘。
-
按一下「 * 儲存 * 」。
如果您編輯了預設警示規則、*預設*會出現在類型欄中。如果您停用預設或自訂警示規則、*停用*會出現在*狀態*欄中。
停用警示規則
您可以變更預設或自訂警示規則的啟用/停用狀態。
-
您必須使用支援的瀏覽器登入Grid Manager。
-
您必須擁有「管理警示」或「根存取」權限。
停用警示規則時、系統不會評估其運算式、也不會觸發警示。

|
一般而言、不建議停用預設警示規則。如果警示規則已停用、則在無法完成關鍵作業之前、您可能不會偵測到潛在問題。 |
-
選擇*警示*>*警示規則*。
此時會出現警示規則頁面。
-
選取您要停用或啟用之警示規則的選項按鈕。
-
選擇*編輯規則*。
「編輯規則」對話方塊隨即出現。
-
選取或取消選取「已啟用」核取方塊、以判斷此警示規則目前是否已啟用。
如果停用警示規則、則不會評估其運算式、也不會觸發警示。
如果停用目前警示的警示規則、您必須等待數分鐘、讓警示不再顯示為作用中警示。 -
按一下「 * 儲存 * 」。
*停用*會出現在*狀態*欄中。
移除自訂警示規則
如果您不想再使用自訂警示規則、可以將其移除。
-
您必須使用支援的瀏覽器登入Grid Manager。
-
您必須擁有「管理警示」或「根存取」權限。
-
選擇*警示*>*警示規則*。
此時會出現警示規則頁面。
-
選取您要移除之自訂警示規則的選項按鈕。
您無法移除預設警示規則。
-
按一下「移除自訂規則」。
隨即顯示確認對話方塊。
-
按一下「確定」以移除警示規則。
警示的任何作用中執行個體都會在10分鐘內解決。
管理警示通知
觸發警示時StorageGRID 、功能區可傳送電子郵件通知和簡單網路管理傳輸協定(SNMP)通知(陷阱)。
設定SNMP警示通知
如果您想StorageGRID 要在警示發生時傳送SNMP通知、您必須啟用StorageGRID 此功能、並設定一個或多個設陷目的地。
您可以使用Grid Manager中的*組態*>*監控*>* SNMP代理程式*選項、或是Grid Management API的SNMP端點、來啟用及設定StorageGRID SURE SNMP代理程式。SNMP代理程式支援所有三種版本的SNMP傳輸協定。
若要瞭解如何設定SNMP代理程式、請參閱使用SNMP監控一節。
設定StorageGRID 完SURE SNMP代理程式後、即可傳送兩種事件導向通知:
-
陷阱是SNMP代理程式傳送的通知、不需要管理系統確認。陷阱可讓管理系統知道StorageGRID 在某些情況下發生、例如觸發警示。SNMP的所有三個版本均支援陷阱
-
通知類似於陷阱、但需要管理系統確認。如果SNMP代理程式在一定時間內未收到確認訊息、則會重新傳送通知、直到收到確認訊息或達到最大重試值為止。在SNMPv2c和v3中支援通知。
在任何嚴重性層級觸發預設或自訂警示時、都會傳送陷阱和通知。若要隱藏警示的SNMP通知、您必須設定警示的靜音。警示通知是由任何設定為偏好傳送者的管理節點所傳送。預設會選取主要管理節點。如需詳細資訊、請參閱《關於管理StorageGRID 功能的說明》。

|
當特定警示(舊系統)在指定的嚴重性等級或更高等級觸發時、也會傳送陷阱和通知;不過、並非針對每個警示或每個警示嚴重性傳送SNMP通知。 |
設定警示的電子郵件通知
如果您想要在警示發生時傳送電子郵件通知、您必須提供有關您的SMTP伺服器的資訊。您也必須輸入警示通知收件者的電子郵件地址。
-
您必須使用支援的瀏覽器登入Grid Manager。
-
您必須擁有「管理警示」或「根存取」權限。
由於警示和警示是獨立的系統、因此用於警示通知的電子郵件設定不會用於警示通知和AutoSupport 回報訊息。不過、您可以使用相同的電子郵件伺服器來處理所有通知。
如果StorageGRID 您的支援範圍包括多個管理節點、您可以選擇哪一個管理節點應該是警示通知的偏好傳送者。同樣的「偏好的傳送者」也用於警示通知和AutoSupport 功能提示訊息。預設會選取主要管理節點。如需詳細資訊、請參閱《關於管理StorageGRID 功能的說明》。
-
選擇*警示*>*電子郵件設定*。
此時會出現「電子郵件設定」頁面。
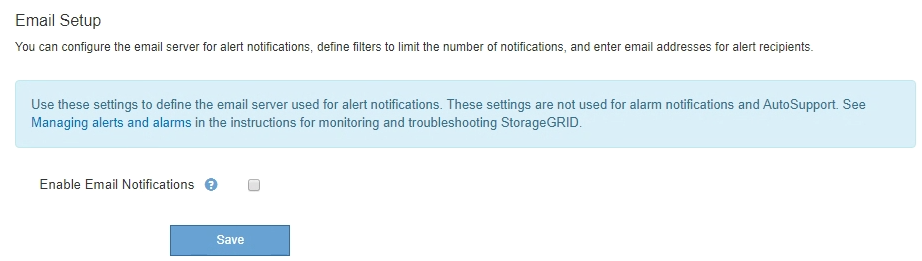
-
選取*啟用電子郵件通知*核取方塊、表示當警示達到設定的臨界值時、您想要傳送通知電子郵件。
此時會出現「電子郵件(SMTP)伺服器」、「傳輸層安全性(TLS)」、「電子郵件地址」和「篩選器」區段。
-
在「電子郵件(SMTP)伺服器」區段中、輸入StorageGRID 存取您的SMTP伺服器所需的資訊。
如果您的SMTP伺服器需要驗證、您必須同時提供使用者名稱和密碼。您也必須使用TLS並提供CA憑證。
欄位 輸入 郵件伺服器
完整網域名稱(FQDN)或SMTP伺服器的IP位址。
連接埠
用於存取SMTP伺服器的連接埠。必須介於1到65535.
使用者名稱(選用)
如果您的SMTP伺服器需要驗證、請輸入要驗證的使用者名稱。
密碼(選用)
如果您的SMTP伺服器需要驗證、請輸入要驗證的密碼。
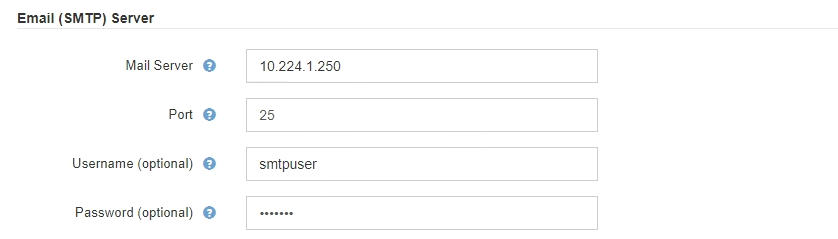
-
在「電子郵件地址」區段中、輸入寄件者和每位收件者的電子郵件地址。
-
對於*寄件者電子郵件地址*、請指定有效的電子郵件地址作為警示通知的寄件者地址。
例如:
storagegrid-alerts@example.com -
在「收件者」區段中、輸入每個電子郵件清單的電子郵件地址、或在發生警示時應接收電子郵件的人員。
按一下加號圖示
 以新增收件者。
以新增收件者。
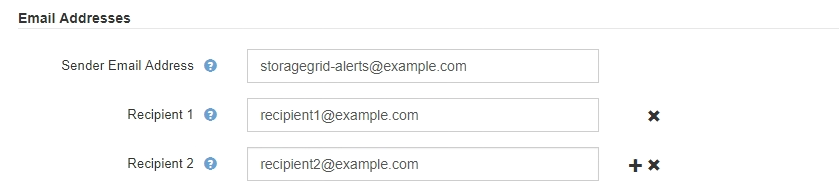
-
-
如果需要傳輸層安全性(TLS)才能與SMTP伺服器通訊、請在傳輸層安全性(Transport Layer Security、TLS)區段中選取「需要TLS」核取方塊。
-
在「* CA憑證*」欄位中、提供用於驗證SMTP伺服器識別的CA憑證。
您可以複製內容並貼到這個欄位、或按一下*瀏覽*並選取檔案。
您必須提供單一檔案、其中包含來自每個中繼發行憑證授權單位(CA)的憑證。檔案應包含以憑證鏈順序串聯的每個由PEE編碼的CA憑證檔案。
-
如果您的SMTP電子郵件伺服器要求電子郵件寄件者提供用戶端憑證進行驗證、請選取*傳送用戶端憑證*核取方塊。
-
在*用戶端憑證*欄位中、提供要傳送至SMTP伺服器的PEP-編碼用戶端憑證。
您可以複製內容並貼到這個欄位、或按一下*瀏覽*並選取檔案。
-
在*私密金鑰*欄位中、以未加密的PEM編碼輸入用戶端憑證的私密金鑰。
您可以複製內容並貼到這個欄位、或按一下*瀏覽*並選取檔案。
如果您需要編輯電子郵件設定、請按一下鉛筆圖示以更新此欄位。
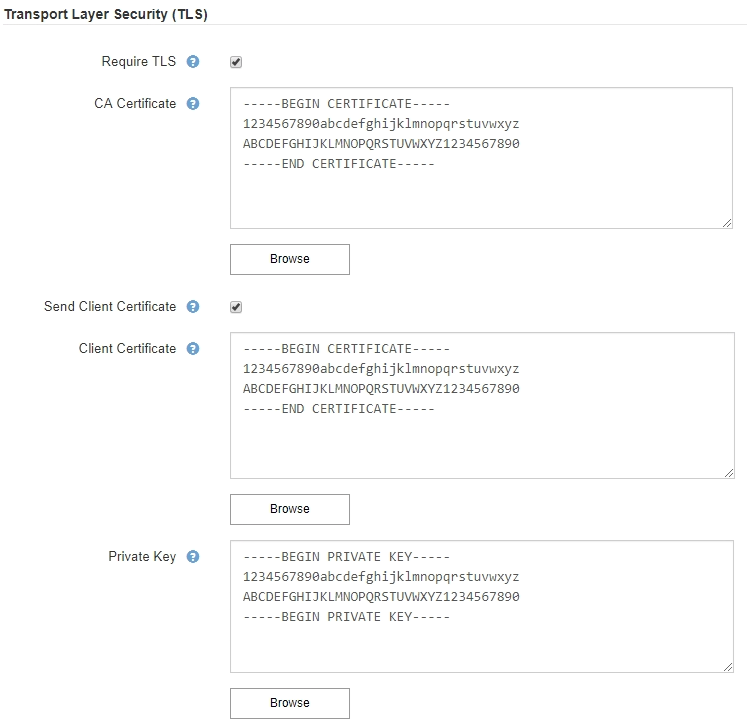
-
-
在「篩選」區段中、選取應產生電子郵件通知的警示嚴重性層級、除非特定警示的規則已設為靜音。
嚴重性 說明 次要、主要、關鍵
當符合警示規則的次要、主要或關鍵條件時、就會傳送電子郵件通知。
重大、關鍵
當符合警示規則的主要或關鍵條件時、就會傳送電子郵件通知。系統不會針對次要警示傳送通知。
僅限關鍵
只有在符合警示規則的關鍵條件時、才會傳送電子郵件通知。系統不會針對次要或主要警示傳送通知。

-
當您準備好測試電子郵件設定時、請執行下列步驟:
-
按一下*傳送測試電子郵件*。
隨即顯示確認訊息、表示已傳送測試電子郵件。
-
勾選所有電子郵件收件者的收件匣、確認已收到測試電子郵件。
如果幾分鐘內未收到電子郵件、或觸發*電子郵件通知失敗*警示、請檢查您的設定、然後再試一次。 -
登入任何其他管理節點、然後傳送測試電子郵件以驗證所有站台的連線能力。
測試警示通知時、您必須登入每個管理節點以驗證連線能力。這與測試警示通知和AutoSupport 所有管理節點傳送測試電子郵件的資訊不一樣。
-
-
按一下「 * 儲存 * 」。
傳送測試電子郵件並不會儲存您的設定。您必須按一下「儲存」。
電子郵件設定即會儲存。
警示電子郵件通知中包含的資訊
設定好SMTP電子郵件伺服器之後、除非警示規則被靜音抑制、否則會在觸發警示時、將電子郵件通知傳送給指定的收件者。
電子郵件通知包含下列資訊:
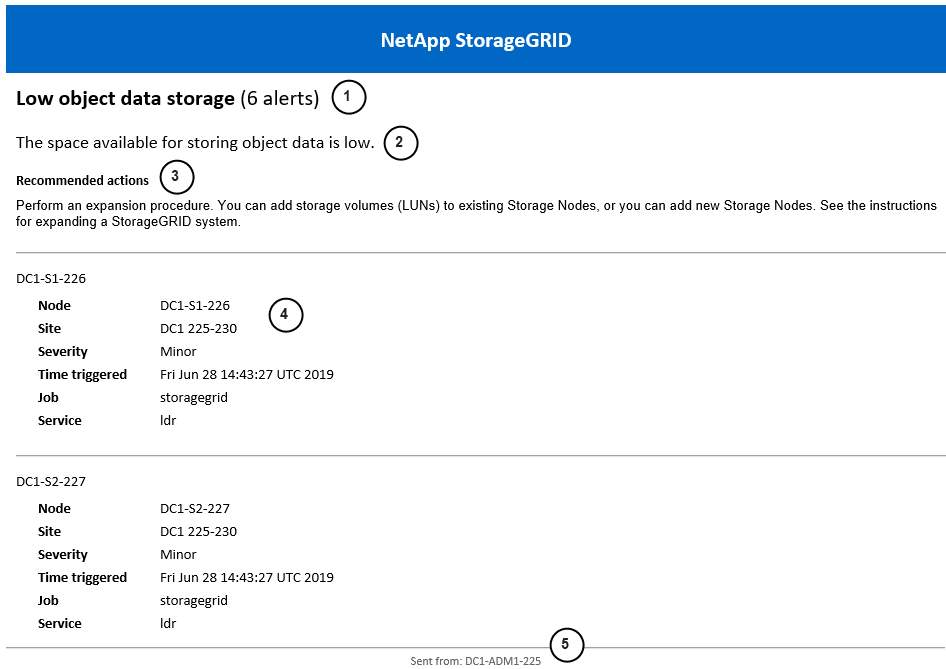
| 說明 | |
|---|---|
1. |
警示名稱、後面接著此警示的作用中執行個體數目。 |
2. |
警示的說明。 |
3. |
警示的任何建議動作。 |
4. |
每個警示作用中執行個體的詳細資料、包括受影響的節點和站台、警示嚴重性、觸發警示規則的UTC時間、以及受影響工作和服務的名稱。 |
5. |
傳送通知的管理節點主機名稱。 |
如何在電子郵件通知中群組警示StorageGRID
為了避免在觸發警示時傳送過多的電子郵件通知、StorageGRID 所以當同一通知中、我們會嘗試將多個警示分組。
請參閱下表、瞭解StorageGRID 有關如何在電子郵件通知中將多個警示分組的範例。
| 行為 | 範例 |
|---|---|
每個警示通知僅適用於名稱相同的警示。如果同時觸發兩個名稱不同的警示、則會傳送兩個電子郵件通知。 |
|
對於特定節點的特定警示、如果達到超過一個嚴重性的臨界值、則只會針對最嚴重的警示傳送通知。 |
|
第一次觸發警示時StorageGRID 、不知何時會先等待2分鐘再傳送通知。如果在此期間觸發其他名稱相同的警示、StorageGRID 則會將初始通知中的所有警示分組 |
|
如果觸發另一個名稱相同的警示、StorageGRID 則在傳送新通知之前、將等候10分鐘。新通知會報告所有作用中的警示(目前尚未靜音的警示)、即使這些警示先前已報告。 |
|
如果有多個目前警示具有相同名稱、且其中一個警示已解決、則在警示已解決的節點上重新出現警示時、不會傳送新的通知。 |
|
在解決所有警示執行個體或將警示規則設為靜音之前、系統會每7天繼續傳送一次電子郵件通知。StorageGRID |
|
疑難排解警示電子郵件通知
如果觸發*電子郵件通知失敗*警示、或您無法接收測試警示電子郵件通知、請依照下列步驟解決問題。
-
您必須使用支援的瀏覽器登入Grid Manager。
-
您必須擁有「管理警示」或「根存取」權限。
-
驗證您的設定。
-
選擇*警示*>*電子郵件設定*。
-
確認電子郵件(SMTP)伺服器設定正確。
-
確認您已為收件者指定有效的電子郵件地址。
-
-
檢查垃圾郵件篩選器、確定電子郵件未傳送至垃圾郵件資料夾。
-
請要求您的電子郵件管理員確認寄件者地址的電子郵件未遭封鎖。
-
收集管理節點的記錄檔、然後聯絡技術支援部門。
技術支援人員可以使用記錄中的資訊來協助判斷發生問題的原因。例如、prometheus.log檔案在連線至您指定的伺服器時可能會顯示錯誤。
將警示通知靜音
或者、您可以設定靜音、以暫時抑制警示通知。
-
您必須使用支援的瀏覽器登入Grid Manager。
-
您必須擁有「管理警示」或「根存取」權限。
您可以將整個網格、單一站台或單一節點以及一個或多個嚴重性的警示規則設為靜音。每次靜音都會禁止單一警示規則或所有警示規則的所有通知。
如果您已啟用SNMP代理程式、靜音功能也會抑制SNMP設陷並通知。

|
決定將警示規則設為靜音時請務必小心。如果您將警示設為靜音、則在無法完成關鍵作業之前、可能無法偵測潛在問題。 |

|
由於警示和警示是獨立的系統、因此您無法使用此功能來抑制警示通知。 |
-
選取*警示*>*靜音*。
「靜音」頁面隨即出現。
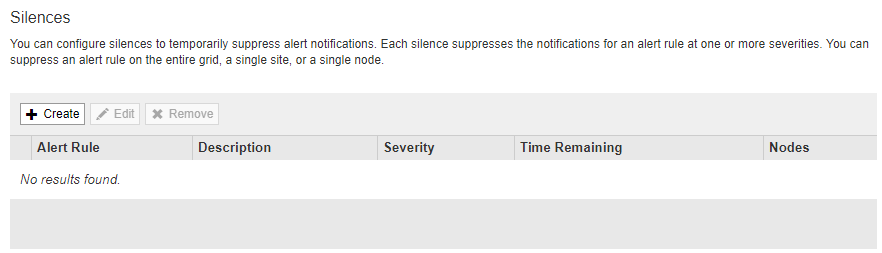
-
選擇* Create (建立)。
「建立靜音」對話方塊隨即出現。
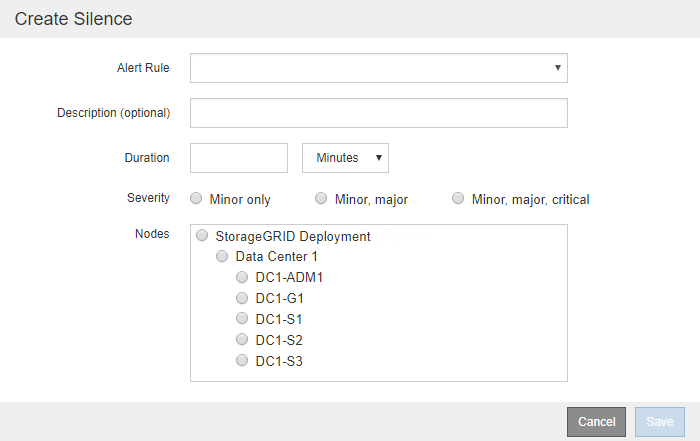
-
選取或輸入下列資訊:
欄位 說明 警示規則
您要靜音的警示規則名稱。您可以選取任何預設或自訂警示規則、即使警示規則已停用。
附註:*如果您要使用此對話方塊中指定的準則將所有警示規則設為靜音、請選取*所有規則。
說明
選擇性地說明靜音。例如、說明此靜音的目的。
持續時間
您希望此靜音保持有效的時間(以分鐘、小時或天為單位)。靜音的生效時間為5分鐘至1、825天(5年)。
*附註:*您不應將警示規則靜音一段較長的時間。如果警示規則設為靜音、您可能無法偵測潛在問題、直到無法完成關鍵作業為止。但是、如果特定的刻意組態觸發警示、例如*服務應用裝置連結向下*警示和*儲存應用裝置連結向下*警示、您可能需要使用延長的靜音。
嚴重性
應將哪些警示嚴重性或嚴重性設為靜音。如果警示是在選取的嚴重性之一觸發、則不會傳送任何通知。
節點
您想要將此靜音套用至哪個節點。您可以隱藏整個網格、單一站台或單一節點上的警示規則或所有規則。如果您選取整個網格、則靜音會套用至所有站台和所有節點。如果您選取站台、則靜音僅適用於該站台的節點。
*附註:*您無法為每個靜音選取多個節點或多個站台。如果您想要同時在多個節點或多個站台上隱藏相同的警示規則、則必須建立額外的靜音。
-
按一下「 * 儲存 * 」。
-
如果您想要在靜音過期之前修改或結束、可以編輯或移除它。
選項 說明 編輯靜音
-
選取*警示*>*靜音*。
-
從表格中、選取您要編輯的靜音選項按鈕。
-
按一下 * 編輯 * 。
-
變更說明、剩餘時間量、選取的嚴重性或受影響的節點。
-
按一下「 * 儲存 * 」。
消除靜音
-
選取*警示*>*靜音*。
-
從表格中、選取您要移除的靜音選項按鈕。
-
按一下「移除」。
-
按一下「確定」以確認您要移除此靜音。
附註:觸發此警示時、系統會立即傳送通知(除非被另一個靜音所抑制)。如果目前觸發此警示、可能需要幾分鐘的時間才能傳送電子郵件或SNMP通知、以及更新「警示」頁面。
-


