使用離線方法、使用 SANtricity System Manager 升級 SG5700 磁碟機韌體
 建議變更
建議變更


使用 SANtricity 系統管理員線上方法來升級應用裝置磁碟機上的韌體、以確保您擁有所有最新功能和錯誤修正。
-
儲存應用裝置的狀態為「最佳」。
-
所有磁碟機均處於最佳狀態。
-
您有 "已將 StorageGRID 應用裝置置於維護模式"。
當應用裝置處於維護模式時、會停止儲存控制器的 I/O (輸入 / 輸出)活動、以確保破壞性儲存作業的安全。

|
請勿一次在多個 StorageGRID 應用裝置上升級磁碟機韌體。這樣做可能會導致資料無法使用、視您的部署模式和 ILM 原則而定。 |
當設備處於維護模式時、磁碟機會平行升級。如果集區或磁碟區群組不支援備援或降級、您必須使用離線方法來升級磁碟機韌體。您也應該使用離線方法來處理與快閃讀取快取相關的任何磁碟機、或是目前降級的任何集區或磁碟區群組。離線方法只會在要升級的磁碟機上停止所有 I/O 活動時、才會升級韌體。若要停止 I/O 活動、請將節點置於維護模式。
離線方法比線上方法更快、當單一應用裝置中的許多磁碟機需要升級時、速度也會大幅加快。不過、它需要將節點從服務中移出、這可能需要排程維護時間和監控進度。請選擇最適合您作業程序的方法、以及需要升級的磁碟機數量。
-
確認產品已裝入 "維護模式"。
-
使用SANtricity 下列其中一種方法來存取《系統管理程式》:
-
使用StorageGRID 《Suse安裝程式》、然後選取*進階*>* SANtricity 《系統管理員*》
-
使用 Grid Manager 並選擇 * 節點 * > Storage Node > * SANtricity System Manager*
-
瀏覽至儲存控制器 IP 以使用 SANtricity 系統管理員:
https://Storage_Controller_IP
-
-
如SANtricity 有需要、請輸入「系統管理員」管理員使用者名稱和密碼。
-
驗證儲存應用裝置中目前安裝的磁碟機韌體版本:
-
從「系統管理程式」選取*支援*>*升級中心*。SANtricity
-
在「磁碟機韌體升級」下、選取*「開始升級*」。
「升級磁碟機韌體」頁面會顯示目前安裝的磁碟機韌體檔案。
-
請注意「目前磁碟機韌體」欄中的目前磁碟機韌體版本和磁碟機識別碼。
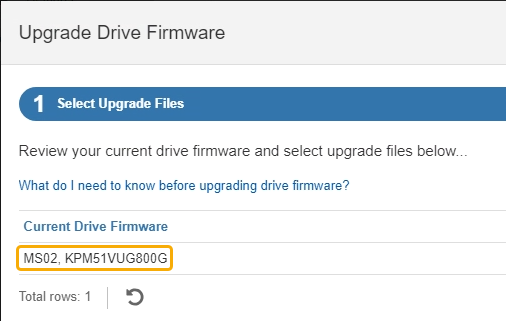
在此範例中:
-
磁碟機韌體版本為* MS02*。
-
磁碟機識別碼為* KPM51VUG800G*。
-
-
選取「Associated Drives(相關磁碟機)」欄中的「View drives*(檢視磁碟機*)」、以顯示這些磁碟機安裝在儲存設備中的位置。
-
關閉升級磁碟機韌體視窗。
-
-
下載並準備可用的磁碟機韌體升級:
-
在「磁碟機韌體升級」下、選取「* NetApp支援*」。
-
在 NetApp 支援網站 上、選取 * 下載 * 索引標籤、然後選取 * E 系列磁碟機韌體 * 。
隨即顯示E系列磁碟韌體頁面。
-
搜尋儲存設備中安裝的每個*磁碟機識別碼*、並確認每個磁碟機識別碼都有最新的韌體版本。
-
如果韌體版本不是連結、則此磁碟機識別碼具有最新的韌體版本。
-
如果列出一個磁碟機識別碼的一個或多個磁碟機零件編號、則這些磁碟機可以進行韌體升級。您可以選取任何連結來下載韌體檔案。
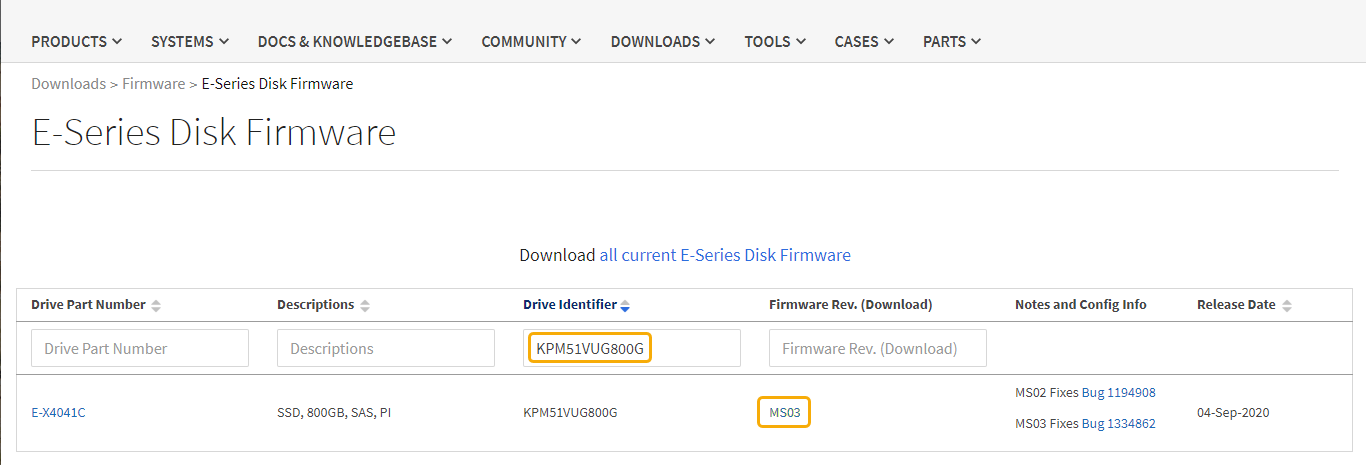
-
-
如果列出較新的韌體版本、請選取韌體版本中的連結(下載)欄下載
.zip包含韌體檔案的歸檔。 -
從Support網站擷取(解壓縮)您下載的磁碟機韌體歸檔檔案。
-
-
安裝磁碟機韌體升級:
-
在「驅動器韌體升級」下的「系統管理程式」中、選取「開始升級」SANtricity 。
-
選取*瀏覽*、然後選取您從Support網站下載的新磁碟機韌體檔案。
磁碟機韌體檔案的檔案名稱與類似
D_HUC101212CSS600_30602291_MS01_2800_0002.dlp。您最多可以選取四個磁碟機韌體檔案、一次一個。如果多個磁碟機韌體檔案與同一個磁碟機相容、您會收到檔案衝突錯誤。決定要用於升級的磁碟機韌體檔案、然後移除另一個。
-
選擇*下一步*。
*選取磁碟機*會列出您可以使用所選韌體檔案進行升級的磁碟機。
僅顯示相容的磁碟機。
所選磁碟機的韌體會出現在 * 建議的韌體 * 欄中。如果您必須變更此韌體、請選取*上一步*。
-
選取 * 離線升級所有磁碟機(平行) * —僅在使用磁碟機的任何磁碟區上停止所有 I/O 活動時、才升級可支援韌體下載的磁碟機。
您必須先將產品置於維護模式、才能使用此方法。您應該使用 * 離線 * 方法來升級磁碟機韌體。 如果您想要使用離線(平行)升級、除非您確定裝置處於維護模式、否則請勿繼續。如果在啟動離線磁碟機韌體更新之前未將裝置置於維護模式、可能會導致資料遺失。 -
在表格的第一欄中、選取您要升級的磁碟機。
最佳實務做法是將同一機型的所有磁碟機升級至相同的韌體版本。
-
選取 * 開始 * 並確認您要執行升級。
如果您需要停止升級、請選取*停止*。目前正在進行的任何韌體下載均已完成。任何尚未開始的韌體下載都會取消。
停止磁碟機韌體升級可能會導致資料遺失或磁碟機無法使用。 -
(選用)若要查看已升級項目的清單、請選取*儲存記錄*。
記錄檔會以名稱儲存在瀏覽器的下載資料夾中
latest-upgrade-log-timestamp.txt。
-
-
在程序成功完成後、請在節點處於維護模式時執行任何其他維護程序。完成後、或是遇到任何故障並想要重新啟動、請前往 StorageGRID 應用裝置安裝程式、然後選取 * 進階 * > * 重新開機控制器 * 。然後選取下列其中一個選項:
-
* 重新開機至 StorageGRID * 。
-
* 重新開機進入維護模式 * 。重新啟動控制器、並將節點保持在維護模式。如果程序期間發生任何故障、而您想重新開始、請選取此選項。節點完成重新開機至維護模式後、請從失敗程序的適當步驟重新啟動。
裝置重新開機和重新加入網格可能需要20分鐘的時間。若要確認重新開機已完成、且節點已重新加入網格、請返回Grid Manager。節點頁面應顯示正常狀態(綠色核取記號圖示)
 節點名稱左側)、表示應用裝置節點沒有作用中警示、且節點已連線至網格。
節點名稱左側)、表示應用裝置節點沒有作用中警示、且節點已連線至網格。
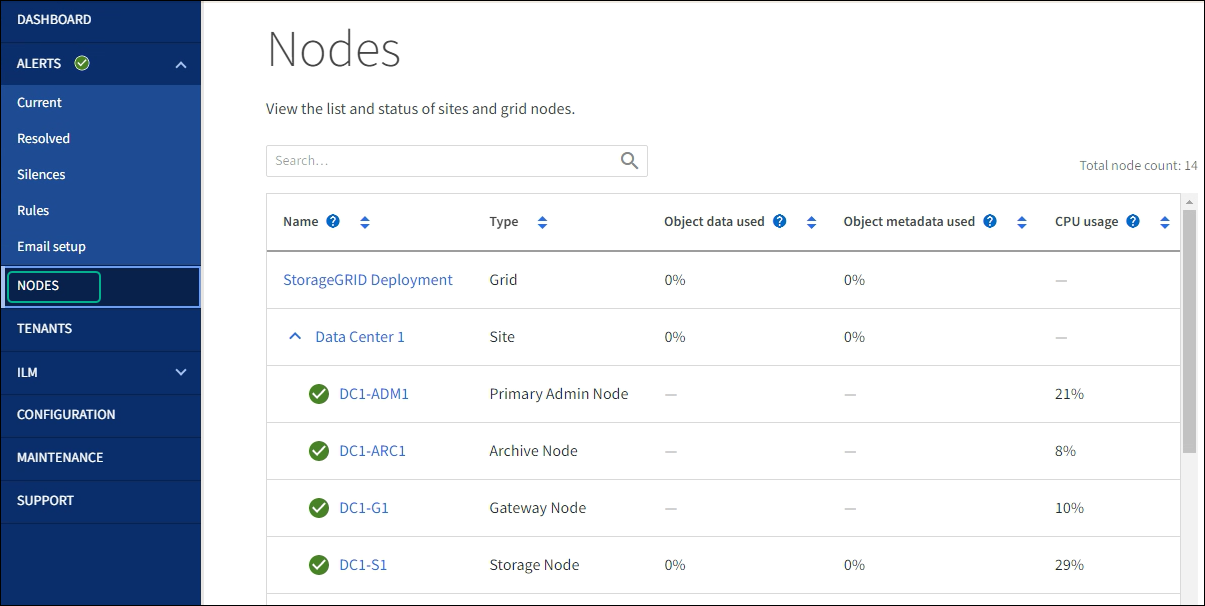
-



