Überwachen Sie die Infrastruktur mit Prometheus- oder Fluentd-Verbindungen
 Änderungen vorschlagen
Änderungen vorschlagen


Sie können mehrere optionale Einstellungen konfigurieren, um Ihre Astra Control Center-Erfahrung zu verbessern. Um Ihre gesamte Infrastruktur zu überwachen und einen Einblick zu erhalten, konfigurieren Sie Prometheus oder fügen Sie eine Fluentd-Verbindung hinzu.
Wenn das Netzwerk, in dem Sie Astra Control Center ausführen, einen Proxy für die Internetverbindung benötigt (um Support-Pakete auf die NetApp Support-Website hochzuladen), sollten Sie einen Proxy-Server in Astra Control Center konfigurieren.
Fügen Sie einen Proxyserver für Verbindungen zur NetApp-Support-Website hinzu
Wenn das Netzwerk, in dem Sie Astra Control Center ausführen, einen Proxy für die Internetverbindung benötigt (um Support-Pakete auf die NetApp Support-Website hochzuladen), sollten Sie einen Proxy-Server in Astra Control Center konfigurieren.

|
Astra Control Center überprüft nicht die von Ihnen eingegebenen Details für Ihren Proxy-Server. Stellen Sie sicher, dass Sie korrekte Werte eingeben. |
-
Melden Sie sich bei Astra Control Center mit einem Konto mit admin/Owner-Berechtigung an.
-
Wählen Sie Konto > Verbindungen.
-
Wählen Sie in der Dropdown-Liste Verbinden aus, um einen Proxyserver hinzuzufügen.
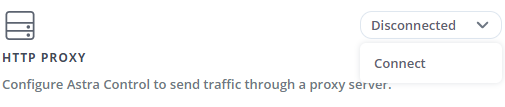
-
Geben Sie den Proxy-Servernamen oder die IP-Adresse und die Proxy-Portnummer ein.
-
Wenn Ihr Proxy-Server eine Authentifizierung erfordert, aktivieren Sie das Kontrollkästchen, und geben Sie den Benutzernamen und das Kennwort ein.
-
Wählen Sie Verbinden.
Wenn die eingegebenen Proxydaten gespeichert wurden, zeigt der Abschnitt HTTP Proxy der Seite Konto > Verbindungen an, dass sie verbunden sind, und zeigt den Servernamen an.
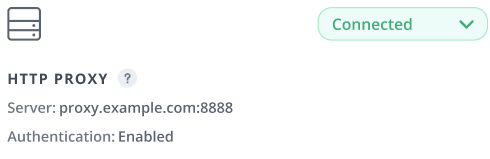
Proxy-Server-Einstellungen bearbeiten
Sie können die Proxy-Server-Einstellungen bearbeiten.
-
Melden Sie sich bei Astra Control Center mit einem Konto mit admin/Owner-Berechtigung an.
-
Wählen Sie Konto > Verbindungen.
-
Wählen Sie Bearbeiten aus der Dropdown-Liste, um die Verbindung zu bearbeiten.
-
Bearbeiten Sie die Serverdetails und die Authentifizierungsinformationen.
-
Wählen Sie Speichern.
Deaktivieren Sie die Proxy-Serververbindung
Sie können die Proxy-Server-Verbindung deaktivieren. Sie werden gewarnt, bevor Sie deaktivieren, dass eine mögliche Unterbrechung anderer Verbindungen auftreten könnte.
-
Melden Sie sich bei Astra Control Center mit einem Konto mit admin/Owner-Berechtigung an.
-
Wählen Sie Konto > Verbindungen.
-
Wählen Sie in der Dropdown-Liste Trennen aus, um die Verbindung zu deaktivieren.
-
Bestätigen Sie im Dialogfeld, das geöffnet wird, den Vorgang.
Verbinden Sie sich mit Prometheus
Sie können Astra Control Center Daten mit Prometheus überwachen. Sie können Prometheus so konfigurieren, dass Kennzahlen vom Kubernetes Cluster-Metriken-Endpunkt erfasst werden, und Sie können Prometheus auch zur Visualisierung der Kennzahlendaten verwenden.
Weitere Informationen zur Verwendung von Prometheus finden Sie in der Dokumentation unter "Erste Schritte mit Prometheus".
Stellen Sie sicher, dass Sie das Prometheus-Paket auf dem Astra Control Center-Cluster oder einem anderen Cluster heruntergeladen und installiert haben, der mit dem Astra Control Center-Cluster kommunizieren kann.
Befolgen Sie die Anweisungen in der offiziellen Dokumentation zu "Installation Von Prometheus".
Prometheus muss in der Lage sein, mit dem Astra Control Center Kubernetes Cluster zu kommunizieren. Wenn Prometheus nicht auf dem Astra Control Center Cluster installiert ist, müssen Sie sicherstellen, dass sie mit dem Kennzahlendienst kommunizieren können, der auf dem Astra Control Center Cluster ausgeführt wird.
Konfigurieren Sie Prometheus
Astra Control Center stellt einen Kennzahlungsservice für TCP-Port 9090 im Kubernetes-Cluster bereit. Sie müssen Prometheus konfigurieren, um Kennzahlen aus diesem Service zu sammeln.
-
Melden Sie sich beim Prometheus-Server an.
-
Fügen Sie den Cluster-Eintrag in das hinzu
prometheus.ymlDatei: ImymlFügen Sie im einen Eintrag wie der folgende für Ihr Cluster hinzuscrape_configs section:job_name: '<Add your cluster name here. You can abbreviate. It just needs to be a unique name>' metrics_path: /accounts/<replace with your account ID>/metrics authorization: credentials: <replace with your API token> tls_config: insecure_skip_verify: true static_configs: - targets: ['<replace with your astraAddress. If using FQDN, the prometheus server has to be able to resolve it>']Wenn Sie die einstellen tls_config insecure_skip_verifyBistrue, Das TLS-Verschlüsselungsprotokoll ist nicht erforderlich. -
Starten Sie den Prometheus-Service neu:
sudo systemctl restart prometheus
Zugang Prometheus
Rufen Sie die Prometheus-URL auf.
-
Geben Sie in einem Browser die Prometheus-URL mit Port 9090 ein.
-
Überprüfen Sie Ihre Verbindung, indem Sie Status > Ziele wählen.
Daten in Prometheus anzeigen
Sie können Prometheus verwenden, um Astra Control Center-Daten anzuzeigen.
-
Geben Sie in einem Browser die Prometheus-URL ein.
-
Wählen Sie im Menü Prometheus die Option Grafik aus.
-
Um den Metrics Explorer zu verwenden, wählen Sie das Symbol neben Ausführen aus.
-
Wählen Sie
scrape_samples_scrapedUnd wählen Sie Ausführen. -
Wenn Sie das Scraping von Proben im Laufe der Zeit anzeigen möchten, wählen Sie Grafik.
Wenn mehrere Cluster-Daten erfasst wurden, werden die Metriken jedes Clusters in einer anderen Farbe angezeigt.
Mit Fluentd verbinden
Sie können Protokolle (Kubernetes-Ereignisse) von einem System, das von Astra Control Center überwacht wird, an Ihren Fluentd-Endpunkt senden. Die Fluentd-Verbindung ist standardmäßig deaktiviert.

|
Fluentd-Verbindungen werden für Cluster, die mit deklarativen Kubernetes-Workflows verwaltet werden, nicht unterstützt. Sie können Fluentd nur mit Clustern verbinden, die mit nicht-Kubernetes-nativen Workflows verwaltet werden. |
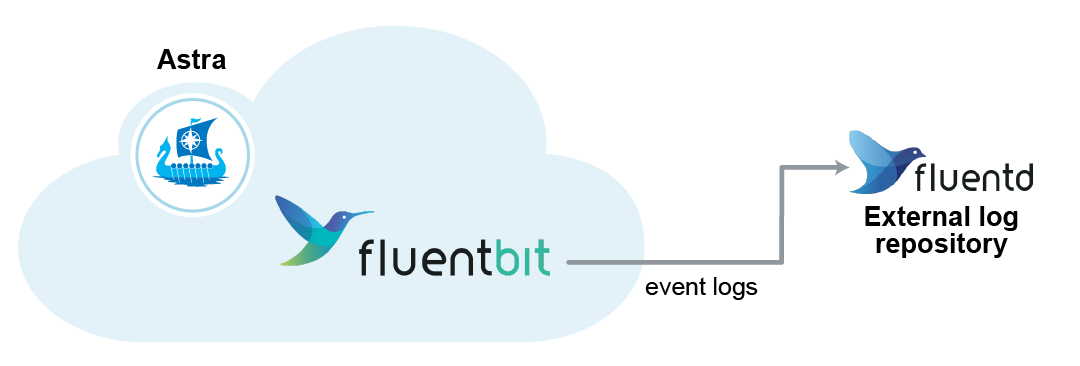

|
Nur die Ereignisprotokolle von verwalteten Clustern werden an Fluentd weitergeleitet. |
-
Ein Astra Control Center-Konto mit admin/Owner Privilegien.
-
Astra Control Center ist auf einem Kubernetes-Cluster installiert und läuft.

|
Astra Control Center überprüft nicht die Details, die Sie für Ihren Fluentd-Server eingeben. Stellen Sie sicher, dass Sie die richtigen Werte eingeben. |
-
Melden Sie sich bei Astra Control Center mit einem Konto mit admin/Owner-Berechtigung an.
-
Wählen Sie Konto > Verbindungen.
-
Wählen Sie in der Dropdown-Liste nicht verbunden aus, um die Verbindung hinzuzufügen.

-
Geben Sie die Host-IP-Adresse, die Portnummer und den freigegebenen Schlüssel für Ihren Fluentd-Server ein.
-
Wählen Sie Verbinden.
Wenn die für den Fluentd-Server eingegebenen Details gespeichert wurden, zeigt der Abschnitt Fluentd auf der Seite Konto > Verbindungen an, dass er verbunden ist. Jetzt können Sie den Fluentd-Server besuchen, mit dem Sie verbunden sind, und die Ereignisprotokolle anzeigen.
Wenn die Verbindung aus irgendeinem Grund fehlgeschlagen ist, wird im Status failed angezeigt. Den Grund für Fehlschlag finden Sie unter Benachrichtigungen auf der rechten oberen Seite des UI.
Die gleichen Informationen finden Sie auch unter Konto > Benachrichtigungen.

|
Wenn Sie Probleme mit der Protokollerfassung haben, sollten Sie sich bei Ihrem Worker-Knoten anmelden und sicherstellen, dass Ihre Protokolle in verfügbar sind /var/log/containers/.
|
Bearbeiten Sie die Fluentd-Verbindung
Sie können die Fluentd-Verbindung zu Ihrer Astra Control Center-Instanz bearbeiten.
-
Melden Sie sich bei Astra Control Center mit einem Konto mit admin/Owner-Berechtigung an.
-
Wählen Sie Konto > Verbindungen.
-
Wählen Sie Bearbeiten aus der Dropdown-Liste, um die Verbindung zu bearbeiten.
-
Ändern Sie die Einstellungen für den Fluentd-Endpunkt.
-
Wählen Sie Speichern.
Deaktivieren Sie die Fluentd-Verbindung
Sie können die Fluentd-Verbindung zu Ihrer Astra Control Center-Instanz deaktivieren.
-
Melden Sie sich bei Astra Control Center mit einem Konto mit admin/Owner-Berechtigung an.
-
Wählen Sie Konto > Verbindungen.
-
Wählen Sie in der Dropdown-Liste Trennen aus, um die Verbindung zu deaktivieren.
-
Bestätigen Sie im Dialogfeld, das geöffnet wird, den Vorgang.


