Untersuchen Sie die in Ihrem Unternehmen gespeicherten Daten mit der BlueXP -Klassifizierung
 Änderungen vorschlagen
Änderungen vorschlagen


Sie können die Daten Ihres Unternehmens untersuchen, indem Sie Details auf der Seite „Datenuntersuchung“ anzeigen. Sie können diese Seite aus vielen Bereichen der BlueXP Klassifizierungs-UI aufrufen, einschließlich der Governance- und Compliance-Dashboards. Sie können die Daten in eine CSV- oder JSON-Datei exportieren, um sie weiter zu analysieren oder mit anderen zu teilen.

|
Die in diesem Abschnitt beschriebenen Funktionen sind nur verfügbar, wenn Sie eine vollständige Klassifizierungsprüfung Ihrer Datenquellen durchgeführt haben. Datenquellen, bei denen nur ein Mapping-Scan vorliegt, zeigen keine Details auf Dateiebene an. |
Filtern Sie die Daten auf der Seite „Datenuntersuchung“
Sie können den Inhalt der Untersuchungsseite filtern, um nur die Ergebnisse anzuzeigen, die Sie sehen möchten.
Wenn Sie den Inhalt der Seite nach der Verfeinern als Bericht herunterladen möchten, wählen Sie die  Schaltfläche. Einzelheiten zum Untersuchungsbericht zu Daten finden Sie hier.
Schaltfläche. Einzelheiten zum Untersuchungsbericht zu Daten finden Sie hier.
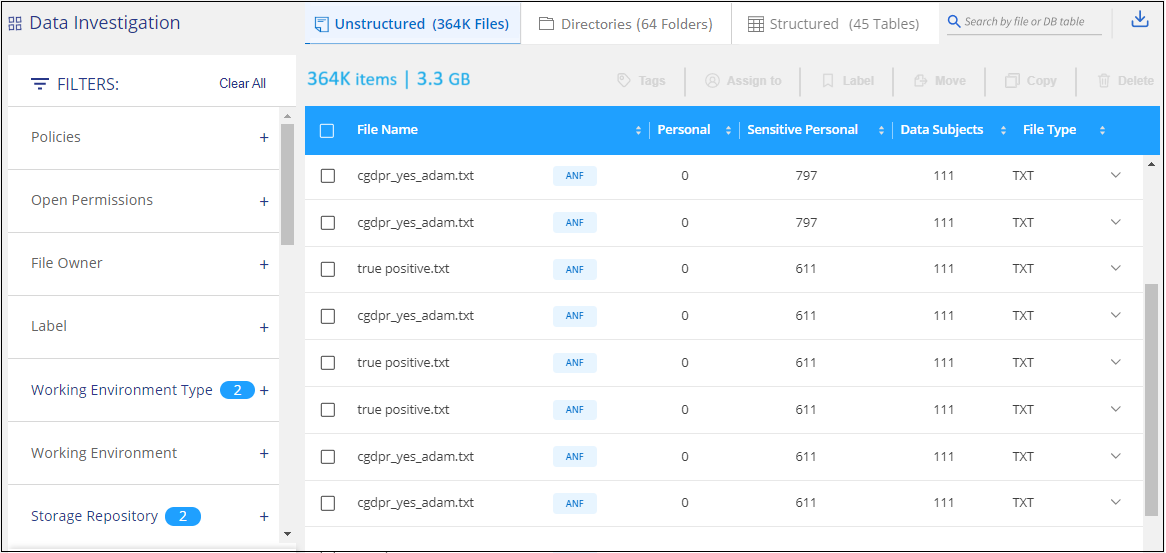
-
Auf den Registerkarten der obersten Ebene können Sie Daten aus Dateien (unstrukturierte Daten), Verzeichnissen (Ordner und Dateifreigaben) oder Datenbanken (strukturierte Daten) anzeigen.
-
Mit den Steuerelementen oben in jeder Spalte können Sie die Ergebnisse in numerischer oder alphabetischer Reihenfolge sortieren.
-
Mit den Filtern im linken Fensterbereich können Sie die Ergebnisse verfeinern, indem Sie die in den nächsten Abschnitten beschriebenen Attribute auswählen.

|
Auf der Seite „Datenuntersuchung“ können Sie nur die ersten 10,000 Ergebnisse oder 500 Seiten für einen Scan anzeigen. |
Filtern von Daten nach Sensitivität und Inhalt
Mithilfe der folgenden Filter können Sie anzeigen, wie viele vertrauliche Informationen in Ihren Daten enthalten sind.
| Filtern | Details |
|---|---|
Kategorie |
Wählen Sie die aus "Arten von Kategorien". |
Empfindlichkeitsstufe |
Wählen Sie die Empfindlichkeitsstufe aus: Persönlich, sensibel persönlich oder nicht empfindlich. |
Anzahl der Kennungen |
Wählen Sie den Bereich der erkannten empfindlichen Kennungen pro Datei aus. Hierzu zählen personenbezogene Daten und sensible personenbezogene Daten. Beim Filtern in Verzeichnissen ergibt die BlueXP Klassifizierung insgesamt die Treffer aus allen Dateien in jedem Ordner (und in Unterordnern). |
Persönliche Daten |
Wählen Sie die aus "Arten personenbezogener Daten". |
Sensible Personenbezogene Daten |
Wählen Sie die aus "Arten sensibler personenbezogener Daten". |
Betroffene Person |
Geben Sie den vollständigen Namen oder die bekannte Kennung eines Betroffenen ein. "Weitere Informationen zu Datensubjekten finden Sie hier". |
Filtern Sie Daten nach Benutzereigern und Benutzerberechtigungen
Verwenden Sie die folgenden Filter, um Dateibesitzer und Berechtigungen für den Zugriff auf Ihre Daten anzuzeigen.
| Filtern | Details |
|---|---|
Öffnen Sie Berechtigungen |
Wählen Sie den Berechtigungstyp innerhalb der Daten und in Ordnern/Shares aus. |
Benutzer-/Gruppenberechtigungen |
Wählen Sie einen oder mehrere Benutzernamen und/oder Gruppennamen aus, oder geben Sie einen Teilnamen ein. |
Dateieigentümer |
Geben Sie den Namen des Dateieigentümers ein. |
Anzahl der Benutzer mit Zugriff |
Wählen Sie einen oder mehrere Kategoriebereiche aus, um anzuzeigen, welche Dateien und Ordner für eine bestimmte Anzahl von Benutzern geöffnet sind. |
Filtern Sie Daten nach Zeit
Verwenden Sie die folgenden Filter, um Daten basierend auf den Zeitkriterien anzuzeigen.
| Filtern | Details |
|---|---|
Erstellungszeit |
Wählen Sie einen Zeitbereich aus, in dem die Datei erstellt wurde. Sie können auch einen benutzerdefinierten Zeitbereich angeben, um die Suchergebnisse weiter zu verfeinern. |
Entdeckte Zeit |
Wählen Sie einen Zeitraum aus, in dem die BlueXP Klassifizierung die Datei erkannt hat. Sie können auch einen benutzerdefinierten Zeitbereich angeben, um die Suchergebnisse weiter zu verfeinern. |
Zuletzt Geändert |
Wählen Sie einen Zeitbereich aus, in dem die Datei zuletzt geändert wurde. Sie können auch einen benutzerdefinierten Zeitbereich angeben, um die Suchergebnisse weiter zu verfeinern. |
Zuletzt Aufgerufen |
Wählen Sie einen Zeitraum aus, in dem zuletzt auf die Datei oder das Verzeichnis (nur CIFS oder NFS) zugegriffen wurde. Sie können auch einen benutzerdefinierten Zeitbereich angeben, um die Suchergebnisse weiter zu verfeinern. Für die Dateitypen, die die BlueXP Klassifizierung scannt, wurde die Datei zuletzt durch die BlueXP Klassifizierung gescannt. Beachten Sie, dass die Klassifizierung durch BlueXP nicht zur Zeit des letzten Zugriffs aus den folgenden Datenquellen herangezogen wird: SharePoint Online, SharePoint On-Premises (SharePoint Server), OneDrive, Google Drive und Amazon S3. |
Filtern Sie Daten nach Metadaten
Verwenden Sie die folgenden Filter, um Daten auf der Grundlage von Speicherort, Größe und Verzeichnis oder Dateityp anzuzeigen.
| Filtern | Details |
|---|---|
Dateipfad |
Geben Sie bis zu 20 Teilpfade oder vollständige Pfade ein, die in die Abfrage einbezogen oder ausgeschlossen werden sollen. Wenn Sie beide Einschlusspfade eingeben und Pfade ausschließen, werden bei der BlueXP Klassifizierung zuerst alle Dateien in den eingeschlossenen Pfaden gefunden. Anschließend werden Dateien aus ausgeschlossenen Pfaden entfernt, und die Ergebnisse werden angezeigt. Beachten Sie, dass die Verwendung von "*" in diesem Filter keine Wirkung hat und dass Sie bestimmte Ordner nicht aus dem Scan ausschließen können - alle Verzeichnisse und Dateien unter einer konfigurierten Freigabe werden gescannt. |
Verzeichnistyp |
Wählen Sie den Verzeichnistyp aus, entweder „Share“ oder „Folder“. |
Dateityp |
Wählen Sie die aus "Dateitypen". |
Dateigröße |
Wählen Sie den Dateigrößenbereich aus. |
Datei-Hash |
Geben Sie den Hash der Datei ein, um eine bestimmte Datei zu finden, selbst wenn der Name anders ist. |
Filtern Sie Ihre Daten nach Storage-Typ
Verwenden Sie die folgenden Filter, um Daten nach Speichertyp anzuzeigen.
| Filtern | Details |
|---|---|
Art Der Arbeitsumgebung |
Wählen Sie den Typ der Arbeitsumgebung aus. OneDrive, SharePoint und Google Drive sind unter „Apps“ kategorisiert. |
Name der Arbeitsumgebung |
Wählen Sie spezielle Arbeitsumgebungen aus. |
Storage Repository |
Wählen Sie das Speicher-Repository aus, z. B. ein Volume oder ein Schema. |
Filtern von Daten nach Richtlinien
Verwenden Sie den folgenden Filter, um Daten nach Richtlinien anzuzeigen.
| Filtern | Details |
|---|---|
Richtlinien |
Wählen Sie eine Richtlinie oder Richtlinien aus. Los "Hier" Um die Liste der vorhandenen Richtlinien anzuzeigen und eigene Richtlinien zu erstellen. |
Filtern Sie Daten nach Analysestatus
Verwenden Sie den folgenden Filter, um Daten nach dem BlueXP Klassifizierungs-Scan-Status anzuzeigen.
| Filtern | Details |
|---|---|
Analysestatus |
Wählen Sie eine Option aus, um die Liste der Dateien anzuzeigen, die den ersten Scan ausstehend, den Scanvorgang abgeschlossen haben, den ausstehenden Rescan oder die nicht gescannt wurden. |
Analyseereignis Scannen |
Wählen Sie aus, ob Dateien angezeigt werden sollen, die nicht klassifiziert wurden, weil die BlueXP-Klassifizierung die Uhrzeit des letzten Zugriffs nicht rückgängig machen konnte, oder Dateien, die klassifiziert wurden, obwohl die BlueXP-Klassifizierung die Zeit des letzten Zugriffs nicht rückgängig machen konnte. |
"Weitere Informationen zum Zeitstempel des letzten Zugriffs" Weitere Informationen zu den Elementen, die beim Filtern mit dem Ereignis Scananalyse auf der Seite Untersuchung angezeigt werden.
Daten nach Duplikaten filtern
Verwenden Sie den folgenden Filter, um Dateien anzuzeigen, die im Speicher dupliziert wurden.
| Filtern | Details |
|---|---|
Duplikate |
Wählen Sie aus, ob die Datei in den Repositorys dupliziert wird. |
Anzeigen von Datei-Metadaten
Wählen Sie im Bereich Ergebnisse der Datenuntersuchung die Schaltfläche Down-Caret für eine einzelne Datei aus , um die Metadaten der Datei anzuzeigen.
, um die Metadaten der Datei anzuzeigen.
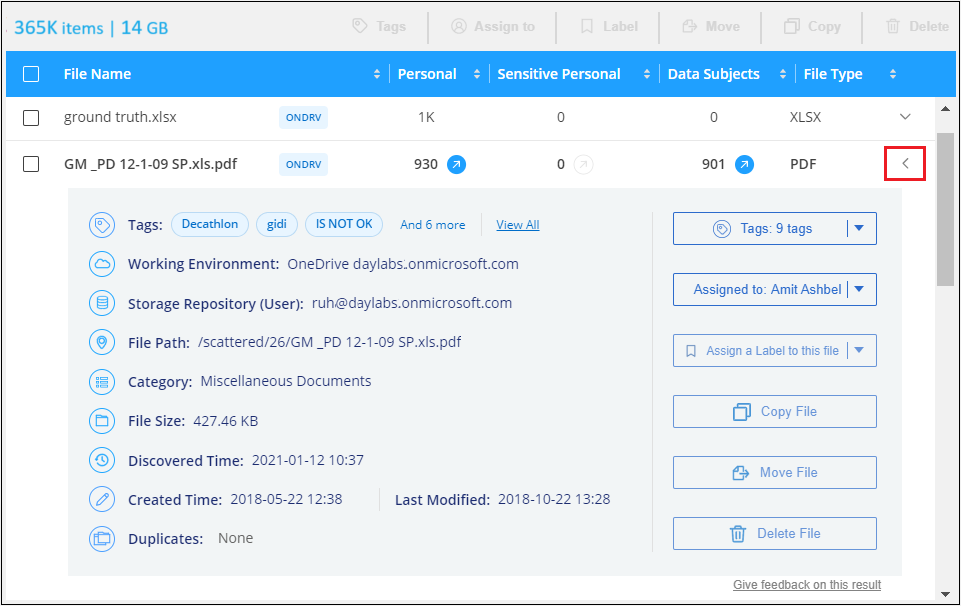
Sie sehen nicht nur die Arbeitsumgebung und das Volume, in dem sich die Datei befindet, sondern auch viel mehr Informationen, wie etwa die Dateiberechtigungen oder der Dateieigentümer und ob Duplikate dieser Datei vorliegen. Diese Informationen sind hilfreich, wenn Sie Vorhaben "Erstellen von Richtlinien" Da Sie alle Informationen anzeigen können, die Sie zum Filtern Ihrer Daten verwenden können.
Beachten Sie, dass nicht alle Informationen für alle Datenquellen verfügbar sind – und genau die Informationen, die sich für diese Datenquelle eignen. Beispielsweise sind der Name und die Berechtigungen des Volumes für Datenbankdateien nicht relevant.
Berechtigungen für Dateien und Verzeichnisse anzeigen
Wenn Sie eine Liste aller Benutzer oder Gruppen anzeigen möchten, die Zugriff auf eine Datei oder ein Verzeichnis haben, wählen Sie Alle Berechtigungen anzeigen. Diese Schaltfläche ist nur für Daten in CIFS-Freigaben verfügbar.
Wenn Sie SIDs (Security Identifiers) anstelle von Benutzer- und Gruppennamen sehen, sollten Sie Ihr Active Directory in die BlueXP Klassifizierung integrieren. "So geht's".
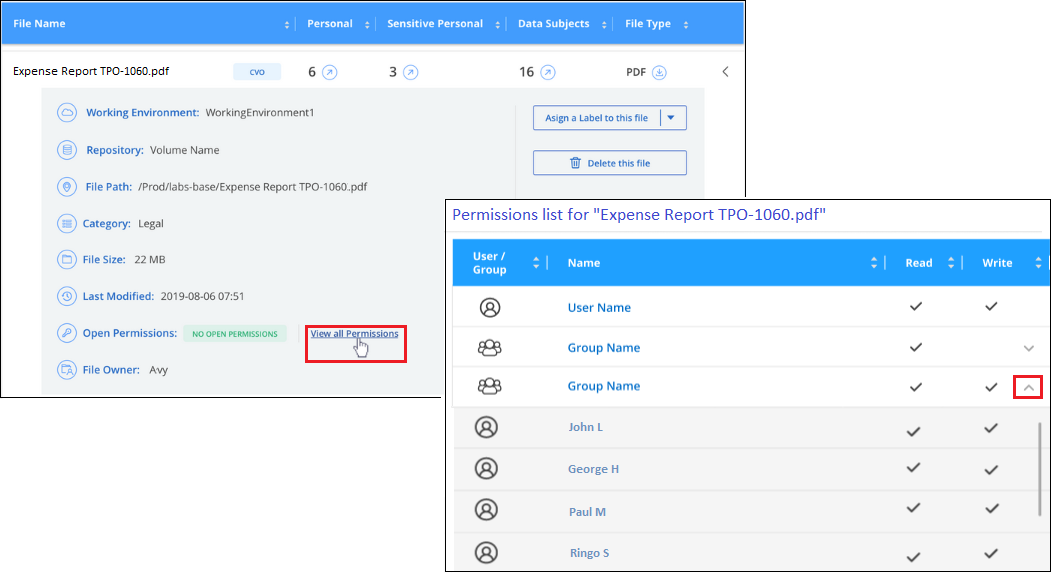
Wählen Sie die Schaltfläche Down-Caret  für jede Gruppe aus, um die Liste der Benutzer anzuzeigen, die Teil der Gruppe sind.
für jede Gruppe aus, um die Liste der Benutzer anzuzeigen, die Teil der Gruppe sind.
Wenn Sie den Namen eines Benutzers oder einer Gruppe auswählen, wird die Untersuchungsseite aktualisiert, sodass Sie alle Dateien und Verzeichnisse sehen können, auf die der Benutzer oder die Gruppe Zugriff hat.
Überprüfen Sie auf doppelte Dateien in Ihren Speichersystemen
Sie können sehen, ob doppelte Dateien auf Ihren Storage-Systemen gespeichert werden. Dies ist nützlich, wenn Sie Bereiche ermitteln möchten, in denen Sie Speicherplatz einsparen können. Zudem ist es hilfreich, sicherzustellen, dass Dateien mit bestimmten Berechtigungen oder vertraulichen Informationen in Ihren Speichersystemen nicht unnötig dupliziert werden.
Alle Ihre Dateien (ohne Datenbanken), die 1 MB oder größer sind und persönliche oder sensible personenbezogene Daten enthalten, werden verglichen, um zu sehen, ob es Duplikate gibt. Sie können die Filter auf der Untersuchungsseite „Dateigröße“ zusammen mit „Duplikate“ verwenden, um zu sehen, welche Dateien eines bestimmten Größenbereichs in Ihrer Umgebung dupliziert werden.
Die BlueXP Klassifizierung verwendet Hashing-Technologie, um doppelte Dateien zu ermitteln. Wenn eine Datei den gleichen Hash-Code wie eine andere Datei hat, können wir zu 100% sicher sein, dass die Dateien exakte Duplikate sind - auch wenn die Dateinamen unterschiedlich sind.
Sie können die Liste mit doppelten Dateien herunterladen und an Ihren Storage-Administrator senden, damit er jederzeit entscheiden kann, welche Dateien gelöscht werden können. Oder Sie können "Löschen Sie die Datei" Wenn Sie sicher sind, dass keine bestimmte Version der Datei benötigt wird.
Alle duplizierten Dateien anzeigen
Wenn Sie eine Liste aller Dateien wünschen, die in den Arbeitsumgebungen und Datenquellen, die Sie scannen, dupliziert werden, können Sie den Filter Duplicates > has Dubletten auf der Seite Data Investigation verwenden.
Alle duplizierten Dateien werden auf der Ergebnisseite angezeigt.
Anzeigen, wenn eine bestimmte Datei dupliziert ist
Wenn Sie sehen möchten, ob eine einzelne Datei Duplikate enthält, wählen Sie im Bereich Ergebnisse der Datenuntersuchung für jede einzelne Datei aus , um die Metadaten der Datei anzuzeigen. Wenn es Duplikate einer bestimmten Datei gibt, werden diese Informationen neben dem Feld Duplicates angezeigt.
, um die Metadaten der Datei anzuzeigen. Wenn es Duplikate einer bestimmten Datei gibt, werden diese Informationen neben dem Feld Duplicates angezeigt.
Um die Liste der doppelten Dateien anzuzeigen und wo sie sich befinden, wählen Sie Details anzeigen. Wählen Sie auf der nächsten Seite Duplikate anzeigen, um die Dateien auf der Seite Untersuchung anzuzeigen.
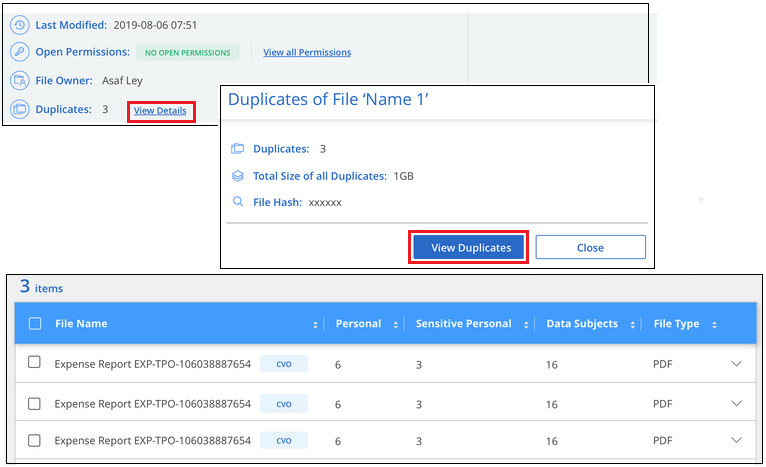

|
Sie können den auf dieser Seite angegebenen "Datei-Hash"-Wert verwenden und direkt auf der Untersuchungsseite eingeben, um jederzeit nach einer bestimmten doppelten Datei zu suchen - oder Sie können sie in einer Richtlinie verwenden. |
Bericht Zur Datenuntersuchung
Der Untersuchungsbericht ist ein Download des gefilterten Inhalts der Seite Datenuntersuchung.
Der Bericht ist als CSV- oder JSON-Datei verfügbar, die Sie auf dem lokalen Computer speichern können.
Es können bis zu drei Berichtsdateien heruntergeladen werden, wenn die BlueXP Klassifizierung Dateien (unstrukturierte Daten), Verzeichnisse (Ordner und Dateifreigaben) und Datenbanken (strukturierte Daten) scannt.
Die Dateien werden in Dateien mit einer festen Anzahl von Zeilen oder Datensätzen aufgeteilt:
-
CSV - 200,000 Datensätze
-
JSON - 100,000 Einträge
Was ist im Untersuchungsbericht enthalten
Der Datenbericht unstrukturierte Dateien enthält folgende Informationen zu Ihren Dateien:
-
Dateiname
-
Positionstyp
-
Name der Arbeitsumgebung
-
Storage-Repository (z. B. Volume, Bucket, Shares)
-
Repository-Typ
-
Dateipfad
-
Dateityp
-
Dateigröße (in MB)
-
Erstellungszeit
-
Zuletzt geändert
-
Zuletzt aufgerufen
-
Dateibesitzer
-
Kategorie
-
Persönliche Angaben
-
Sensible persönliche Daten
-
Berechtigungen öffnen
-
Fehler Bei Der Scananalyse
-
Löscherkennung Datum
Ein Löscherkennungsdatum gibt das Datum an, an dem die Datei gelöscht oder verschoben wurde. So können Sie feststellen, wann sensible Dateien verschoben wurden. Gelöschte Dateien sind nicht Teil der Anzahl der Dateinummern, die im Dashboard oder auf der Untersuchungsseite angezeigt wird. Die Dateien werden nur in den CSV-Berichten angezeigt.
Der Datenbericht für unstrukturierte Verzeichnisse* enthält die folgenden Informationen zu Ihren Ordnern und Dateifreigaben:
-
Art der Arbeitsumgebung
-
Name der Arbeitsumgebung
-
Verzeichnisname
-
Storage-Repository (beispielsweise ein Ordner oder Dateifreigaben)
-
Verzeichniseigentümer
-
Erstellungszeit
-
Entdeckte Zeit
-
Zuletzt geändert
-
Zuletzt aufgerufen
-
Berechtigungen öffnen
-
Verzeichnistyp
Der Structured Data Report enthält die folgenden Informationen zu Ihren Datenbanktabellen:
-
DB-Tabellenname
-
Positionstyp
-
Name der Arbeitsumgebung
-
Storage-Repository (z. B. ein Schema)
-
Anzahl der Spalten
-
Zeilenanzahl
-
Persönliche Angaben
-
Sensible persönliche Daten
-
Wählen Sie auf der Seite Datenuntersuchung die
 Schaltfläche oben rechts auf der Seite aus.
Schaltfläche oben rechts auf der Seite aus. -
Wählen Sie den Berichtstyp CSV oder JSON und geben Sie einen Berichtnamen an. Wählen Sie eine Arbeitsumgebung und Volume und geben Sie dann einen Zielordner-Pfad an.
-
Wählen Sie Bericht Herunterladen.

Ein Dialogfeld zeigt eine Meldung an, dass die Berichte heruntergeladen werden.



 Versionshinweise
Versionshinweise
