Private Daten mit BlueXP -Klassifizierung ordnen und
 Änderungen vorschlagen
Änderungen vorschlagen


Die BlueXP Klassifizierung bietet Ihnen zahlreiche Möglichkeiten zum Managen und Organisieren Ihrer privaten Daten. Auf diese Weise können Sie die für Sie wichtigsten Daten besser einsehen.

|
Diese Informationen sind nur für die BlueXP -Klassifizierung von älteren Versionen 1.30 und früher relevant. |
-
Wenn Sie die Klassifizierung und den Schutz Ihrer Dateien abonniert "Azure Information Protection (AIP)"haben, können Sie die AIP-Labels mithilfe der BlueXP -Klassifizierung verwalten.
-
Sie können Tags zu Dateien hinzufügen, die Sie als Organisation oder für eine Art von Follow-up markieren möchten.
-
Sie können einen BlueXP-Benutzer einer bestimmten Datei oder mehreren Dateien zuweisen, sodass diese Person für das Management der Datei verantwortlich ist.
-
Mit der Funktion gespeicherte Suche können Sie Ihre eigenen Suchanfragen erstellen, sodass Sie die Ergebnisse einfach durch Klicken auf eine Schaltfläche sehen können.
-
Sie können E-Mail-Benachrichtigungen an BlueXP-Benutzer oder andere E-Mail-Adressen senden, wenn bestimmte kritische Richtlinien Ergebnisse liefern.

|
Die in diesem Abschnitt beschriebenen Funktionen sind nur verfügbar, wenn Sie eine vollständige Klassifizierungsprüfung Ihrer Datenquellen durchgeführt haben. Datenquellen, bei denen nur ein Mapping-Scan vorliegt, zeigen keine Details auf Dateiebene an. |
Sollte ich Etiketten oder Etiketten verwenden?
Unten finden Sie einen Vergleich zwischen BlueXP Klassifizierungs-Tagging und Azure Information Protection Labelling.
| Tags | Etiketten |
|---|---|
Datei-Tags sind ein integrierter Teil der BlueXP Klassifizierung. |
Voraussetzung ist, dass Sie den Azure Information Protection (AIP) abonniert haben. |
Das Tag wird nur in der BlueXP Klassifizierungs-Datenbank aufbewahrt - es wird nicht in die Datei geschrieben. Die Datei oder die abgerufene oder geänderte Datei werden nicht geändert. |
Die Bezeichnung ist Teil der Datei, und wenn sich die Bezeichnung ändert, ändert sich die Datei. Diese Änderung ändert auch die Zeiten, auf die zugegriffen wurde und die geändert wurden. |
Sie können mehrere Tags für eine einzelne Datei haben. |
Sie können eine Bezeichnung auf einer einzelnen Datei haben. |
Das Tag kann für interne BlueXP-Klassifizierungsaktionen wie Kopieren, Verschieben, Löschen, Ausführen einer Richtlinie Usw. |
Andere Systeme, die die Datei lesen können, können das Etikett sehen - welches für zusätzliche Automatisierung verwendet werden kann. |
Nur ein einzelner API-Aufruf wird verwendet, um zu sehen, ob eine Datei ein Tag hat. |
Kategorisieren Sie Ihre Daten mit AIP-Etiketten
Sie können AIP-Etiketten in den Dateien managen, die die BlueXP Klassifizierung scannt, wenn Sie abonniert haben "Azure Information Protection (AIP)". Mit AIP können Sie Dokumente und Dateien klassifizieren und schützen, indem Sie Etiketten auf Inhalte anwenden. Mit der BlueXP Klassifizierung können Sie die Labels anzeigen, die bereits Dateien zugewiesen sind, Labels zu Dateien hinzufügen und Labels ändern, wenn bereits eine Labels vorhanden sind.
Die BlueXP Klassifizierung unterstützt AIP-Labels innerhalb der folgenden Dateitypen: .DOC, .DOCX, .PDF, .PPTX, .XLS, .XLSX:

|
|
Integrieren Sie AIP-Beschriftungen in Ihr Projekt oder Ihren Arbeitsbereich
Bevor Sie AIP-Labels managen können, müssen Sie die AIP-Label-Funktionalität in die BlueXP Klassifizierung integrieren, indem Sie sich in Ihr bestehendes Azure Konto anmelden. Nach der Aktivierung können Sie AIP-Beschriftungen in Dateien für alle in Ihrem BlueXP -Projekt oder -Arbeitsbereich verwalten"Datenquellen".
-
Sie benötigen ein Konto und eine Azure Information Protection-Lizenz.
-
Sie müssen die Anmeldedaten für das Azure-Konto besitzen.
-
Wenn Sie Etiketten in Dateien ändern möchten, die in Amazon S3 Buckets gespeichert sind, stellen Sie die Berechtigung sicher
s3:PutObjectIst in der IAM-Rolle enthalten. Siehe "Einrichten der IAM-Rolle".
-
Klicken Sie auf der Seite BlueXP classification Configuration auf Integration AIP Labels.

-
Klicken Sie im Dialogfeld AIP-Etiketten integrieren auf in Azure anmelden.
-
Wählen Sie auf der angezeigten Microsoft-Seite das Konto aus, und geben Sie die erforderlichen Anmeldedaten ein.
-
Kehren Sie zur Registerkarte BlueXP Klassifizierung zurück und Sie sehen die Meldung "AIP-Labels was successfully integrated with the Account <account_name>".
-
Klicken Sie auf Schließen und Sie sehen den Text AIP Labels integriert oben auf der Seite.
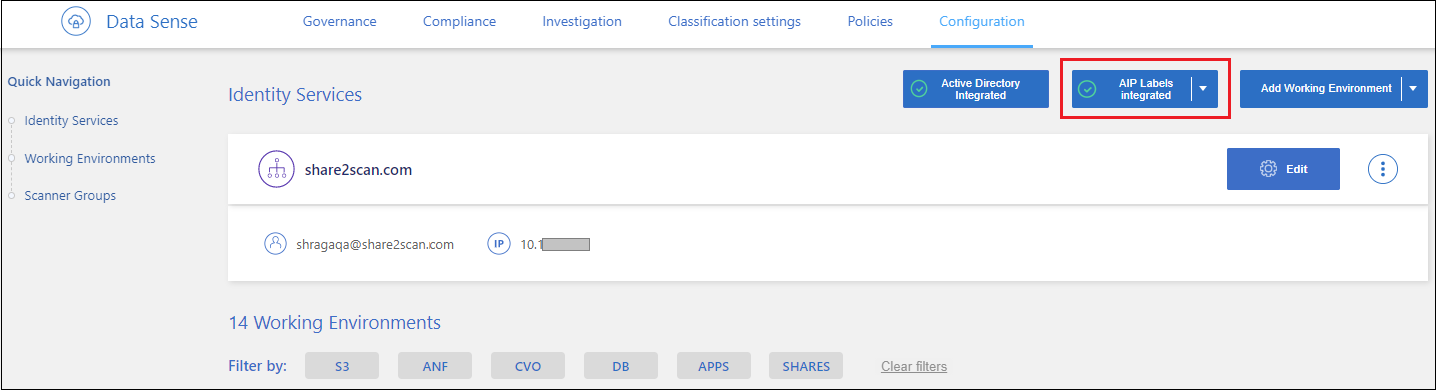
Sie können AIP-Beschriftungen im Ergebnisbereich der Untersuchungsseite anzeigen und zuweisen. Außerdem können Sie Dateien mithilfe von Richtlinien AIP-Etiketten zuweisen.
AIP-Etiketten in Ihren Dateien anzeigen
Sie können die aktuelle AIP-Bezeichnung anzeigen, die einer Datei zugewiesen ist.
Klicken Sie im Bereich „Untersuchungsergebnisse“ auf  Für die Datei zum erweitern der Dateimetadaten.
Für die Datei zum erweitern der Dateimetadaten.
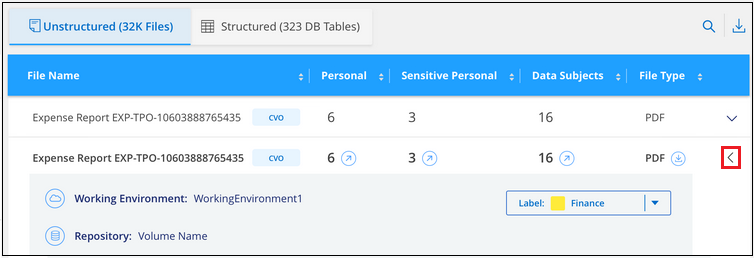
Weisen Sie AIP-Beschriftungen manuell zu
Mit der BlueXP Klassifizierung können Sie AIP-Labels zu Ihren Dateien hinzufügen, ändern und entfernen.
Führen Sie diese Schritte aus, um einer einzelnen Datei eine AIP-Bezeichnung zuzuweisen.
-
Klicken Sie im Bereich „Untersuchungsergebnisse“ auf
 Für die Datei zum erweitern der Dateimetadaten.
Für die Datei zum erweitern der Dateimetadaten.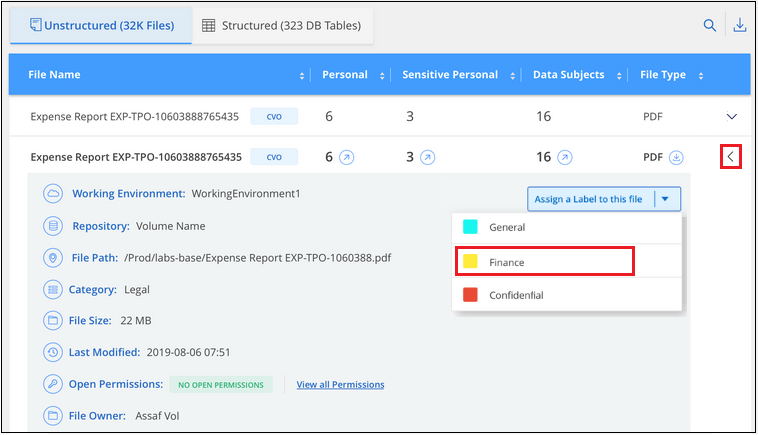
-
Klicken Sie auf Etikett dieser Datei zuweisen und wählen Sie dann die Beschriftung aus.
Die Beschriftung wird in den Dateimetadaten angezeigt.
Führen Sie die folgenden Schritte aus, um mehreren Dateien eine AIP-Bezeichnung zuzuweisen. Beachten Sie, dass Sie maximal 20 Dateien gleichzeitig (eine Seite in der Benutzeroberfläche) eine AIP-Bezeichnung zuweisen können.
-
Wählen Sie im Bereich Ergebnisse der Datenuntersuchung die Datei oder die Dateien aus, die Sie beschriften möchten.
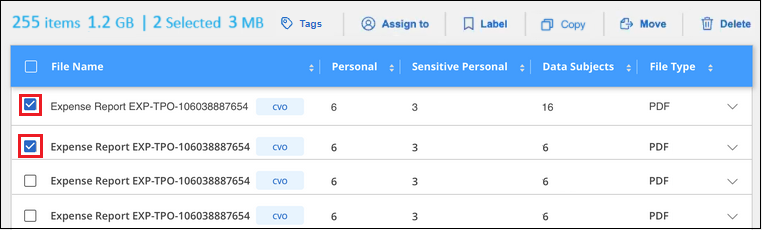
-
Um einzelne Dateien auszuwählen, aktivieren Sie das Kontrollkästchen für jede Datei (
 ).
). -
Um alle Dateien auf der aktuellen Seite auszuwählen, aktivieren Sie das Kontrollkästchen in der Titelzeile (
 ).
).
-
-
Klicken Sie in der Symbolleiste auf Etikett und wählen Sie die AIP-Bezeichnung:
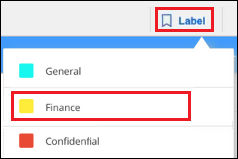
Die AIP-Bezeichnung wird den Metadaten für alle ausgewählten Dateien hinzugefügt.
Entfernen Sie die AIP-Integration
Wenn Sie AIP-Labels in Dateien nicht mehr verwalten möchten, können Sie das AIP-Konto von der BlueXP Klassifizierungs-Schnittstelle entfernen.
Beachten Sie, dass an den Labels, die Sie mit der BlueXP Klassifizierung hinzugefügt haben, keine Änderungen vorgenommen werden. Die in Dateien vorhandenen Beschriftungen bleiben so, wie sie derzeit vorhanden sind.
-
Klicken Sie auf der Seite Configuration auf AIP Labels integriert > Integration entfernen.
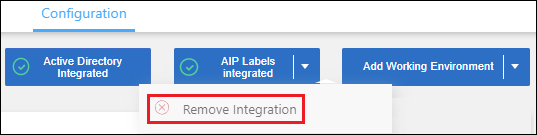
-
Klicken Sie im Bestätigungsdialogfeld auf Integration entfernen.
Wenden Sie Tags an, um die gescannten Dateien zu verwalten
Sie können Dateien, die Sie für eine Art von Follow-up markieren möchten, ein Tag hinzufügen. Sie haben z. B. einige doppelte Dateien gefunden und möchten eine davon löschen, müssen aber überprüfen, welche Dateien gelöscht werden sollen. Sie könnten der Datei einen Tag mit "Prüfen zum Löschen" hinzufügen, damit Sie wissen, dass diese Datei eine Recherche und eine Art von zukünftigen Aktionen erfordert.
Mit der BlueXP Klassifizierung können Sie die Tags anzeigen, die Dateien zugewiesen sind, Tags aus Dateien hinzufügen oder entfernen sowie den Namen ändern oder ein vorhandenes Tag löschen.
Beachten Sie, dass das Tag der Datei nicht auf die gleiche Weise hinzugefügt wird wie AIP-Etiketten Teil der Dateimetadaten sind. Das Tag wird gerade von BlueXP Benutzern angezeigt, die die BlueXP Klassifizierung verwenden. Sie können also erkennen, ob eine Datei gelöscht oder auf eine bestimmte Art von Follow-up überprüft werden muss.

|
Die Tags, die Dateien in der BlueXP Klassifizierung zugewiesen sind, stehen nicht mit den Tags zusammen, die Sie zu Ressourcen wie Volumes oder Instanzen von Virtual Machines hinzufügen können. BlueXP Klassifizierungs-Tags werden auf Dateiebene angewendet. |
Zeigen Sie Dateien an, auf die bestimmte Tags angewendet wurden
Sie können alle Dateien anzeigen, denen bestimmte Tags zugewiesen sind.
-
Klicken Sie in der BlueXP-Klassifizierung auf die Registerkarte Investigation.
-
Klicken Sie auf der Seite Datenuntersuchung im Bereich Filter auf Tags und wählen Sie die gewünschten Tags aus.
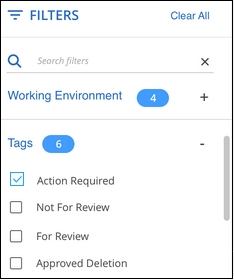
Im Bereich Untersuchungsergebnisse werden alle Dateien angezeigt, denen diese Tags zugewiesen sind.
Weisen Sie Dateien Tags zu
Sie können Tags zu einer einzelnen Datei oder zu einer Gruppe von Dateien hinzufügen.
So fügen Sie einer einzelnen Datei ein Tag hinzu:
-
Klicken Sie im Bereich „Untersuchungsergebnisse“ auf
 Für die Datei zum erweitern der Dateimetadaten.
Für die Datei zum erweitern der Dateimetadaten. -
Klicken Sie auf das Feld Tags und die aktuell zugewiesenen Tags werden angezeigt.
-
Tag oder Tags hinzufügen:
-
Um ein vorhandenes Tag zuzuweisen, klicken Sie in das Feld Neues Tag… und geben den Namen des Tags ein. Wenn das gesuchte Tag angezeigt wird, wählen Sie es aus, und drücken Sie Enter.
-
Um ein neues Tag zu erstellen und es der Datei zuzuweisen, klicken Sie in das Feld New Tag…, geben Sie den Namen des neuen Tags ein und drücken Sie Enter.
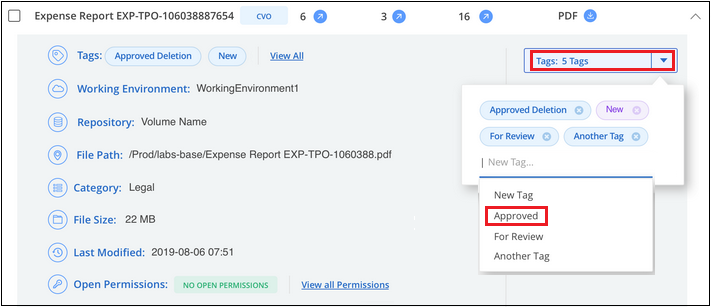
Das Tag wird in den Dateimetadaten angezeigt.
-
So fügen Sie einem mehrere Dateien ein Tag hinzu:
-
Wählen Sie im Bereich Ergebnisse der Datenuntersuchung die Datei oder die Dateien aus, die markiert werden sollen.
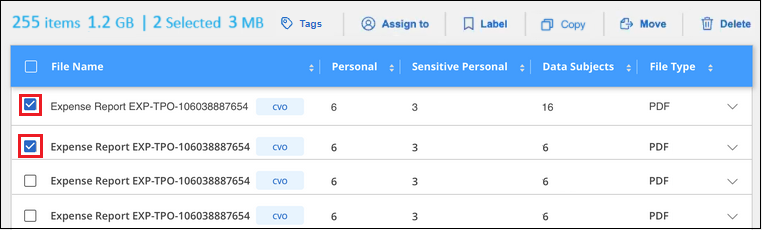
-
Um einzelne Dateien auszuwählen, aktivieren Sie das Kontrollkästchen für jede Datei (
 ).
). -
Um alle Dateien auf der aktuellen Seite auszuwählen, aktivieren Sie das Kontrollkästchen in der Titelzeile (
 ).
). -
Um alle Dateien auf allen Seiten auszuwählen, aktivieren Sie das Kontrollkästchen in der Titelzeile (
 ), und dann in der Pop-up-Nachricht
), und dann in der Pop-up-Nachricht  Klicken Sie auf Wählen Sie alle Einträge aus der Liste (xxx Elemente).
Klicken Sie auf Wählen Sie alle Einträge aus der Liste (xxx Elemente).Sie können Tags auf maximal 100,000 Dateien gleichzeitig anwenden.
-
-
Klicken Sie in der Buttonleiste auf Tags und die aktuell zugewiesenen Tags werden angezeigt.
-
Tag oder Tags hinzufügen:
-
Um ein vorhandenes Tag zuzuweisen, klicken Sie in das Feld Neues Tag… und geben den Namen des Tags ein. Wenn das gesuchte Tag angezeigt wird, wählen Sie es aus, und drücken Sie Enter.
-
Um ein neues Tag zu erstellen und es der Datei zuzuweisen, klicken Sie in das Feld New Tag…, geben Sie den Namen des neuen Tags ein und drücken Sie Enter.
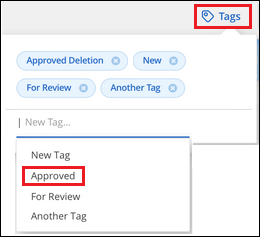
-
-
Genehmigen Sie das Hinzufügen der Tags im Bestätigungsdialogfeld, und die Tags werden den Metadaten für alle ausgewählten Dateien hinzugefügt.
Tags aus Dateien löschen
Sie können ein Tag löschen, wenn Sie es nicht mehr verwenden müssen.
Klicken Sie einfach auf das x für ein vorhandenes Tag.

Wenn Sie mehrere Dateien ausgewählt haben, wird das Tag aus allen Dateien entfernt.
Weisen Sie Benutzer zu, um bestimmte Dateien zu verwalten
Sie können einen BlueXP-Benutzer einer bestimmten Datei oder mehreren Dateien zuweisen, so dass diese Person für alle Follow-up-Aktionen verantwortlich sein kann, die in der Datei ausgeführt werden müssen. Diese Funktion wird häufig zusammen mit der Funktion verwendet, um einer Datei benutzerdefinierte Status-Tags hinzuzufügen.
Sie können beispielsweise eine Datei mit bestimmten personenbezogenen Daten haben, die zu vielen Benutzern Lese- und Schreibzugriff (offene Berechtigungen) ermöglicht. Sie können also das Status-Tag "Berechtigungen ändern" zuweisen und diese Datei dem Benutzer "Joan Smith" zuweisen, damit er entscheiden kann, wie das Problem behoben werden kann. Wenn sie das Problem behoben haben, könnten sie die Status-Tag-Nummer auf „Abgeschlossen“ ändern.
Beachten Sie, dass der Benutzername nicht als Teil der Datei-Metadaten zur Datei hinzugefügt wird. Er wird gerade von BlueXP Benutzern bei der Nutzung der BlueXP Klassifizierung gesehen.
Mit einem neuen Filter auf der Untersuchungsseite können Sie problemlos alle Dateien anzeigen, die dieselbe Person im Feld „Assigned to“ haben.
Führen Sie die folgenden Schritte aus, um einen Benutzer einer einzelnen Datei zuzuweisen.
-
Klicken Sie im Bereich „Untersuchungsergebnisse“ auf
 Für die Datei zum erweitern der Dateimetadaten.
Für die Datei zum erweitern der Dateimetadaten. -
Klicken Sie auf das Feld Assigned to und wählen Sie den Benutzernamen aus.
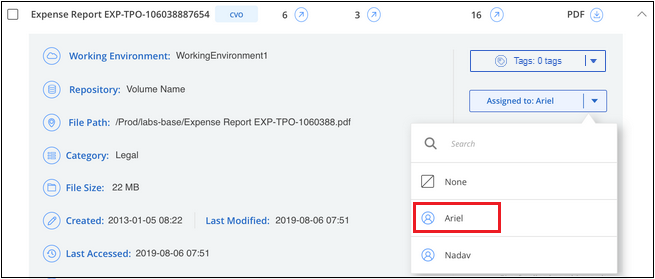
Der Benutzername wird in den Dateimetadaten angezeigt.
Führen Sie diese Schritte aus, um einen Benutzer mehreren Dateien zuzuweisen. Beachten Sie, dass Sie einen Benutzer maximal 20 Dateien gleichzeitig zuweisen können (eine Seite in der Benutzeroberfläche).
-
Wählen Sie im Bereich Ergebnisse der Datenuntersuchung die Datei oder die Dateien aus, die Sie einem Benutzer zuweisen möchten.
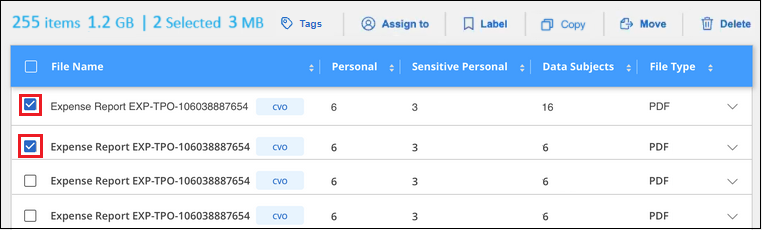
-
Um einzelne Dateien auszuwählen, aktivieren Sie das Kontrollkästchen für jede Datei (
 ).
). -
Um alle Dateien auf der aktuellen Seite auszuwählen, aktivieren Sie das Kontrollkästchen in der Titelzeile (
 ).
).
-
-
Klicken Sie in der Symbolleiste auf Zuweisen zu und wählen Sie den Benutzernamen aus:
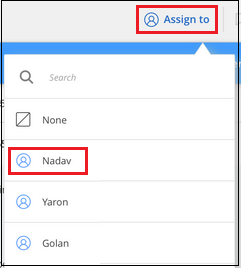
Der Benutzer wird den Metadaten für alle ausgewählten Dateien hinzugefügt.


