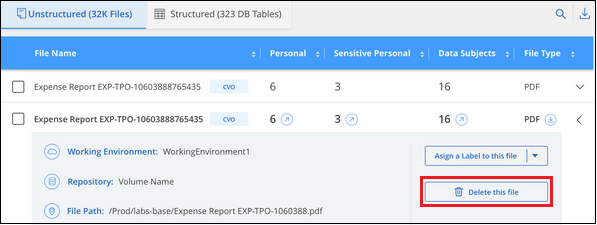Management privater Daten mit BlueXP -Klassifizierung
 Änderungen vorschlagen
Änderungen vorschlagen


Die BlueXP Klassifizierung bietet Ihnen viele Möglichkeiten für das Management Ihrer privaten Daten. Einige Funktionen erleichtern die Vorbereitung auf die Migration Ihrer Daten, während andere Funktionen können Sie Änderungen an den Daten.

|
Diese Informationen sind nur für die BlueXP -Klassifizierung von älteren Versionen 1.30 und früher relevant. |
-
Sie können Dateien in eine Ziel-NFS-Freigabe kopieren, wenn Sie eine Kopie bestimmter Daten erstellen und sie an einen anderen NFS-Speicherort verschieben möchten.
-
Sie können ein ONTAP Volume auf einem neuen Volume klonen und dabei nur ausgewählte Dateien aus dem Quell-Volume im neuen geklonten Volume eingeschlossen. Dies ist nützlich für Situationen, in denen Sie Daten migrieren und bestimmte Dateien vom ursprünglichen Volume ausschließen möchten.
-
Sie können Dateien aus einem Quell-Repository in ein Verzeichnis an einem bestimmten Zielspeicherort kopieren und synchronisieren. Dies ist nützlich in Situationen, in denen Sie Daten von einem Quellsystem zu einem anderen migrieren, während noch einige letzte Aktivitäten in den Quelldateien vorliegen.
-
Sie können Quelldateien, die von der BlueXP Klassifizierung gescannt werden, auf jede beliebige NFS-Freigabe verschieben.
-
Sie können Dateien löschen, die als unsicher oder zu riskant erscheinen, um in Ihrem Speichersystem zu verbleiben, oder die Sie als Duplikat identifiziert haben.

|
|
Quelldateien kopieren
Sie können beliebige Quelldateien kopieren, die von der BlueXP Klassifizierung gescannt werden. Es gibt drei Arten von Kopiervorgängen, je nachdem, was Sie erreichen möchten:
-
Kopieren Sie Dateien aus den gleichen oder anderen Volumes oder Datenquellen in eine Ziel-NFS-Freigabe.
Dies ist nützlich, wenn Sie eine Kopie bestimmter Daten erstellen und sie an einen anderen NFS-Speicherort verschieben möchten.
-
Ein ONTAP-Volume zu einem neuen Volume im selben Aggregat klonen, aber nur ausgewählte Dateien aus dem Quell-Volume in das neue geklonte Volume einbeziehen.
Dies ist nützlich für Situationen, in denen Sie Daten migrieren und bestimmte Dateien vom ursprünglichen Volume ausschließen möchten. Diese Aktion verwendet das "NetApp FlexClone" Funktionalität zum schnellen Duplizieren des Volumes und dann entfernen Sie die Dateien, die Sie nicht ausgewählt haben.
-
Kopieren und Synchronisieren von Dateien aus einem Quell-Repository (ONTAP-Volume, S3-Bucket, NFS-Freigabe usw.) zu einem Verzeichnis in einem bestimmten Ziel-Speicherort (Ziel).
Dies ist besonders nützlich, wenn Sie Daten von einem Quellsystem zu einem anderen migrieren. Nach der ersten Kopie synchronisiert der Service alle geänderten Daten auf der Grundlage des von Ihnen festgelegten Zeitplans. Diese Aktion verwendet das "NetApp BlueXP Kopier- und Synchronisierungsfunktion" Funktion zum Kopieren und Synchronisieren von Daten von einer Quelle an ein Ziel
Kopieren Sie Quelldateien auf eine NFS-Freigabe
Sie können Quelldateien, die von der BlueXP Klassifizierung gescannt werden, auf eine beliebige NFS-Freigabe kopieren. Die NFS-Freigabe muss nicht in die BlueXP Klassifizierung integriert werden – Sie müssen nur den Namen der NFS-Freigabe kennen, von der alle ausgewählten Dateien im Format kopiert werden <host_name>:/<share_path>.

|
Sie können keine Dateien kopieren, die sich in Datenbanken befinden. |
-
Sie müssen über die Berechtigung zum Kopieren von Dateien verfügen. "Erfahren Sie mehr über den Benutzerzugriff auf Compliance-Informationen" .
-
Für das Kopieren von Dateien muss die NFS-Zielfreigabe den Zugriff über die BlueXP Klassifizierungsinstanz ermöglichen.
-
Sie können zwischen 1 und 100,000 Dateien gleichzeitig kopieren.
-
Wählen Sie im Bereich Ergebnisse der Datenuntersuchung die Datei oder die Dateien aus, die Sie kopieren möchten, und klicken Sie auf Kopieren.
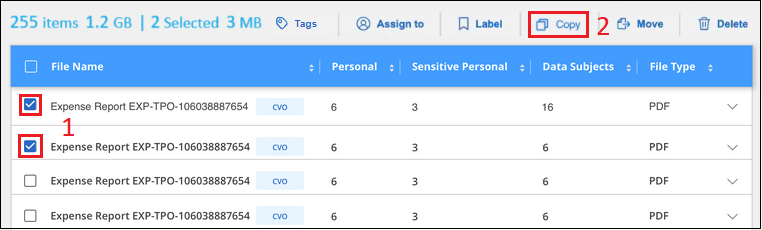
-
Um einzelne Dateien auszuwählen, aktivieren Sie das Kontrollkästchen für jede Datei (
 ).
). -
Um alle Dateien auf der aktuellen Seite auszuwählen, aktivieren Sie das Kontrollkästchen in der Titelzeile (
 ).
). -
Um alle Dateien auf allen Seiten auszuwählen, aktivieren Sie das Kontrollkästchen in der Titelzeile (
 ), und dann in der Pop-up-Nachricht
), und dann in der Pop-up-Nachricht  Klicken Sie auf Wählen Sie alle Einträge aus der Liste (xxx Elemente).
Klicken Sie auf Wählen Sie alle Einträge aus der Liste (xxx Elemente).
-
-
Wählen Sie im Dialogfeld „ Dateien kopieren “ die Registerkarte normale Kopie aus.
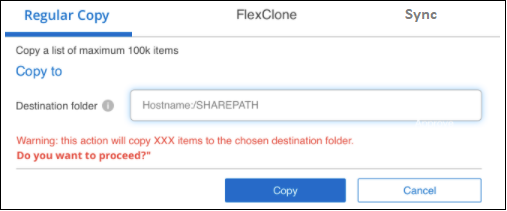
-
Geben Sie den Namen der NFS-Freigabe ein, auf die alle ausgewählten Dateien in das Format kopiert werden sollen
<host_name>:/<share_path>, Und klicken Sie auf Kopieren.Ein Dialogfeld mit dem Status des Kopiervorgangs wird angezeigt.
Sie können den Fortschritt des Kopiervorgangs in anzeigen "Statusbereich Aktionen".
Beachten Sie, dass Sie bei der Anzeige der Metadatendetails für eine Datei auch eine einzelne Datei kopieren können. Klicken Sie einfach auf Datei kopieren.
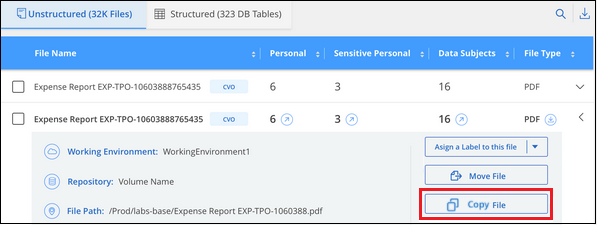
Volume-Daten auf ein neues Volume klonen
Sie können ein vorhandenes ONTAP Volume klonen, das von der BlueXP Klassifizierung gescannt wird, mit der NetApp FlexClone Funktion. So können Sie das Volume schnell duplizieren, während nur die von Ihnen ausgewählten Dateien enthalten sind. Dies ist nützlich, wenn Sie Daten migrieren und bestimmte Dateien vom ursprünglichen Volume ausschließen möchten oder wenn Sie eine Kopie eines Volumes zu Testzwecken erstellen möchten.
Das neue Volume wird im selben Aggregat erstellt wie das Quell-Volume. Stellen Sie vor Beginn dieser Aufgabe sicher, dass genügend Platz für dieses neue Volume im Aggregat vorhanden ist. Wenden Sie sich bei Bedarf an Ihren Storage-Administrator.
Hinweis: FlexGroup Volumes können nicht geklont werden, da sie nicht von FlexClone unterstützt werden.
-
Sie müssen über die Berechtigung zum Kopieren von Dateien verfügen. "Erfahren Sie mehr über den Benutzerzugriff auf Compliance-Informationen" .
-
Sie müssen mindestens 20 Dateien auswählen.
-
Alle ausgewählten Dateien müssen sich vom selben Volume befinden, und das Volume muss online sein.
-
Das Volume muss aus einem Cloud Volumes ONTAP oder einem lokalen ONTAP System stammen. Derzeit werden keine anderen Datenquellen unterstützt.
-
Die FlexClone Lizenz muss auf dem Cluster installiert sein. Diese Lizenz wird standardmäßig auf Cloud Volumes ONTAP-Systemen installiert.
-
Erstellen Sie im Bereich Datenuntersuchung einen Filter, indem Sie eine einzige Arbeitsumgebung und ein einziges Speicher-Repository auswählen, um sicherzustellen, dass alle Dateien vom selben ONTAP-Volume stammen.
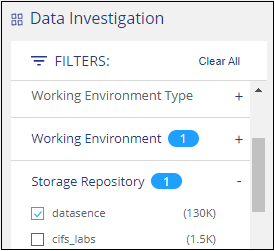
Wenden Sie alle anderen Filter an, sodass nur die Dateien zu sehen sind, die Sie auf dem neuen Volume klonen möchten.
-
Wählen Sie im Bereich Untersuchungsergebnisse die Dateien aus, die Sie klonen möchten, und klicken Sie auf Kopieren.
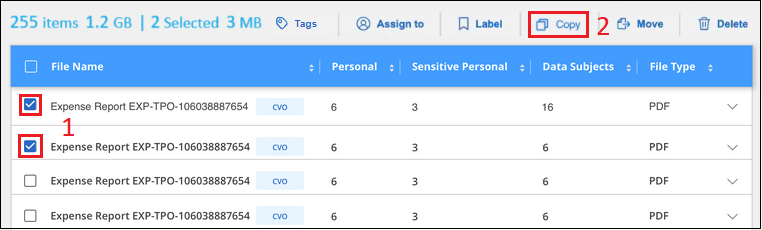
-
Um einzelne Dateien auszuwählen, aktivieren Sie das Kontrollkästchen für jede Datei (
 ).
). -
Um alle Dateien auf der aktuellen Seite auszuwählen, aktivieren Sie das Kontrollkästchen in der Titelzeile (
 ).
). -
Um alle Dateien auf allen Seiten auszuwählen, aktivieren Sie das Kontrollkästchen in der Titelzeile (
 ), und dann in der Pop-up-Nachricht
), und dann in der Pop-up-Nachricht  Klicken Sie auf Wählen Sie alle Einträge aus der Liste (xxx Elemente).
Klicken Sie auf Wählen Sie alle Einträge aus der Liste (xxx Elemente).
-
-
Wählen Sie im Dialogfeld Dateien kopieren die Registerkarte FlexClone aus. Diese Seite zeigt die Gesamtzahl der Dateien, die aus dem Volume geklont werden (die von Ihnen ausgewählten Dateien) und die Anzahl der Dateien, die nicht enthalten bzw. gelöscht sind (die Dateien, die Sie nicht ausgewählt haben), aus dem geklonten Volume.
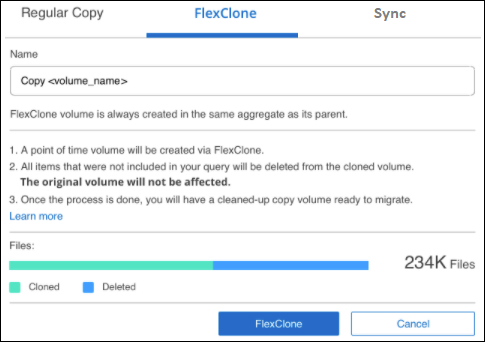
-
Geben Sie den Namen des neuen Volume ein und klicken Sie auf FlexClone.
Ein Dialogfeld mit dem Status des Klonvorgangs wird angezeigt.
Das neue geklonte Volume wird in demselben Aggregat erstellt wie das Quell-Volume.
Sie können den Status des Klonvorgangs in anzeigen "Statusbereich Aktionen".
Wenn Sie zunächst Alle Volumes zuweisen oder alle Volumes zuordnen und klassifizieren ausgewählt haben, wenn Sie die BlueXP-Klassifizierung für die Arbeitsumgebung aktiviert haben, in der sich das Quell-Volume befindet, wird die BlueXP-Klassifizierung das neue geklonte Volume automatisch scannen. Wenn Sie eine dieser Optionen zunächst nicht verwendet haben, müssen Sie dieses neue Volume scannen "Aktivieren Sie manuell das Scannen auf dem Volumen".
Kopieren und synchronisieren Sie Quelldateien auf ein Zielsystem
Sie können Quelldateien, die von der BlueXP Klassifizierung gescannt werden, von einer unterstützten unstrukturierten Datenquelle in ein Verzeichnis an einem bestimmten Zielspeicherort kopieren ("Zielorte, die von der BlueXP Kopier- und Synchronisierungsfunktion unterstützt werden"). Nach der ersten Kopie werden alle geänderten Daten in den Dateien gemäß dem von Ihnen konfigurierten Zeitplan synchronisiert.
Dies ist besonders nützlich, wenn Sie Daten von einem Quellsystem zu einem anderen migrieren. Diese Aktion verwendet das "NetApp BlueXP Kopier- und Synchronisierungsfunktion" Funktion zum Kopieren und Synchronisieren von Daten von einer Quelle an ein Ziel

|
Dateien, die sich in Datenbanken, OneDrive-Konten oder SharePoint Konten befinden, können nicht kopiert und synchronisiert werden. |
-
Sie müssen über die Berechtigung zum Kopieren und Synchronisieren von Dateien verfügen. "Erfahren Sie mehr über den Benutzerzugriff auf Compliance-Informationen" .
-
Sie müssen mindestens 20 Dateien auswählen.
-
Alle ausgewählten Dateien müssen aus demselben Quell-Repository stammen (ONTAP Volume, S3 Bucket, NFS oder CIFS-Freigabe usw.).
-
Sie müssen den BlueXP Kopier- und Synchronisierungsservice aktivieren und mindestens einen Daten-Broker konfigurieren, mit dem Dateien zwischen Quell- und Zielsystemen übertragen werden können. Prüfen Sie die BlueXP Kopier- und Synchronisierungsanforderungen beginnend mit "Kurzanleitung".
Beachten Sie, dass für den BlueXP Kopier- und Synchronisierungsservice unterschiedliche Servicegebühren für Ihre Synchronisierungsbeziehungen anfallen und Ressourcengebühren anfallen, wenn Sie den Daten-Broker in der Cloud implementieren.
-
Erstellen Sie im Bereich Datenuntersuchung einen Filter, indem Sie eine einzige * Arbeitsumgebung* und ein einziges Speicher-Repository auswählen, um sicherzustellen, dass alle Dateien aus demselben Repository stammen.
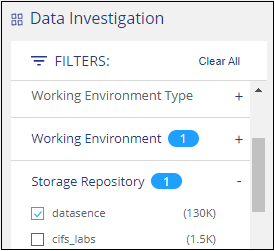
Wenden Sie alle anderen Filter an, sodass nur die Dateien zu sehen sind, die Sie kopieren und mit dem Zielsystem synchronisieren möchten.
-
Wählen Sie im Bereich Untersuchungsergebnisse alle Dateien auf allen Seiten aus, indem Sie das Kästchen in der Titelzeile ( aktivieren
 ), dann in der Pop-up-Nachricht
), dann in der Pop-up-Nachricht  Klicken Sie auf Wählen Sie alle Elemente aus der Liste aus (xxx Elemente), und klicken Sie dann auf Kopieren.
Klicken Sie auf Wählen Sie alle Elemente aus der Liste aus (xxx Elemente), und klicken Sie dann auf Kopieren.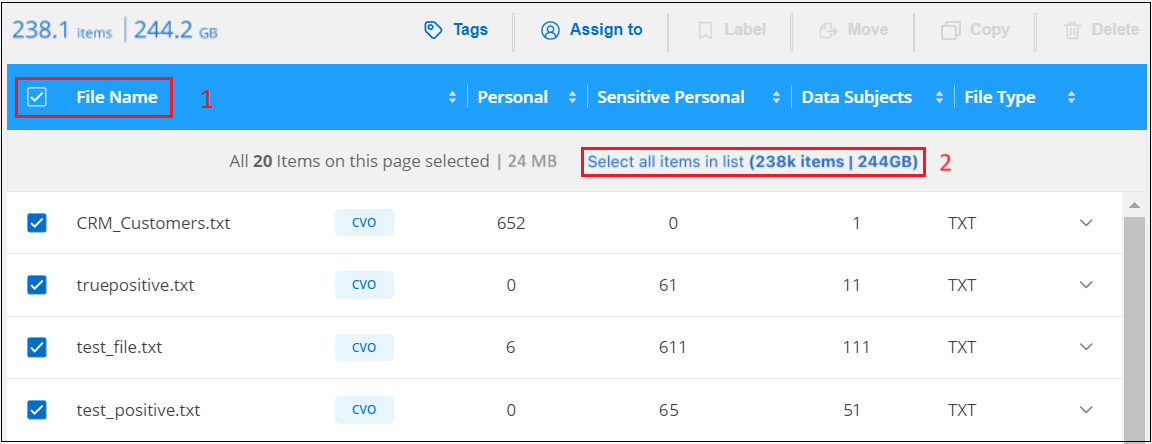
-
Wählen Sie im Dialogfeld „ Dateien kopieren “ die Registerkarte Sync aus.
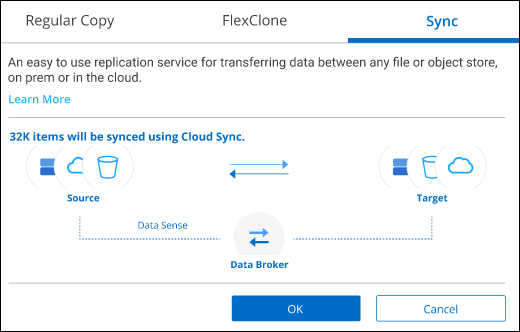
-
Wenn Sie sicher sind, dass Sie die ausgewählten Dateien mit einem Zielort synchronisieren möchten, klicken Sie auf OK.
Die BlueXP Kopier- und Synchronisierungs-UI wird in BlueXP geöffnet.
Sie werden aufgefordert, die Synchronisierungsbeziehung zu definieren. Das Quellsystem basiert auf dem Repository und den Dateien, die Sie bereits in der BlueXP Klassifizierung ausgewählt haben, und wird entsprechend vorausgefüllt.
-
Sie müssen das Zielsystem auswählen und dann den zu verwendenden Daten-Broker (oder erstellen) auswählen. Prüfen Sie die BlueXP Kopier- und Synchronisierungsanforderungen beginnend mit "Kurzanleitung".
Die Dateien werden in das Zielsystem kopiert und auf der Grundlage des von Ihnen definierten Zeitplans synchronisiert. Wenn Sie eine einmalige Synchronisierung auswählen, werden die Dateien nur einmal kopiert und synchronisiert. Wenn Sie eine regelmäßige Synchronisierung auswählen, werden die Dateien auf Grundlage des Zeitplans synchronisiert. Beachten Sie, dass wenn das Quellsystem neue Dateien hinzufügt, die mit der Abfrage übereinstimmen, die Sie mit Filtern erstellt haben, diese neuen-Dateien in das Ziel kopiert und in Zukunft synchronisiert werden.
Beachten Sie, dass einige der üblichen BlueXP Kopier- und Synchronisierungsvorgänge deaktiviert sind, wenn sie aus der BlueXP Klassifizierung aufgerufen werden:
-
Sie können die Schaltflächen Dateien auf Quelle löschen oder Dateien auf Ziel löschen nicht verwenden.
-
Ausführen eines Berichts ist deaktiviert.
Verschieben Sie Quelldateien auf eine NFS-Freigabe
Sie können Quelldateien, die von der BlueXP Klassifizierung gescannt werden, auf jede beliebige NFS-Freigabe verschieben. Die NFS-Freigabe muss nicht in die BlueXP Klassifizierung integriert werden.
Optional können Sie eine Breadcrumb-Datei am Speicherort der verschobenen Datei belassen. Eine Breadcrumb-Datei hilft Ihren Benutzern zu verstehen, warum eine Datei vom ursprünglichen Speicherort verschoben wurde. Für jede verschobene Datei erstellt das System eine Breadcrumb-Datei im Quellspeicherort mit dem Namen <filename>-breadcrumb-<date>.txt. Sie können Text in das Dialogfeld einfügen, das der Breadcrumb-Datei hinzugefügt wird, um den Speicherort anzugeben, an dem die Datei verschoben wurde, und den Benutzer, der die Datei verschoben hat.
Beachten Sie, dass die Unterverzeichnisstruktur aus der Quelldatei beim Verschieben der Datei auf der Zielfreigabe neu erstellt wird, sodass Sie leichter verstehen können, woher die Datei verschoben wurde. Wenn eine Datei mit dem gleichen Namen am Zielspeicherort vorhanden ist, wird die Datei nicht verschoben.

|
Sie können keine Dateien verschieben, die sich in Datenbanken befinden. |
-
Sie müssen über die Berechtigung zum Verschieben von Dateien verfügen. "Erfahren Sie mehr über den Benutzerzugriff auf Compliance-Informationen" .
-
Die Quelldateien lassen sich in den folgenden Datenquellen befinden: On-Premises ONTAP, Cloud Volumes ONTAP, Azure NetApp Files, File Shares und SharePoint Online.
-
Sie können maximal 15 Millionen Dateien gleichzeitig verschieben.
-
Es werden nur Dateien verschoben, die 50 MB oder kleiner sind.
-
Die NFS-Zielfreigabe muss den Zugriff von der IP-Adresse der BlueXP Klassifizierungsinstanz ermöglichen.
-
Wählen Sie im Bereich Ergebnisse der Datenuntersuchung die Datei oder die Dateien aus, die Sie verschieben möchten.
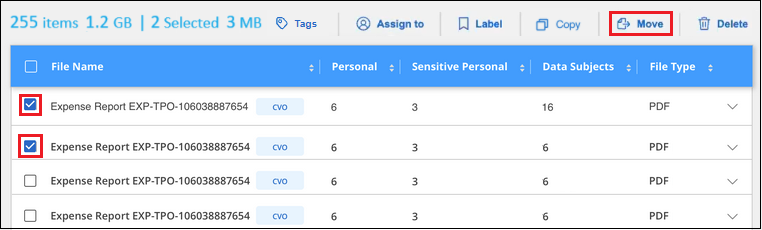
-
Um einzelne Dateien auszuwählen, aktivieren Sie das Kontrollkästchen für jede Datei (
 ).
). -
Um alle Dateien auf der aktuellen Seite auszuwählen, aktivieren Sie das Kontrollkästchen in der Titelzeile (
 ).
). -
Um alle Dateien auf allen Seiten auszuwählen, aktivieren Sie das Kontrollkästchen in der Titelzeile (
 ), und dann in der Pop-up-Nachricht
), und dann in der Pop-up-Nachricht  Klicken Sie auf Wählen Sie alle Einträge aus der Liste (xxx Elemente).
Klicken Sie auf Wählen Sie alle Einträge aus der Liste (xxx Elemente).
-
-
Klicken Sie in der Tastenleiste auf Move.
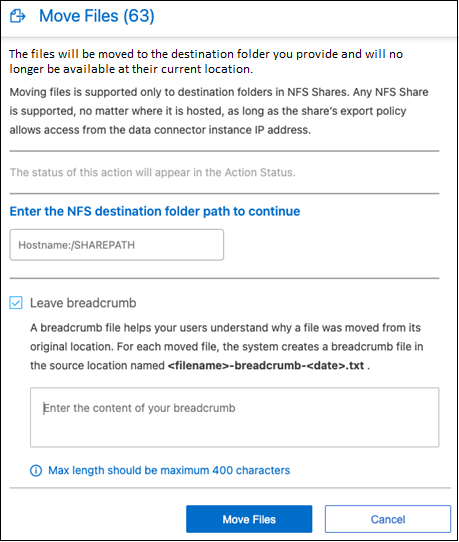
-
Geben Sie im Dialogfeld „ Dateien verschieben “ den Namen der NFS-Freigabe ein, bei der alle ausgewählten Dateien im Format verschoben werden
<host_name>:/<share_path>. -
Wenn Sie eine Breadcrumb-Datei verlassen möchten, aktivieren Sie das Kontrollkästchen Breadcrumb verlassen. Sie können Text in das Dialogfeld eingeben, um den Speicherort anzugeben, an dem die Datei verschoben wurde, sowie den Benutzer, der die Datei verschoben hat, und weitere Informationen, z. B. den Grund, aus dem die Datei verschoben wurde.
-
Klicken Sie Auf Dateien Verschieben.
Beachten Sie, dass Sie auch eine einzelne Datei verschieben können, wenn Sie sich die Metadatendetails für eine Datei ansehen. Klicken Sie einfach auf Datei verschieben.
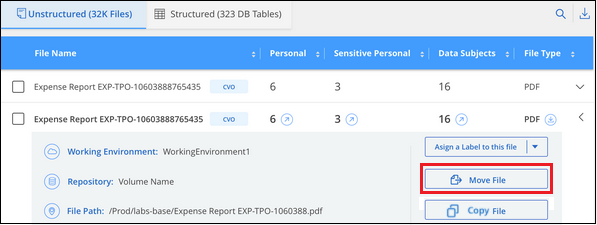
Quelldateien löschen
Sie können Quelldateien dauerhaft entfernen, die unsicher oder zu riskant erscheinen, um in Ihrem Speichersystem zu verbleiben, oder dass Sie als Duplikat identifiziert haben. Diese Aktion ist permanent und es gibt kein Rückgängigmachen oder Wiederherstellen.

|
Sie können keine Dateien löschen, die sich in Datenbanken befinden. Alle anderen Datenquellen werden unterstützt. |
Das Löschen von Dateien erfordert die folgenden Berechtigungen:
-
Für NFS-Daten: Die Exportrichtlinie muss mit Schreibberechtigungen definiert werden.
-
Für CIFS-Daten - die CIFS-Anmeldeinformationen benötigen Schreibberechtigungen.
-
Für S3-Daten muss die IAM-Rolle die folgende Berechtigung enthalten:
s3:DeleteObject.
Quelldateien manuell löschen
-
Sie müssen über die Berechtigung zum Löschen von Dateien verfügen. "Erfahren Sie mehr über den Benutzerzugriff auf Compliance-Informationen" .
-
Sie können maximal 100,000 Dateien gleichzeitig löschen.
-
Wählen Sie im Bereich Ergebnisse der Datenuntersuchung die Datei oder die Dateien aus, die Sie löschen möchten.
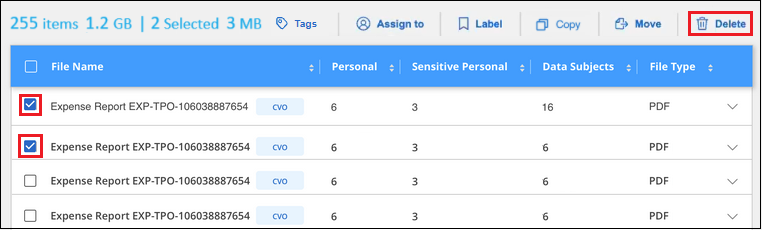
-
Um einzelne Dateien auszuwählen, aktivieren Sie das Kontrollkästchen für jede Datei (
 ).
). -
Um alle Dateien auf der aktuellen Seite auszuwählen, aktivieren Sie das Kontrollkästchen in der Titelzeile (
 ).
). -
Um alle Dateien auf allen Seiten auszuwählen, aktivieren Sie das Kontrollkästchen in der Titelzeile (
 ), und dann in der Pop-up-Nachricht
), und dann in der Pop-up-Nachricht  Klicken Sie auf Wählen Sie alle Einträge aus der Liste (xxx Elemente).
Klicken Sie auf Wählen Sie alle Einträge aus der Liste (xxx Elemente).
-
-
Klicken Sie in der Tastenleiste auf Löschen.
-
Da der Löschvorgang dauerhaft ist, müssen Sie "permanent delete" in das folgende Dialogfeld Datei löschen eingeben und auf Datei löschen klicken.
Sie können den Fortschritt des Löschvorgangs in der anzeigen "Statusbereich Aktionen".
Beachten Sie, dass Sie auch eine einzelne Datei löschen können, wenn Sie sich die Metadatendetails für eine Datei ansehen. Klicken Sie einfach auf Datei löschen.