Scannen Sie Azure NetApp Files Volumes mit BlueXP -Klassifizierung
 Änderungen vorschlagen
Änderungen vorschlagen


Führen Sie einige Schritte für den Einstieg in die BlueXP Klassifizierung für Azure NetApp Files durch.
Ermitteln Sie das Azure NetApp Files-System, das Sie scannen möchten
Wenn sich das zu scannenden Azure NetApp Files-System nicht bereits in BlueXP als Arbeitsumgebung befindet, können Sie es zu diesem Zeitpunkt der Arbeitsfläche hinzufügen.
Implementieren der BlueXP Klassifizierungsinstanz
"Implementieren Sie die BlueXP Klassifizierung" Falls noch keine Instanz implementiert wurde.
Die BlueXP Klassifizierung muss bei der Überprüfung von Azure NetApp Files Volumes in der Cloud bereitgestellt werden und muss in derselben Region wie die Volumes bereitgestellt werden, die Sie scannen möchten.
Hinweis: die Implementierung der BlueXP Klassifizierung an einem lokalen Standort wird derzeit beim Scannen von Azure NetApp Files Volumes nicht unterstützt.
Ermöglichen Sie die BlueXP -Klassifizierung in Ihren Arbeitsumgebungen
Die BlueXP Klassifizierung für Ihre Azure NetApp Files Volumes kann aktiviert werden.
-
Klicken Sie im Navigationsmenü von BlueXP links auf Governance > Klassifizierung.
-
Wählen Sie im BlueXP -Klassifizierungsmenü Konfiguration.

-
Wählen Sie aus, wie die Volumes in den einzelnen Arbeitsumgebungen gescannt werden sollen. "Hier erfahren Sie mehr über Mapping und Klassifizierungsmessungen":
-
Um alle Volumes zuzuordnen, wählen Sie Alle Volumes zuordnen.
-
Um alle Volumes zuzuordnen und zu klassifizieren, wählen Sie Alle Volumes zuordnen und klassifizieren.
-
Um die Scanvorgänge für jedes Volume anzupassen, wählen Sie oder wählen Sie den Scantyp für jedes Volume aus, und wählen Sie dann die Volumes aus, die Sie zuordnen und/oder klassifizieren möchten.
Weitere Informationen finden Sie unter Aktivieren und deaktivieren Sie Compliance-Scans auf Volumes .
-
-
Wählen Sie im Bestätigungsdialogfeld approve aus, damit die BlueXP -Klassifikation mit dem Scannen Ihrer Volumes beginnt.
Die BlueXP Klassifizierung beginnt mit dem Scannen der von Ihnen in der Arbeitsumgebung ausgewählten Volumes. Sobald die ersten Scans durch die BlueXP-Klassifizierung abgeschlossen sind, werden die Ergebnisse im Compliance-Dashboard verfügbar sein. Die Dauer, die von der Datenmenge abhängt, kann ein paar Minuten oder Stunden betragen. Sie können den Fortschritt der ersten Messung verfolgen, indem Sie zum Menü Konfiguration navigieren und dann die Konfiguration Arbeitsumgebung auswählen. Der Fortschritt jeder Messung wird als Fortschrittsbalken angezeigt. Sie können auch den Mauszeiger über die Fortschrittsleiste bewegen, um die Anzahl der gescannten Dateien im Verhältnis zur Gesamtzahl der Dateien im Volume anzuzeigen.

|
|
Vergewissern Sie sich, dass die BlueXP -Klassifizierung Zugriff auf Volumes hat
Vergewissern Sie sich, dass die BlueXP Klassifizierung auf Volumes zugreifen kann, indem Sie Ihre Netzwerk-, Sicherheitsgruppen und Exportrichtlinien prüfen. Sie müssen BlueXP mit CIFS-Anmeldedaten klassifizieren, um auf CIFS Volumes zugreifen zu können.

|
Bei Azure NetApp Files kann die BlueXP Klassifizierung nur Volumes scannen, die sich in derselben Region wie BlueXP befinden. |
-
Stellen Sie sicher, dass eine Netzwerkverbindung zwischen der BlueXP Klassifizierungsinstanz und jedem Netzwerk, das Volumes für Azure NetApp Files umfasst, besteht.
-
Stellen Sie sicher, dass die folgenden Ports für die BlueXP Klassifizierungsinstanz offen sind:
-
Für NFS – die Ports 111 und 2049.
-
Für CIFS – die Ports 139 und 445.
-
-
Vergewissern Sie sich, dass die Richtlinien für den Export von NFS Volumes die IP-Adresse der BlueXP Klassifizierungsinstanz enthalten, damit sie auf die Daten auf jedem Volume zugreifen können.
-
Wenn Sie CIFS verwenden, bieten Sie BlueXP Klassifizierung mit Active Directory Anmeldeinformationen, um CIFS Volumes zu scannen.
-
Wählen Sie im linken Navigationsmenü von BlueXP Governance > Klassifizierung.
-
-
Wählen Sie im BlueXP -Klassifizierungsmenü Konfiguration.
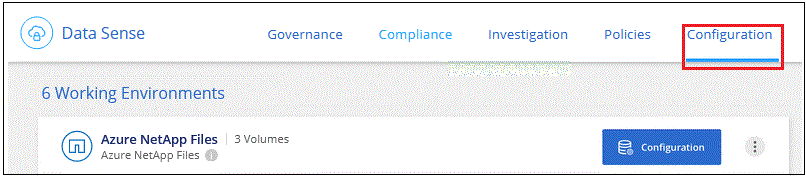
-
Wählen Sie für jede Arbeitsumgebung Edit CIFS Credentials aus und geben Sie den Benutzernamen und das Passwort ein, den die BlueXP -Klassifizierung für den Zugriff auf CIFS-Volumes auf dem System benötigt.
Die Zugangsdaten können schreibgeschützt sein, aber durch die Angabe von Administratorberechtigungen wird sichergestellt, dass die BlueXP Klassifizierung alle Daten lesen kann, die erhöhte Berechtigungen erfordern. Die Zugangsdaten werden in der BlueXP Klassifizierungsinstanz gespeichert.
Wenn Sie sicherstellen möchten, dass die „letzten Zugriffszeiten“ Ihrer Dateien durch BlueXP classification Klassifizierungsscans unverändert bleiben, wird empfohlen, dass der Benutzer über Schreibberechtigungen für Attribute in CIFS oder Schreibberechtigungen in NFS verfügt. Konfigurieren Sie den Active Directory-Benutzer nach Möglichkeit als Teil einer übergeordneten Gruppe in der Organisation, die über Berechtigungen für alle Dateien verfügt.
Nach Eingabe der Anmeldedaten sollte eine Meldung angezeigt werden, dass alle CIFS-Volumes erfolgreich authentifiziert wurden.
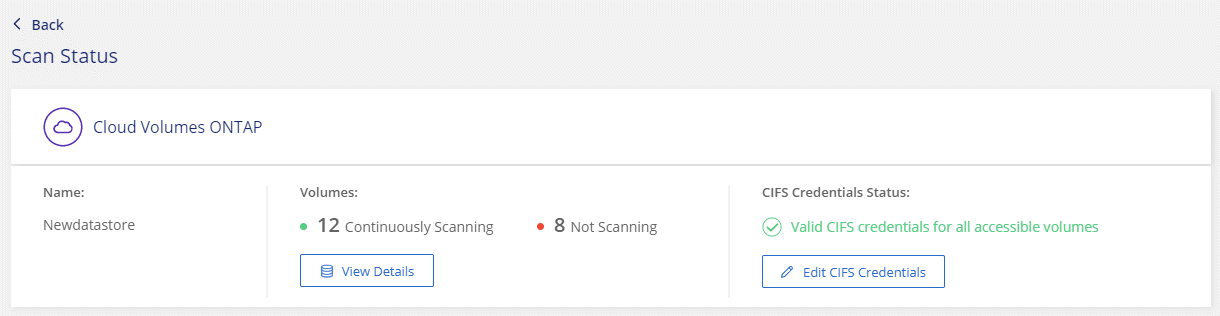
-
-
Wählen Sie auf der Konfigurationsseite View Details aus, um den Status für jedes CIFS- und NFS-Volume zu überprüfen und etwaige Fehler zu korrigieren.
Das folgende Bild zeigt beispielsweise vier Volumes. Eine davon kann aufgrund von Netzwerkverbindungsproblemen zwischen der BlueXP Klassifizierungsinstanz und dem Volume nicht mit der BlueXP Klassifizierung gescannt werden.
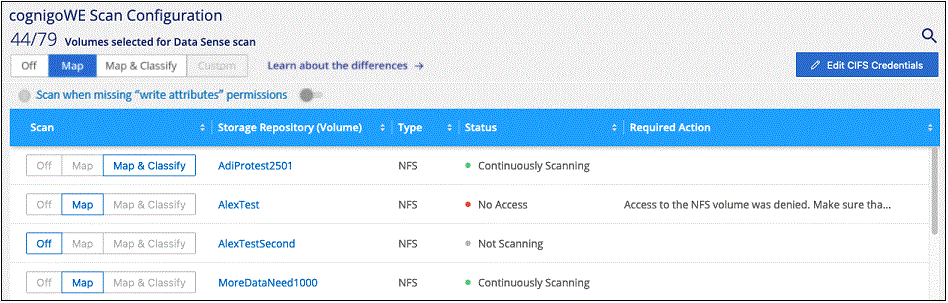
Aktivieren und deaktivieren Sie Compliance-Scans auf Volumes
Sie können jederzeit auf der Konfigurationsseite Scans oder Scans von nur-Zuordnungen oder Klassifizierungen in einer Arbeitsumgebung starten oder stoppen. Sie können auch von mappingonly Scans zu Mapping- und Klassifizierungsscans und umgekehrt wechseln. Wir empfehlen, alle Volumen zu scannen.

|
Neue Volumen, die der Arbeitsumgebung hinzugefügt wurden, werden automatisch nur gescannt, wenn Sie die Einstellung Karte oder Karte & Klassieren im Steuerkursbereich festgelegt haben. Wenn Sie im Bereich Überschrift auf Benutzerdefiniert oder aus eingestellt sind, müssen Sie für jedes neue Volumen, das Sie in der Arbeitsumgebung hinzufügen, das Mapping und/oder das vollständige Scannen aktivieren. |
Der Schalter oben auf der Seite für Scan bei fehlenden "Schreibattributen"-Berechtigungen ist standardmäßig deaktiviert. Das bedeutet, wenn die BlueXP Klassifizierung keine Schreibattributen-Berechtigungen in CIFS oder Schreibberechtigungen in NFS hat, dann wird das System die Dateien nicht scannen, da die BlueXP Klassifizierung die „letzte Zugriffszeit“ nicht auf den ursprünglichen Zeitstempel zurücksetzen kann. Wenn es Ihnen egal ist, ob die letzte Zugriffszeit zurückgesetzt wird, schalten Sie den Schalter EIN, und alle Dateien werden unabhängig von den Berechtigungen gescannt. "Weitere Informationen .".
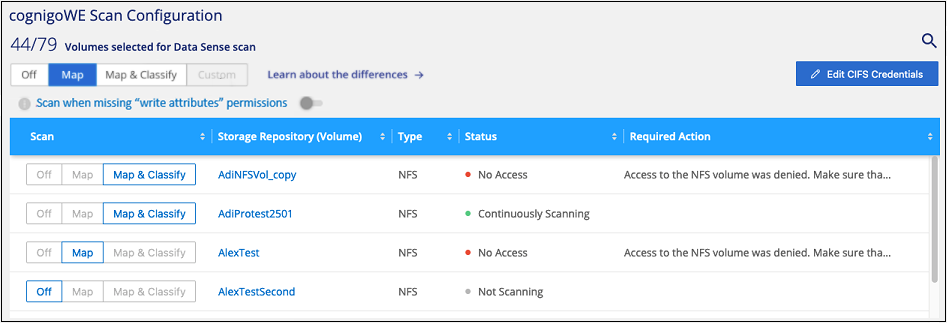
-
Wählen Sie im BlueXP -Klassifizierungsmenü Konfiguration.
-
Führen Sie einen der folgenden Schritte aus:
-
Um nur-Mapping-Scans auf einem Volume zu aktivieren, wählen Sie im Volume-Bereich Map. Um auf allen Volumes zu aktivieren, wählen Sie im Überschriftenbereich Karte.
-
Um das vollständige Scannen auf einem Volume zu aktivieren, wählen Sie im Volumenbereich Zuordnen & Klassifizieren. Um auf allen Volumes zu aktivieren, wählen Sie im Überschriftenbereich Map & Classify.
-
Um das Scannen auf einem Volume zu deaktivieren, wählen Sie im Lautstärkebereich aus. Um das Scannen auf allen Volumes zu deaktivieren, wählen Sie im Überschriftenbereich aus.
-


