Ändern Sie die Scaneinstellungen für die BlueXP -Klassifizierung für Ihre Repositorys
 Änderungen vorschlagen
Änderungen vorschlagen


Sie können managen, wie Ihre Daten in jeder Ihrer Arbeitsumgebungen und Datenquellen gescannt werden. Sie können die Änderungen auf Repository-Basis vornehmen. Dies bedeutet, dass Sie je nach Art der zu scannenden Datenquelle Änderungen für jedes Volume, Schema, jeden Benutzer usw. vornehmen können.
Einige der Dinge, die Sie ändern können, sind, ob ein Repository gescannt wird oder nicht, und ob BlueXP Klassifizierung führt eine "Mapping-Scan oder Mapping Klassifizierungsscan". Sie können den Scanvorgang auch anhalten und fortsetzen, beispielsweise, wenn Sie das Scannen eines Volumens für einen bestimmten Zeitraum beenden müssen.
Anzeigen des Scanstatus für Ihre Repositorys
Sie können die einzelnen Repositorys anzeigen, die von der BlueXP Klassifizierung gescannt werden (Volumes, Buckets usw.), für jede Arbeitsumgebung und Datenquelle. Außerdem können Sie sehen, wie viele "zugeordnet" wurden und wie viele "klassifiziert" wurden. Die Klassifizierung dauert länger, wenn für alle Daten die vollständige KI-Identifizierung durchgeführt wird.
Sie können den Scanstatus jeder Arbeitsumgebung auf der Konfigurationsseite anzeigen:
-
Initialisieren (hellblauer Punkt): Die Map- oder Klassifikationskonfiguration ist aktiviert. Dieser erscheint einige Sekunden lang, bevor der Status „Warteschlange ausstehend“ gestartet wird.
-
Warteschlange ausstehend (orangefarbener Punkt): Der Scan-Task wartet darauf, in der Scanwarteschlange aufgelistet zu werden.
-
Queued (orangefarbener Punkt): Die Aufgabe wurde erfolgreich zur Scanwarteschlange hinzugefügt. Das System beginnt mit der Zuordnung oder Klassifizierung des Volumes, wenn es an der Reihe ist.
-
Running (grüner Punkt): Der Scan-Task, der sich in der Warteschlange befand, wird im ausgewählten Speicher-Repository aktiv ausgeführt.
-
Finished (grüner Punkt): Der Scan des Speicherarchivs ist abgeschlossen.
-
Pause (grauer Punkt): Sie haben die Option „Pause“ gewählt, um den Scanvorgang anzuhalten. Während die Änderungen im Volumen nicht im System angezeigt werden, werden die gescannten Erkenntnisse weiterhin angezeigt.
-
Fehler (roter Punkt): Der Scan kann nicht abgeschlossen werden, da Probleme aufgetreten sind. Wenn Sie eine Aktion abschließen müssen, wird der Fehler in der QuickInfo unter der Spalte „erforderliche Aktion“ angezeigt. Andernfalls zeigt das System einen „Fehler“-Status an und versucht wiederherzustellen. Nach Abschluss ändert sich der Status.
-
Not Scanning: Die Volumenkonfiguration von "Off" wurde ausgewählt und das System scannt nicht das Volume.
-
Wählen Sie im BlueXP -Klassifizierungsmenü Konfiguration.
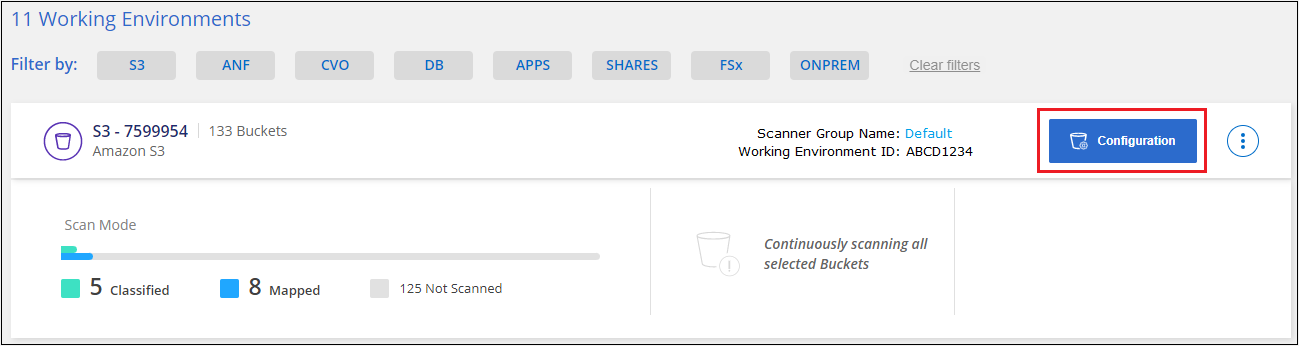
-
Wählen Sie auf der Registerkarte Konfiguration die Schaltfläche Konfiguration für die Arbeitsumgebung aus.
-
Zeigen Sie auf der Seite Scankonfiguration die Scaneinstellungen für alle Repositorys an.
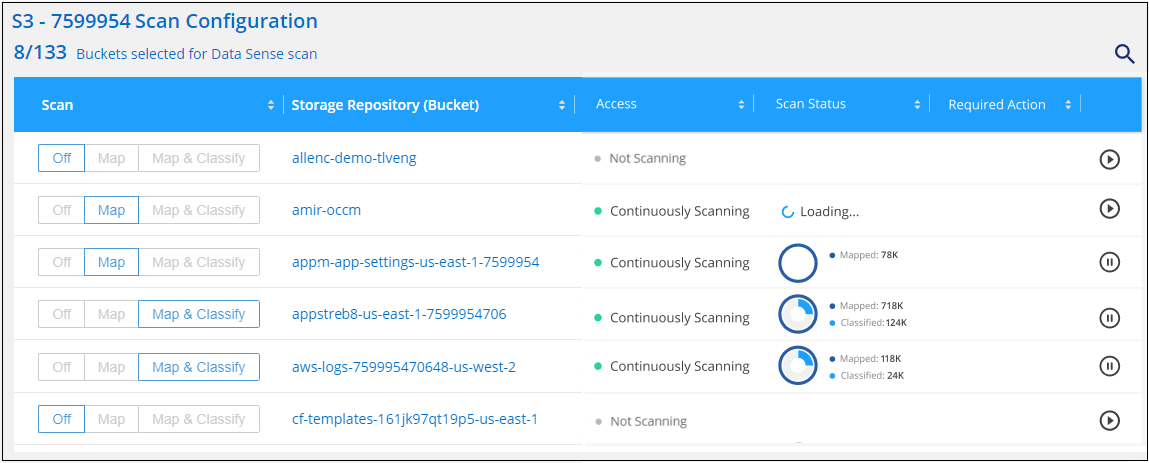
-
Bewegen Sie den Mauszeiger über das Diagramm in der Spalte Mapping Status, um die Anzahl der Dateien anzuzeigen, die in jedem Repository (Bucket in diesem Beispiel) noch zugeordnet oder klassifiziert werden sollen.
Ändern Sie den Typ der Suche nach einem Repository
Sie können jederzeit auf der Konfigurationsseite Scans oder Scans von nur-Zuordnungen oder Klassifizierungen in einer Arbeitsumgebung starten oder stoppen. Sie können auch von mappingonly Scans zu Mapping- und Klassifizierungsscans und umgekehrt wechseln.

|
Datenbanken können nicht auf mapping-only Scans gesetzt werden. Das Scannen von Datenbanken kann deaktiviert oder aktiviert sein; wobei ein dem Kartenwert und Klassifizieren entspricht. |
-
Wählen Sie im BlueXP -Klassifizierungsmenü Konfiguration.
-
Wählen Sie auf der Registerkarte Konfiguration die Schaltfläche Konfiguration für die Arbeitsumgebung aus.
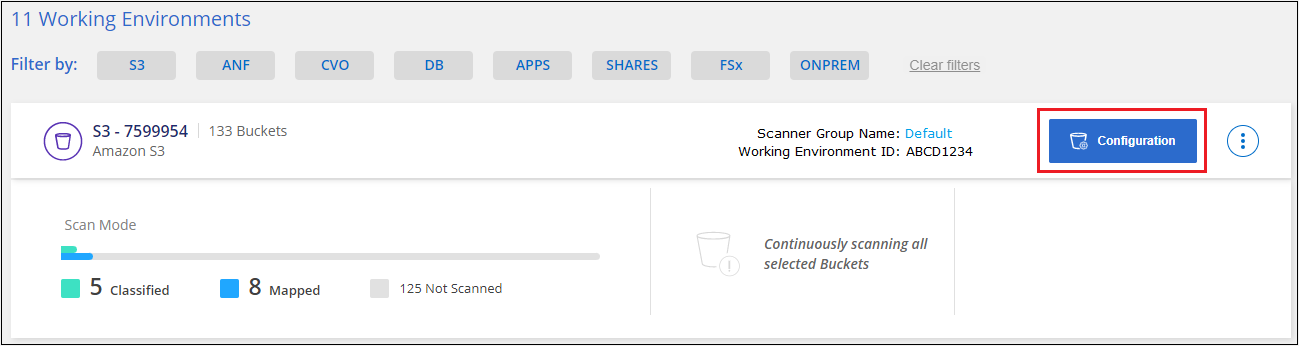
-
Ändern Sie auf der Seite Scankonfiguration eines der Repositories (in diesem Beispiel Buckets), um Map oder Map & Classify-Scans durchzuführen.
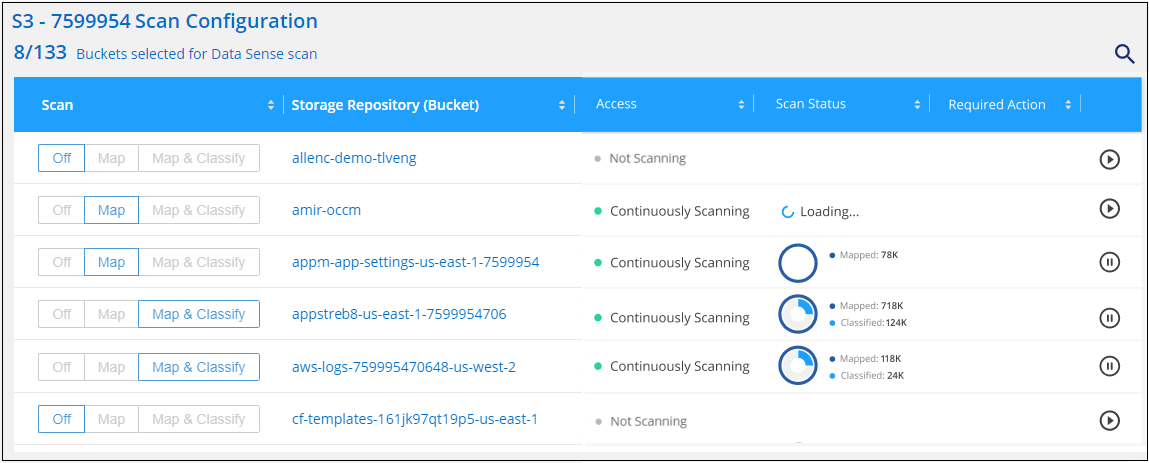
Bestimmte Arbeitsumgebungen ermöglichen es Ihnen, den Scantyp global für alle Repositories über eine Tastenleiste oben auf der Seite zu ändern. Dies gilt für Cloud Volumes ONTAP, On-Premises ONTAP, Azure NetApp Files und Amazon FSX für ONTAP Systeme.
Das folgende Beispiel zeigt diese Tastenleiste für ein Azure NetApp Files System.

Priorisieren Sie Scans
Sie können die wichtigsten nur-Mapping-Scans priorisieren oder Scans zuordnen und klassifizieren, um sicherzustellen, dass Scans mit hoher Priorität zuerst abgeschlossen werden.
Standardmäßig werden Scans basierend auf der Reihenfolge, in der sie initiiert werden, in die Warteschlange gestellt. Mit der Möglichkeit, Scans zu priorisieren, können Sie Scans an die Vorderseite der Warteschlange verschieben. Mehrere Scans können priorisiert werden. Die Priorität wird in der Reihenfolge „First-in“, „First-Out“ festgelegt. Das bedeutet, dass der erste von Ihnen priorisierte Scan an den Anfang der Warteschlange geht. Der zweite priorisierte Scan wird in der Warteschlange und so weiter.
Die Prioritätsachse wird einmalig vergeben. Automatische Neuscans von Zuordnungsdaten erfolgen in der Standardreihenfolge.
-
Wählen Sie im BlueXP -Klassifizierungsmenü Konfiguration.
-
Wählen Sie die Ressourcen aus, die Sie priorisieren möchten.
-
Wählen Sie aus der Option Aktionen
…die Option priorisiere Scan.
Beenden Sie die Suche nach einem Repository
Sie können das Scannen eines Repositorys (z. B. eines Volumes) beenden, wenn Sie es nicht mehr auf Compliance-Anforderungen überwachen müssen. Dazu schalten Sie das Scannen aus. Wenn der Scanvorgang deaktiviert ist, werden alle Indexierungen und Informationen zu diesem Volumen aus dem System entfernt, und der Ladevorgang zum Scannen der Daten wird angehalten.
-
Wählen Sie im BlueXP -Klassifizierungsmenü Konfiguration.
-
Wählen Sie auf der Registerkarte Konfiguration die Schaltfläche Konfiguration für die Arbeitsumgebung aus.
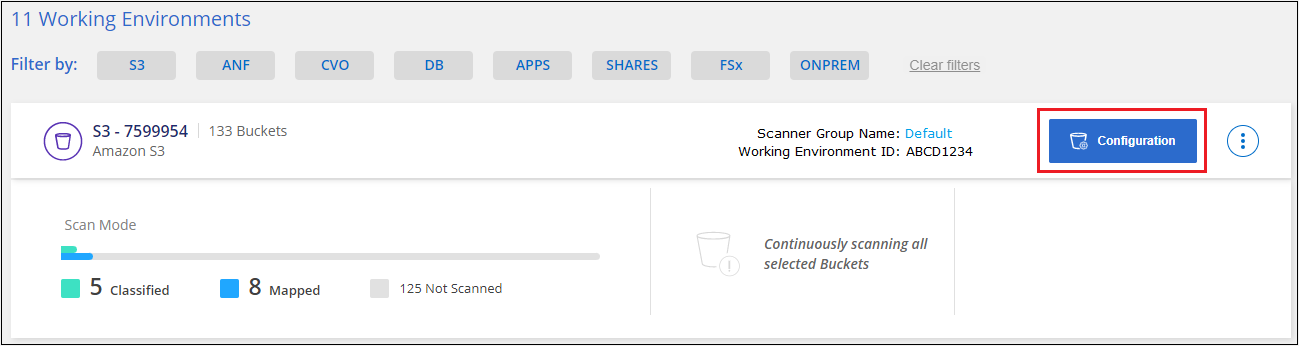
-
Wählen Sie auf der Seite Scankonfiguration die Option aus, um die Suche nach einem bestimmten Bucket zu beenden.
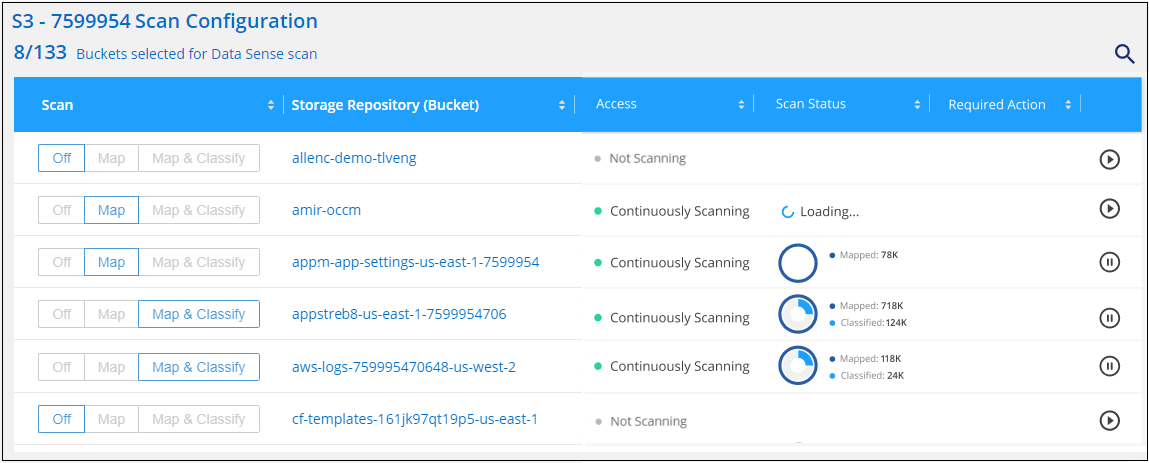
Halten Sie die Suche nach einem Repository an und setzen Sie sie fort
Sie können das Scannen in einem Repository „anhalten“, wenn Sie vorübergehend das Scannen bestimmter Inhalte beenden möchten. Das Anhalten des Scans bedeutet, dass die BlueXP Klassifizierung keine zukünftigen Scans nach Änderungen oder Ergänzungen des Repositorys durchführt, sondern dass alle aktuellen Ergebnisse weiterhin im System angezeigt werden. Das Anhalten des Scanvorgangs stoppt nicht den Ladevorgang für die gescannten Daten, da die Daten noch vorhanden sind.
Sie können den Scanvorgang jederzeit fortsetzen.
-
Wählen Sie im BlueXP -Klassifizierungsmenü Konfiguration.
-
Wählen Sie auf der Registerkarte Konfiguration die Schaltfläche Konfiguration für die Arbeitsumgebung aus.
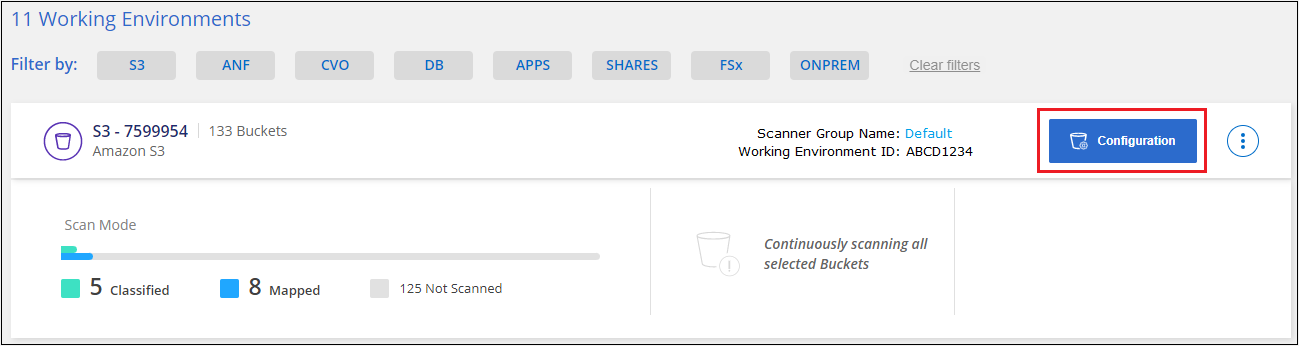
-
Wählen Sie auf der Seite Scankonfiguration das Symbol Aktionen
 aus.
aus. -
Wählen Sie Pause, um die Suche nach einem Volume anzuhalten, oder wählen Sie Fortsetzen, um die Suche nach einem Volume fortzusetzen, das zuvor angehalten wurde.


