Starten Sie Cloud Volumes ONTAP in AWS
 Änderungen vorschlagen
Änderungen vorschlagen


Sie können Cloud Volumes ONTAP in einer Einzelsystemkonfiguration oder als HA-Paar in AWS starten.
Bevor Sie beginnen
Um eine Arbeitsumgebung zu schaffen, benötigen Sie Folgendes.
-
Ein Anschluss, der betriebsbereit ist.
-
Ein Verständnis der zu verwendenden Konfiguration.
Vorbereitung ist die Auswahl einer Konfiguration und der Erlangung der AWS-Netzwerkinformationen von Ihrem Administrator. Weitere Informationen finden Sie unter "Planung Ihrer Cloud Volumes ONTAP Konfiguration".
-
Kenntnisse über die erforderlichen Voraussetzungen zur Einrichtung der Lizenzierung für Cloud Volumes ONTAP.
-
DNS und Active Directory für CIFS-Konfigurationen.
Weitere Informationen finden Sie unter "Netzwerkanforderungen für Cloud Volumes ONTAP in AWS".
Starten Sie ein Single-Node Cloud Volumes ONTAP-System in AWS
Wenn Sie Cloud Volumes ONTAP in AWS starten möchten, müssen Sie eine neue Arbeitsumgebung in BlueXP erstellen.
Unmittelbar nach der Erstellung der Arbeitsumgebung startet BlueXP eine Testinstanz in der angegebenen VPC, um die Konnektivität zu überprüfen. Wenn der Vorgang erfolgreich war, beendet BlueXP die Instanz sofort und beginnt dann mit der Bereitstellung des Cloud Volumes ONTAP-Systems. Wenn BlueXP die Verbindung nicht überprüfen kann, schlägt die Erstellung der Arbeitsumgebung fehl. Die Testinstanz ist entweder t2.nano (für Standard-VPC-Mandantenfähigkeit) oder m3.medium (für dedizierte VPC-Mandantenfähigkeit).
-
Wählen Sie im linken Navigationsmenü die Option Speicherung > Leinwand.
-
Klicken Sie auf der Bildschirmseite auf Arbeitsumgebung hinzufügen und folgen Sie den Anweisungen.
-
Wählen Sie einen Standort: Wählen Sie Amazon Web Services und Cloud Volumes ONTAP Single Node.
-
Wenn Sie dazu aufgefordert werden, "Einen Konnektor erstellen".
-
Details und Anmeldeinformationen: Optional können Sie die AWS-Anmeldeinformationen und das Abonnement ändern, einen Namen der Arbeitsumgebung eingeben, bei Bedarf Tags hinzufügen und dann ein Passwort eingeben.
Einige der Felder auf dieser Seite sind selbsterklärend. In der folgenden Tabelle werden Felder beschrieben, für die Sie möglicherweise Hilfe benötigen:
Feld Beschreibung Name der Arbeitsumgebung
BlueXP verwendet den Namen der Arbeitsumgebung, um sowohl das Cloud Volumes ONTAP System als auch die Amazon EC2 Instanz zu benennen. Der Name wird auch als Präfix für die vordefinierte Sicherheitsgruppe verwendet, wenn Sie diese Option auswählen.
Tags hinzufügen
AWS-Tags sind Metadaten für Ihre AWS-Ressourcen. BlueXP fügt die Tags zur Cloud Volumes ONTAP-Instanz und jeder der Instanz zugeordneten AWS-Ressource hinzu. Sie können bis zu vier Tags aus der Benutzeroberfläche hinzufügen, wenn Sie eine Arbeitsumgebung erstellen. Nach der Erstellung können Sie weitere hinzufügen. Beachten Sie, dass die API Sie beim Erstellen einer Arbeitsumgebung nicht auf vier Tags beschränkt. Informationen zu Tags finden Sie unter "AWS Dokumentation: Tagging der Amazon EC2 Ressourcen".
Benutzername und Passwort
Dies sind die Anmeldeinformationen für das Cloud Volumes ONTAP Cluster-Administratorkonto. Sie können diese Anmeldeinformationen verwenden, um sich über ONTAP System Manager oder die ONTAP-CLI mit Cloud Volumes ONTAP zu verbinden. Behalten Sie den Standardbenutzernamen „admin“ bei, oder ändern Sie ihn in einen benutzerdefinierten Benutzernamen.
Anmeldedaten Bearbeiten
Wählen Sie die AWS Zugangsdaten für das Konto aus, in dem Sie dieses System bereitstellen möchten. Sie können das AWS Marketplace Abonnement auch für dieses Cloud Volumes ONTAP-System zuordnen.
Klicken Sie auf Abonnement hinzufügen, um die ausgewählten Anmeldeinformationen mit einem neuen AWS Marketplace-Abonnement zu verknüpfen. Bei dem Abonnement kann es sich um einen Jahresvertrag oder um die Bezahlung von Cloud Volumes ONTAP auf Stundenbasis handelt.
"Erfahren Sie, wie Sie BlueXP zusätzliche AWS Zugangsdaten hinzufügen".Im folgenden Video wird gezeigt, wie Sie ein Pay-as-you-go Marketplace Abonnement mit Ihren AWS Zugangsdaten verknüpfen:
Abonnieren Sie BlueXP über den AWS MarketplaceWenn mehrere IAM-Benutzer im gleichen AWS-Konto arbeiten, muss jeder Benutzer sich anmelden. Wenn der erste Benutzer sich abonniert hat, informiert der AWS Marketplace die nachfolgenden Benutzer, dass sie bereits abonniert sind, wie in der Abbildung unten dargestellt. Während für das AWS Account ein Abonnement erfolgt, muss sich jeder IAM-Benutzer mit diesem Abonnement verknüpfen. Wenn Sie die unten angezeigte Meldung sehen, klicken Sie auf den Link click here, um zur BlueXP-Website zu gelangen und den Vorgang abzuschließen. 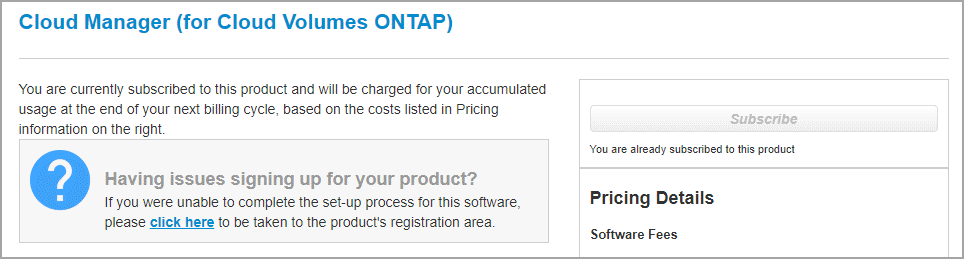
-
Dienste: Lassen Sie die Dienste aktiviert oder deaktivieren Sie die einzelnen Dienste, die Sie nicht mit Cloud Volumes ONTAP verwenden möchten.
-
"Erfahren Sie mehr über Backup und Recovery von BlueXP"
Wenn SIE WORM und Daten-Tiering nutzen möchten, müssen Sie BlueXP Backup und Recovery deaktivieren und eine Cloud Volumes ONTAP Arbeitsumgebung mit Version 9.8 oder höher implementieren.
-
Standort & Konnektivität: Geben Sie die Netzwerkinformationen ein, die Sie im aufgezeichnet haben "AWS Worksheet".
In der folgenden Tabelle werden Felder beschrieben, für die Sie möglicherweise Hilfe benötigen:
Feld Beschreibung VPC
Wenn Sie über einen AWS Outpost verfügen, können Sie ein Cloud Volumes ONTAP System mit einem einzelnen Node in diesem Outpost implementieren, indem Sie die Outpost VPC auswählen. Die Erfahrung ist mit jeder anderen VPC, die in AWS residiert.
Sicherheitsgruppe wurde generiert
Wenn Sie BlueXP die Sicherheitsgruppe für Sie generieren lassen, müssen Sie festlegen, wie Sie den Datenverkehr zulassen:
-
Wenn Sie Selected VPC Only wählen, ist die Quelle für eingehenden Datenverkehr der Subnetz-Bereich des ausgewählten VPC und der Subnetz-Bereich des VPC, in dem sich der Connector befindet. Dies ist die empfohlene Option.
-
Wenn Sie Alle VPCs wählen, ist die Quelle für eingehenden Datenverkehr der IP-Bereich 0.0.0.0/0.
Vorhandene Sicherheitsgruppe verwenden
Wenn Sie eine vorhandene Firewallrichtlinie verwenden, stellen Sie sicher, dass diese die erforderlichen Regeln enthält. "Informieren Sie sich über die Firewall-Regeln für Cloud Volumes ONTAP".
-
-
Datenverschlüsselung: Wählen Sie keine Datenverschlüsselung oder Verschlüsselung von AWS.
Für die von AWS gemanagte Verschlüsselung können Sie einen anderen Customer Master Key (CMK) von Ihrem Konto oder einem anderen AWS Konto auswählen.
Sie können die AWS Datenverschlüsselungsmethode nicht ändern, nachdem Sie ein Cloud Volumes ONTAP System erstellt haben. -
Charging Methods and NSS Account: Geben Sie an, welche Ladungsoption Sie mit diesem System verwenden möchten, und geben Sie dann ein NetApp Support Site Konto an.
-
Cloud Volumes ONTAP Konfiguration (nur Jahresvertrag für AWS Marketplace): Überprüfen Sie die Standardkonfiguration und klicken Sie auf Weiter oder klicken Sie auf Konfiguration ändern, um Ihre eigene Konfiguration auszuwählen.
Wenn die Standardkonfiguration beibehalten wird, müssen Sie nur ein Volume angeben und anschließend die Konfiguration prüfen und genehmigen.
-
Vorkonfigurierte Pakete: Wählen Sie eines der Pakete aus, um schnell Cloud Volumes ONTAP zu starten, oder klicken Sie auf Konfiguration ändern, um Ihre eigene Konfiguration auszuwählen.
Wenn Sie eines der Pakete auswählen, müssen Sie nur ein Volume angeben und dann die Konfiguration prüfen und genehmigen.
-
IAM-Rolle: Es ist am besten, die Standardoption zu behalten, mit der BlueXP die Rolle für Sie erstellen lässt.
Wenn Sie Ihre eigene Richtlinie verwenden möchten, muss diese erfüllen "Richtlinienanforderungen für Cloud Volumes ONTAP-Nodes".
-
Lizenzierung: Ändern Sie die Cloud Volumes ONTAP-Version nach Bedarf und wählen Sie einen Instanztyp und die Instanzenfähigkeit aus.
Wenn für die ausgewählte Version eine neuere Version von Release Candidate, General Availability oder Patch Release verfügbar ist, aktualisiert BlueXP das System auf diese Version, wenn die Arbeitsumgebung erstellt wird. Das Update erfolgt beispielsweise, wenn Sie Cloud Volumes ONTAP 9.13.1 und 9.13.1 P4 auswählen. Das Update erfolgt nicht von einem Release zum anderen, z. B. von 9.13 bis 9.14. -
Zugrunde liegende Speicherressourcen: Wählen Sie einen Festplattentyp, konfigurieren Sie den zugrunde liegenden Speicher und wählen Sie, ob das Daten-Tiering aktiviert bleiben soll.
Beachten Sie Folgendes:
-
Der Festplattentyp wird für das ursprüngliche Volume (und Aggregat) durchgeführt. Für nachfolgende Volumes (und Aggregate) kann ein anderer Festplattentyp ausgewählt werden.
-
Wenn Sie eine gp3- oder io1-Festplatte auswählen, verwendet BlueXP die Funktion Elastic Volumes in AWS, um bei Bedarf automatisch die zugrunde liegende Storage-Festplattenkapazität zu erhöhen. Sie können die ursprüngliche Kapazität auf Grundlage Ihrer Storage-Anforderungen auswählen und nach der Bereitstellung von Cloud Volumes ONTAP überarbeiten. "Erfahren Sie mehr über die Unterstützung von Elastic Volumes in AWS".
-
Wenn Sie eine gp2- oder st1-Festplatte auswählen, können Sie eine Festplattengröße für alle Festplatten im ursprünglichen Aggregat sowie für alle zusätzlichen Aggregate auswählen, die BlueXP erstellt, wenn Sie die einfache Bereitstellungsoption verwenden. Mithilfe der erweiterten Zuweisungsoption können Sie Aggregate erstellen, die eine andere Festplattengröße verwenden.
-
Sie können eine bestimmte Volume-Tiering-Richtlinie auswählen, wenn Sie ein Volume erstellen oder bearbeiten.
-
Wenn Sie das Daten-Tiering deaktivieren, können Sie es bei nachfolgenden Aggregaten aktivieren.
-
-
Schreibgeschwindigkeit und WURM:
-
Wählen Sie bei Bedarf * Normal* oder High Schreibgeschwindigkeit.
-
Aktivieren Sie auf Wunsch den WORM-Storage (Write Once, Read Many).
WORM kann nicht aktiviert werden, wenn Daten-Tiering für Cloud Volumes ONTAP-Versionen 9.7 und darunter aktiviert wurde. Ein Wechsel- oder Downgrade auf Cloud Volumes ONTAP 9.8 ist nach Aktivierung VON WORM und Tiering gesperrt.
-
Wenn Sie DEN WORM-Speicher aktivieren, wählen Sie den Aufbewahrungszeitraum aus.
-
-
Create Volume: Geben Sie Details für den neuen Datenträger ein oder klicken Sie auf Skip.
Einige der Felder auf dieser Seite sind selbsterklärend. In der folgenden Tabelle werden Felder beschrieben, für die Sie möglicherweise Hilfe benötigen:
Feld Beschreibung Größe
Die maximale Größe, die Sie eingeben können, hängt weitgehend davon ab, ob Sie Thin Provisioning aktivieren, wodurch Sie ein Volume erstellen können, das größer ist als der derzeit verfügbare physische Storage.
Zugriffskontrolle (nur für NFS)
Eine Exportrichtlinie definiert die Clients im Subnetz, die auf das Volume zugreifen können. Standardmäßig gibt BlueXP einen Wert ein, der Zugriff auf alle Instanzen im Subnetz bietet.
Berechtigungen und Benutzer/Gruppen (nur für CIFS)
Mit diesen Feldern können Sie die Zugriffsebene auf eine Freigabe für Benutzer und Gruppen steuern (auch Zugriffssteuerungslisten oder ACLs genannt). Sie können lokale oder domänenbasierte Windows-Benutzer oder -Gruppen oder UNIX-Benutzer oder -Gruppen angeben. Wenn Sie einen Domain-Windows-Benutzernamen angeben, müssen Sie die Domäne des Benutzers mit dem Format Domain\Benutzername einschließen.
Snapshot-Richtlinie
Eine Snapshot Kopierrichtlinie gibt die Häufigkeit und Anzahl der automatisch erstellten NetApp Snapshot Kopien an. Bei einer NetApp Snapshot Kopie handelt es sich um ein zeitpunktgenaues Filesystem Image, das keine Performance-Einbußen aufweist und minimalen Storage erfordert. Sie können die Standardrichtlinie oder keine auswählen. Sie können keine für transiente Daten auswählen, z. B. tempdb für Microsoft SQL Server.
Erweiterte Optionen (nur für NFS)
Wählen Sie eine NFS-Version für das Volume: Entweder NFSv3 oder NFSv4.
Initiatorgruppe und IQN (nur für iSCSI)
ISCSI-Storage-Ziele werden LUNs (logische Einheiten) genannt und Hosts als Standard-Block-Geräte präsentiert. Initiatorgruppen sind Tabellen mit iSCSI-Host-Node-Namen und steuern, welche Initiatoren Zugriff auf welche LUNs haben. ISCSI-Ziele werden über standardmäßige Ethernet-Netzwerkadapter (NICs), TCP Offload Engine (TOE) Karten mit Software-Initiatoren, konvergierte Netzwerkadapter (CNAs) oder dedizierte Host Bust Adapter (HBAs) mit dem Netzwerk verbunden und durch iSCSI Qualified Names (IQNs) identifiziert. Wenn Sie ein iSCSI-Volume erstellen, erstellt BlueXP automatisch eine LUN für Sie. Wir haben es einfach gemacht, indem wir nur eine LUN pro Volumen erstellen, so gibt es keine Verwaltung beteiligt. Nachdem Sie das Volume erstellt haben, "Verwenden Sie den IQN, um von den Hosts eine Verbindung zur LUN herzustellen".
Die folgende Abbildung zeigt die für das CIFS-Protokoll ausgefüllte Volume-Seite:
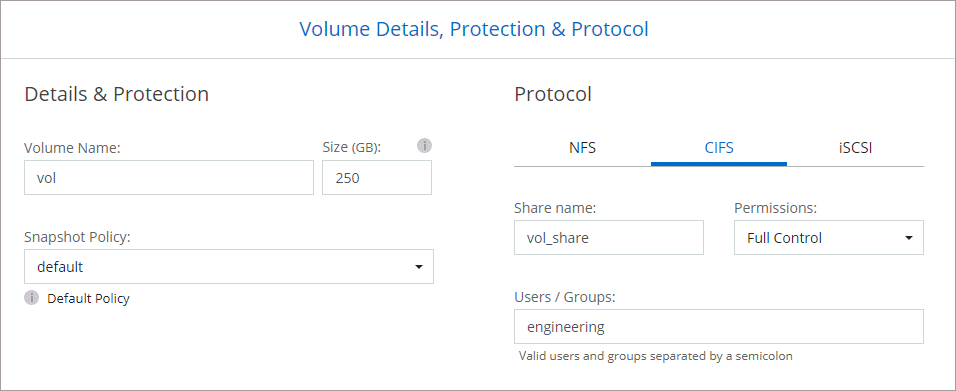
-
CIFS Setup: Wenn Sie das CIFS-Protokoll wählen, richten Sie einen CIFS-Server ein.
Feld Beschreibung Primäre und sekundäre DNS-IP-Adresse
Die IP-Adressen der DNS-Server, die die Namensauflösung für den CIFS-Server bereitstellen. Die aufgeführten DNS-Server müssen die Servicestandortdatensätze (SRV) enthalten, die zum Auffinden der Active Directory LDAP-Server und Domänencontroller für die Domain, der der CIFS-Server beitreten wird, erforderlich sind.
Active Directory-Domäne, der Sie beitreten möchten
Der FQDN der Active Directory (AD)-Domain, der der CIFS-Server beitreten soll.
Anmeldeinformationen, die zur Aufnahme in die Domäne autorisiert sind
Der Name und das Kennwort eines Windows-Kontos mit ausreichenden Berechtigungen zum Hinzufügen von Computern zur angegebenen Organisationseinheit (OU) innerhalb der AD-Domäne.
CIFS-Server-BIOS-Name
Ein CIFS-Servername, der in der AD-Domain eindeutig ist.
Organisationseinheit
Die Organisationseinheit innerhalb der AD-Domain, die dem CIFS-Server zugeordnet werden soll. Der Standardwert lautet CN=Computers. Wenn Sie von AWS verwaltete Microsoft AD als AD-Server für Cloud Volumes ONTAP konfigurieren, sollten Sie in diesem Feld OU=Computers,OU=corp eingeben.
DNS-Domäne
Die DNS-Domain für die Cloud Volumes ONTAP Storage Virtual Machine (SVM). In den meisten Fällen entspricht die Domäne der AD-Domäne.
NTP-Server
Wählen Sie Active Directory-Domäne verwenden aus, um einen NTP-Server mit Active Directory-DNS zu konfigurieren. Wenn Sie einen NTP-Server mit einer anderen Adresse konfigurieren müssen, sollten Sie die API verwenden. Weitere Informationen finden Sie im "BlueXP Automation Dokumentation" . Beachten Sie, dass Sie einen NTP-Server nur beim Erstellen eines CIFS-Servers konfigurieren können. Er ist nicht konfigurierbar, nachdem Sie den CIFS-Server erstellt haben.
-
Nutzungsprofil, Disk Type und Tiering Policy: Wählen Sie, ob Sie Funktionen für die Storage-Effizienz aktivieren und die Volume Tiering Policy bei Bedarf bearbeiten möchten.
Weitere Informationen finden Sie unter "Allgemeines zu Volume-Nutzungsprofilen", "Data Tiering - Übersicht"und "KB: Welche Inline-Storage-Effizienzfunktionen werden von CVO unterstützt?"
-
Überprüfen & Genehmigen: Überprüfen und bestätigen Sie Ihre Auswahl.
-
Überprüfen Sie die Details zur Konfiguration.
-
Klicken Sie auf Weitere Informationen, um Details zum Support und den AWS Ressourcen zu erhalten, die BlueXP kaufen wird.
-
Aktivieren Sie die Kontrollkästchen Ich verstehe….
-
Klicken Sie Auf Go.
-
BlueXP startet die Cloud Volumes ONTAP-Instanz. Sie können den Fortschritt in der Timeline verfolgen.
Wenn beim Starten der Cloud Volumes ONTAP-Instanz Probleme auftreten, überprüfen Sie die Fehlermeldung. Sie können auch die Arbeitsumgebung auswählen und auf Umgebung neu erstellen klicken.
Weitere Hilfe finden Sie unter "NetApp Cloud Volumes ONTAP Support".
-
Wenn Sie eine CIFS-Freigabe bereitgestellt haben, erteilen Sie Benutzern oder Gruppen Berechtigungen für die Dateien und Ordner, und überprüfen Sie, ob diese Benutzer auf die Freigabe zugreifen und eine Datei erstellen können.
-
Wenn Sie Quoten auf Volumes anwenden möchten, verwenden Sie ONTAP System Manager oder die ONTAP CLI.
Mithilfe von Quotas können Sie den Speicherplatz und die Anzahl der von einem Benutzer, einer Gruppe oder qtree verwendeten Dateien einschränken oder nachverfolgen.
Starten Sie ein Cloud Volumes ONTAP HA-Paar in AWS
Wenn Sie ein Cloud Volumes ONTAP HA-Paar in AWS starten möchten, müssen Sie eine HA-Arbeitsumgebung in BlueXP erstellen.
Derzeit werden HA-Paare nicht mit Ausposten von AWS unterstützt.
Unmittelbar nach der Erstellung der Arbeitsumgebung startet BlueXP eine Testinstanz in der angegebenen VPC, um die Konnektivität zu überprüfen. Wenn der Vorgang erfolgreich war, beendet BlueXP die Instanz sofort und beginnt dann mit der Bereitstellung des Cloud Volumes ONTAP-Systems. Wenn BlueXP die Verbindung nicht überprüfen kann, schlägt die Erstellung der Arbeitsumgebung fehl. Die Testinstanz ist entweder t2.nano (für Standard-VPC-Mandantenfähigkeit) oder m3.medium (für dedizierte VPC-Mandantenfähigkeit).
-
Wählen Sie im linken Navigationsmenü die Option Speicherung > Leinwand.
-
Klicken Sie auf der Seite Arbeitsfläche auf Arbeitsumgebung hinzufügen und folgen Sie den Anweisungen.
-
Wählen Sie einen Standort: Wählen Sie Amazon Web Services und Cloud Volumes ONTAP HA.
Einige AWS lokale Zonen sind verfügbar.
Bevor Sie AWS Local Zones verwenden können, müssen Sie lokale Zonen aktivieren und in Ihrem AWS-Konto ein Subnetz in der lokalen Zone erstellen. Folgen Sie den Schritten in einer AWS Local Zone und Extend Your Amazon VPC to the Local Zone im "AWS Tutorial „erste Schritte mit der Bereitstellung von Anwendungen mit niedriger Latenz mit AWS Local Zones".
Wenn Sie eine Connector-Version 3.9.36 oder niedriger ausführen, müssen Sie die folgende Berechtigung zur AWS Connector-Rolle in der AWS EC2-Konsole hinzufügen: DescribeAvailability Zones.
-
Details und Anmeldeinformationen: Optional können Sie die AWS-Anmeldeinformationen und das Abonnement ändern, einen Namen der Arbeitsumgebung eingeben, bei Bedarf Tags hinzufügen und dann ein Passwort eingeben.
Einige der Felder auf dieser Seite sind selbsterklärend. In der folgenden Tabelle werden Felder beschrieben, für die Sie möglicherweise Hilfe benötigen:
Feld Beschreibung Name der Arbeitsumgebung
BlueXP verwendet den Namen der Arbeitsumgebung, um sowohl das Cloud Volumes ONTAP System als auch die Amazon EC2 Instanz zu benennen. Der Name wird auch als Präfix für die vordefinierte Sicherheitsgruppe verwendet, wenn Sie diese Option auswählen.
Tags hinzufügen
AWS-Tags sind Metadaten für Ihre AWS-Ressourcen. BlueXP fügt die Tags zur Cloud Volumes ONTAP-Instanz und jeder der Instanz zugeordneten AWS-Ressource hinzu. Sie können bis zu vier Tags aus der Benutzeroberfläche hinzufügen, wenn Sie eine Arbeitsumgebung erstellen. Nach der Erstellung können Sie weitere hinzufügen. Beachten Sie, dass die API Sie beim Erstellen einer Arbeitsumgebung nicht auf vier Tags beschränkt. Informationen zu Tags finden Sie unter "AWS Dokumentation: Tagging der Amazon EC2 Ressourcen".
Benutzername und Passwort
Dies sind die Anmeldeinformationen für das Cloud Volumes ONTAP Cluster-Administratorkonto. Sie können diese Anmeldeinformationen verwenden, um sich über ONTAP System Manager oder die ONTAP-CLI mit Cloud Volumes ONTAP zu verbinden. Behalten Sie den Standardbenutzernamen „admin“ bei, oder ändern Sie ihn in einen benutzerdefinierten Benutzernamen.
Anmeldedaten Bearbeiten
AWS Zugangsdaten und das Marketplace-Abonnement für dieses Cloud Volumes ONTAP System auswählen Klicken Sie auf Abonnement hinzufügen, um die ausgewählten Anmeldeinformationen mit einem neuen AWS Marketplace-Abonnement zu verknüpfen. Bei dem Abonnement kann es sich um einen Jahresvertrag oder um die Bezahlung von Cloud Volumes ONTAP auf Stundenbasis handelt. Wenn Sie eine Lizenz direkt von NetApp erworben haben (Bring-Your-Own-License (BYOL)), ist kein AWS Abonnement erforderlich. "Erfahren Sie, wie Sie BlueXP zusätzliche AWS Zugangsdaten hinzufügen".
Im folgenden Video wird gezeigt, wie Sie ein Pay-as-you-go Marketplace Abonnement mit Ihren AWS Zugangsdaten verknüpfen:
Abonnieren Sie BlueXP über den AWS MarketplaceWenn mehrere IAM-Benutzer im gleichen AWS-Konto arbeiten, muss jeder Benutzer sich anmelden. Wenn der erste Benutzer sich abonniert hat, informiert der AWS Marketplace die nachfolgenden Benutzer, dass sie bereits abonniert sind, wie in der Abbildung unten dargestellt. Während für das AWS Account ein Abonnement erfolgt, muss sich jeder IAM-Benutzer mit diesem Abonnement verknüpfen. Wenn Sie die unten angezeigte Meldung sehen, klicken Sie auf den Link click here, um zur BlueXP-Website zu gelangen und den Vorgang abzuschließen. 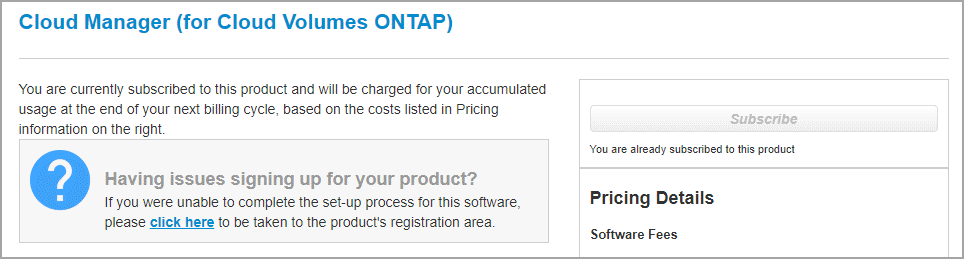
-
Dienste: Lassen Sie die Dienste aktiviert oder deaktivieren Sie die einzelnen Dienste, die Sie mit diesem Cloud Volumes ONTAP-System nicht verwenden möchten.
-
"Erfahren Sie mehr über Backup und Recovery von BlueXP"
Wenn SIE WORM und Daten-Tiering nutzen möchten, müssen Sie BlueXP Backup und Recovery deaktivieren und eine Cloud Volumes ONTAP Arbeitsumgebung mit Version 9.8 oder höher implementieren.
-
HA-Bereitstellungsmodelle: Wählen Sie eine HA-Konfiguration.
Eine Übersicht über die Bereitstellungsmodelle finden Sie unter "Cloud Volumes ONTAP HA für AWS".
-
Standort und Konnektivität (Single AZ) oder Region & VPC (Multiple AZS): Geben Sie die Netzwerkinformationen ein, die Sie im AWS-Arbeitsblatt aufgezeichnet haben.
In der folgenden Tabelle werden Felder beschrieben, für die Sie möglicherweise Hilfe benötigen:
Feld Beschreibung Sicherheitsgruppe wurde generiert
Wenn Sie BlueXP die Sicherheitsgruppe für Sie generieren lassen, müssen Sie festlegen, wie Sie den Datenverkehr zulassen:
-
Wenn Sie Selected VPC Only wählen, ist die Quelle für eingehenden Datenverkehr der Subnetz-Bereich des ausgewählten VPC und der Subnetz-Bereich des VPC, in dem sich der Connector befindet. Dies ist die empfohlene Option.
-
Wenn Sie Alle VPCs wählen, ist die Quelle für eingehenden Datenverkehr der IP-Bereich 0.0.0.0/0.
Vorhandene Sicherheitsgruppe verwenden
Wenn Sie eine vorhandene Firewallrichtlinie verwenden, stellen Sie sicher, dass diese die erforderlichen Regeln enthält. "Informieren Sie sich über die Firewall-Regeln für Cloud Volumes ONTAP".
-
-
Konnektivität und SSH Authentifizierung: Wählen Sie Verbindungsmethoden für das HA-Paar und den Mediator.
-
Schwebende IPs: Wenn Sie mehrere AZS gewählt haben, geben Sie die fließenden IP-Adressen an.
Die IP-Adressen müssen für alle VPCs in der Region außerhalb des CIDR-Blocks liegen. Weitere Informationen finden Sie unter "AWS Netzwerkanforderungen für Cloud Volumes ONTAP HA in mehreren AZS".
-
Routentabellen: Wenn Sie mehrere AZS gewählt haben, wählen Sie die Routentabellen aus, die Routen zu den schwimmenden IP-Adressen enthalten sollen.
Wenn Sie mehr als eine Routentabelle haben, ist es sehr wichtig, die richtigen Routentabellen auszuwählen. Andernfalls haben einige Clients möglicherweise keinen Zugriff auf das Cloud Volumes ONTAP HA-Paar. Weitere Informationen zu Routentabellen finden Sie im "AWS Documentation: Routingtabellen".
-
Datenverschlüsselung: Wählen Sie keine Datenverschlüsselung oder Verschlüsselung von AWS.
Für die von AWS gemanagte Verschlüsselung können Sie einen anderen Customer Master Key (CMK) von Ihrem Konto oder einem anderen AWS Konto auswählen.
Sie können die AWS Datenverschlüsselungsmethode nicht ändern, nachdem Sie ein Cloud Volumes ONTAP System erstellt haben. -
Charging Methods and NSS Account: Geben Sie an, welche Ladungsoption Sie mit diesem System verwenden möchten, und geben Sie dann ein NetApp Support Site Konto an.
-
Cloud Volumes ONTAP Konfiguration (nur Jahresvertrag für AWS Marketplace): Überprüfen Sie die Standardkonfiguration und klicken Sie auf Weiter oder klicken Sie auf Konfiguration ändern, um Ihre eigene Konfiguration auszuwählen.
Wenn die Standardkonfiguration beibehalten wird, müssen Sie nur ein Volume angeben und anschließend die Konfiguration prüfen und genehmigen.
-
Vorkonfigurierte Pakete (nur stündlich oder BYOL): Wählen Sie eines der Pakete aus, um schnell Cloud Volumes ONTAP zu starten, oder klicken Sie auf Konfiguration ändern, um Ihre eigene Konfiguration auszuwählen.
Wenn Sie eines der Pakete auswählen, müssen Sie nur ein Volume angeben und dann die Konfiguration prüfen und genehmigen.
-
IAM-Rolle: Es ist am besten, die Standardoption zu behalten, mit der BlueXP die Rolle für Sie erstellen lässt.
Wenn Sie Ihre eigene Richtlinie verwenden möchten, muss diese erfüllen "Richtlinienanforderungen für Cloud Volumes ONTAP-Nodes und den HA-Mediator".
-
Lizenzierung: Ändern Sie die Cloud Volumes ONTAP-Version nach Bedarf und wählen Sie einen Instanztyp und die Instanzenfähigkeit aus.
Wenn für die ausgewählte Version eine neuere Version von Release Candidate, General Availability oder Patch Release verfügbar ist, aktualisiert BlueXP das System auf diese Version, wenn die Arbeitsumgebung erstellt wird. Das Update erfolgt beispielsweise, wenn Sie Cloud Volumes ONTAP 9.13.1 und 9.13.1 P4 auswählen. Das Update erfolgt nicht von einem Release zum anderen, z. B. von 9.13 bis 9.14. -
Zugrunde liegende Speicherressourcen: Wählen Sie einen Festplattentyp, konfigurieren Sie den zugrunde liegenden Speicher und wählen Sie, ob das Daten-Tiering aktiviert bleiben soll.
Beachten Sie Folgendes:
-
Der Festplattentyp wird für das ursprüngliche Volume (und Aggregat) durchgeführt. Für nachfolgende Volumes (und Aggregate) kann ein anderer Festplattentyp ausgewählt werden.
-
Wenn Sie eine gp3- oder io1-Festplatte auswählen, verwendet BlueXP die Funktion Elastic Volumes in AWS, um bei Bedarf automatisch die zugrunde liegende Storage-Festplattenkapazität zu erhöhen. Sie können die ursprüngliche Kapazität auf Grundlage Ihrer Storage-Anforderungen auswählen und nach der Bereitstellung von Cloud Volumes ONTAP überarbeiten. "Erfahren Sie mehr über die Unterstützung von Elastic Volumes in AWS".
-
Wenn Sie eine gp2- oder st1-Festplatte auswählen, können Sie eine Festplattengröße für alle Festplatten im ursprünglichen Aggregat sowie für alle zusätzlichen Aggregate auswählen, die BlueXP erstellt, wenn Sie die einfache Bereitstellungsoption verwenden. Mithilfe der erweiterten Zuweisungsoption können Sie Aggregate erstellen, die eine andere Festplattengröße verwenden.
-
Sie können eine bestimmte Volume-Tiering-Richtlinie auswählen, wenn Sie ein Volume erstellen oder bearbeiten.
-
Wenn Sie das Daten-Tiering deaktivieren, können Sie es bei nachfolgenden Aggregaten aktivieren.
-
-
Schreibgeschwindigkeit und WURM:
-
Wählen Sie bei Bedarf * Normal* oder High Schreibgeschwindigkeit.
-
Aktivieren Sie auf Wunsch den WORM-Storage (Write Once, Read Many).
WORM kann nicht aktiviert werden, wenn Daten-Tiering für Cloud Volumes ONTAP-Versionen 9.7 und darunter aktiviert wurde. Ein Wechsel- oder Downgrade auf Cloud Volumes ONTAP 9.8 ist nach Aktivierung VON WORM und Tiering gesperrt.
-
Wenn Sie DEN WORM-Speicher aktivieren, wählen Sie den Aufbewahrungszeitraum aus.
-
-
Create Volume: Geben Sie Details für den neuen Datenträger ein oder klicken Sie auf Skip.
Einige der Felder auf dieser Seite sind selbsterklärend. In der folgenden Tabelle werden Felder beschrieben, für die Sie möglicherweise Hilfe benötigen:
Feld Beschreibung Größe
Die maximale Größe, die Sie eingeben können, hängt weitgehend davon ab, ob Sie Thin Provisioning aktivieren, wodurch Sie ein Volume erstellen können, das größer ist als der derzeit verfügbare physische Storage.
Zugriffskontrolle (nur für NFS)
Eine Exportrichtlinie definiert die Clients im Subnetz, die auf das Volume zugreifen können. Standardmäßig gibt BlueXP einen Wert ein, der Zugriff auf alle Instanzen im Subnetz bietet.
Berechtigungen und Benutzer/Gruppen (nur für CIFS)
Mit diesen Feldern können Sie die Zugriffsebene auf eine Freigabe für Benutzer und Gruppen steuern (auch Zugriffssteuerungslisten oder ACLs genannt). Sie können lokale oder domänenbasierte Windows-Benutzer oder -Gruppen oder UNIX-Benutzer oder -Gruppen angeben. Wenn Sie einen Domain-Windows-Benutzernamen angeben, müssen Sie die Domäne des Benutzers mit dem Format Domain\Benutzername einschließen.
Snapshot-Richtlinie
Eine Snapshot Kopierrichtlinie gibt die Häufigkeit und Anzahl der automatisch erstellten NetApp Snapshot Kopien an. Bei einer NetApp Snapshot Kopie handelt es sich um ein zeitpunktgenaues Filesystem Image, das keine Performance-Einbußen aufweist und minimalen Storage erfordert. Sie können die Standardrichtlinie oder keine auswählen. Sie können keine für transiente Daten auswählen, z. B. tempdb für Microsoft SQL Server.
Erweiterte Optionen (nur für NFS)
Wählen Sie eine NFS-Version für das Volume: Entweder NFSv3 oder NFSv4.
Initiatorgruppe und IQN (nur für iSCSI)
ISCSI-Storage-Ziele werden LUNs (logische Einheiten) genannt und Hosts als Standard-Block-Geräte präsentiert. Initiatorgruppen sind Tabellen mit iSCSI-Host-Node-Namen und steuern, welche Initiatoren Zugriff auf welche LUNs haben. ISCSI-Ziele werden über standardmäßige Ethernet-Netzwerkadapter (NICs), TCP Offload Engine (TOE) Karten mit Software-Initiatoren, konvergierte Netzwerkadapter (CNAs) oder dedizierte Host Bust Adapter (HBAs) mit dem Netzwerk verbunden und durch iSCSI Qualified Names (IQNs) identifiziert. Wenn Sie ein iSCSI-Volume erstellen, erstellt BlueXP automatisch eine LUN für Sie. Wir haben es einfach gemacht, indem wir nur eine LUN pro Volumen erstellen, so gibt es keine Verwaltung beteiligt. Nachdem Sie das Volume erstellt haben, "Verwenden Sie den IQN, um von den Hosts eine Verbindung zur LUN herzustellen".
Die folgende Abbildung zeigt die für das CIFS-Protokoll ausgefüllte Volume-Seite:
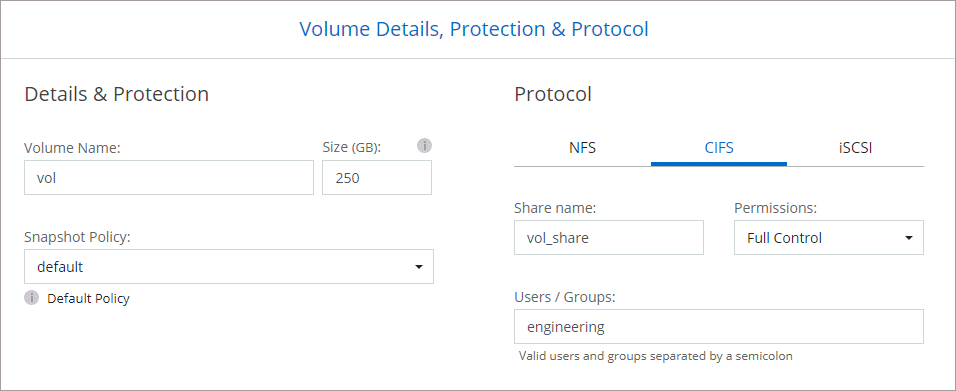
-
CIFS Setup: Wenn Sie das CIFS-Protokoll ausgewählt haben, richten Sie einen CIFS-Server ein.
Feld Beschreibung Primäre und sekundäre DNS-IP-Adresse
Die IP-Adressen der DNS-Server, die die Namensauflösung für den CIFS-Server bereitstellen. Die aufgeführten DNS-Server müssen die Servicestandortdatensätze (SRV) enthalten, die zum Auffinden der Active Directory LDAP-Server und Domänencontroller für die Domain, der der CIFS-Server beitreten wird, erforderlich sind.
Active Directory-Domäne, der Sie beitreten möchten
Der FQDN der Active Directory (AD)-Domain, der der CIFS-Server beitreten soll.
Anmeldeinformationen, die zur Aufnahme in die Domäne autorisiert sind
Der Name und das Kennwort eines Windows-Kontos mit ausreichenden Berechtigungen zum Hinzufügen von Computern zur angegebenen Organisationseinheit (OU) innerhalb der AD-Domäne.
CIFS-Server-BIOS-Name
Ein CIFS-Servername, der in der AD-Domain eindeutig ist.
Organisationseinheit
Die Organisationseinheit innerhalb der AD-Domain, die dem CIFS-Server zugeordnet werden soll. Der Standardwert lautet CN=Computers. Wenn Sie von AWS verwaltete Microsoft AD als AD-Server für Cloud Volumes ONTAP konfigurieren, sollten Sie in diesem Feld OU=Computers,OU=corp eingeben.
DNS-Domäne
Die DNS-Domain für die Cloud Volumes ONTAP Storage Virtual Machine (SVM). In den meisten Fällen entspricht die Domäne der AD-Domäne.
NTP-Server
Wählen Sie Active Directory-Domäne verwenden aus, um einen NTP-Server mit Active Directory-DNS zu konfigurieren. Wenn Sie einen NTP-Server mit einer anderen Adresse konfigurieren müssen, sollten Sie die API verwenden. Weitere Informationen finden Sie im "BlueXP Automation Dokumentation" . Beachten Sie, dass Sie einen NTP-Server nur beim Erstellen eines CIFS-Servers konfigurieren können. Er ist nicht konfigurierbar, nachdem Sie den CIFS-Server erstellt haben.
-
Nutzungsprofil, Disk Type und Tiering Policy: Wählen Sie, ob Sie Funktionen für die Storage-Effizienz aktivieren und die Volume Tiering Policy bei Bedarf bearbeiten möchten.
Weitere Informationen finden Sie unter "Wählen Sie ein Volume-Auslastungsprofil aus" und "Data Tiering - Übersicht".
-
Überprüfen & Genehmigen: Überprüfen und bestätigen Sie Ihre Auswahl.
-
Überprüfen Sie die Details zur Konfiguration.
-
Klicken Sie auf Weitere Informationen, um Details zum Support und den AWS Ressourcen zu erhalten, die BlueXP kaufen wird.
-
Aktivieren Sie die Kontrollkästchen Ich verstehe….
-
Klicken Sie Auf Go.
-
BlueXP startet das Cloud Volumes ONTAP HA-Paar. Sie können den Fortschritt in der Timeline verfolgen.
Wenn beim Starten des HA-Paars Probleme auftreten, überprüfen Sie die Fehlermeldung. Sie können auch die Arbeitsumgebung auswählen und auf Umgebung neu erstellen klicken.
Weitere Hilfe finden Sie unter "NetApp Cloud Volumes ONTAP Support".
-
Wenn Sie eine CIFS-Freigabe bereitgestellt haben, erteilen Sie Benutzern oder Gruppen Berechtigungen für die Dateien und Ordner, und überprüfen Sie, ob diese Benutzer auf die Freigabe zugreifen und eine Datei erstellen können.
-
Wenn Sie Quoten auf Volumes anwenden möchten, verwenden Sie ONTAP System Manager oder die ONTAP CLI.
Mithilfe von Quotas können Sie den Speicherplatz und die Anzahl der von einem Benutzer, einer Gruppe oder qtree verwendeten Dateien einschränken oder nachverfolgen.



 Versionshinweise
Versionshinweise


