PAYGO-Abonnements und -Verträge verwalten
 Änderungen vorschlagen
Änderungen vorschlagen


Wenn Sie BlueXP -Datenservices (einschließlich Cloud Volumes ONTAP) über den Marketplace eines Cloud-Providers abonnieren, werden Sie auf die BlueXP Website umgeleitet. Dort müssen Sie Ihr Abonnement speichern und es Ihrem BlueXP -Unternehmen zuordnen. Nach dem Abonnement kann jedes Abonnement über das Digital Wallet von BlueXP gemanagt werden.

|
Auf der Seite Marketplace Subscriptions werden alle Lizenzen aufgelistet. Wenn Sie Lizenzdetails für einen bestimmten Datendienst wünschen, verwenden Sie die Datendienst-Kacheln auf dem Übersicht Dashboard. "Weitere Informationen zum Dashboard mit der Übersicht". |
Ihre Abonnements anzeigen
Das BlueXP Digital Wallet liefert Details zu jedem PAYGO-Abonnement und Jahresvertrag für Ihre BlueXP Organisation oder Ihr Konto.
Bei Google Cloud können Sie auch Marketplace-Abonnements identifizieren, die mit einem privaten Angebot verknüpft sind, sodass Sie überprüfen können, ob Sie das Angebot erfolgreich angenommen haben.
-
Wählen Sie im Navigationsmenü BlueXP die Option Governance > Digital Wallet aus.
-
Wählen Sie Marketplace Subscriptions.
Es werden nur die Abonnements angezeigt, die der Organisation zugeordnet sind, die Sie gerade anzeigen.
-
Wenn Sie die Informationen zu Ihren Abonnements anzeigen, können Sie wie folgt mit den Details in der Tabelle interagieren:
-
Verwenden Sie die erweiterte Suche und Filterung, um festzulegen, welche Abonnements in der Tabelle angezeigt werden. Sie können nach einem bestimmten Namen eines Abonnements suchen und nach verschiedenen Abonnementparametern wie Typ und Konfiguration filtern.
-
Erweitern Sie eine Zeile, um weitere Details anzuzeigen.
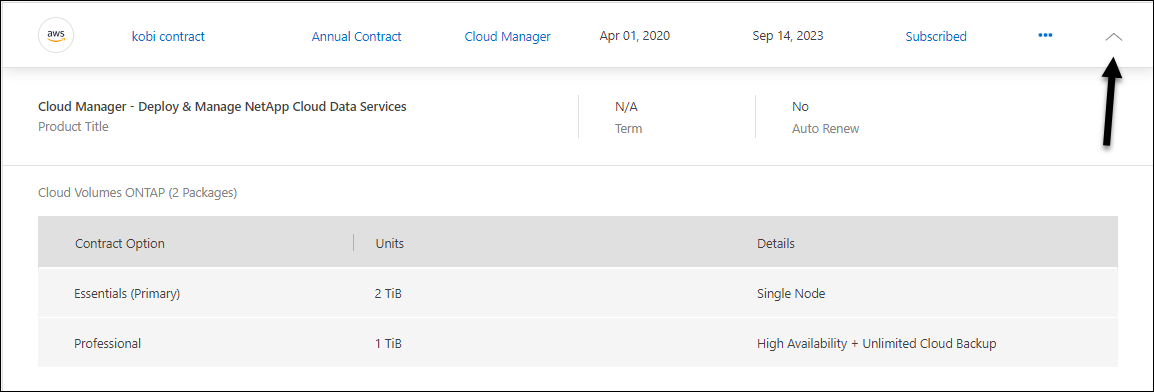
-
Wählen Sie
 So legen Sie fest, welche Spalten in der Tabelle angezeigt werden sollen.
So legen Sie fest, welche Spalten in der Tabelle angezeigt werden sollen.Beachten Sie, dass die Spalten „Begriff“ und „Automatische Verlängerung“ standardmäßig nicht angezeigt werden. In der Spalte „Automatische Erneuerung“ werden nur Informationen zur Verlängerung von Azure-Verträgen angezeigt.
Beachten Sie Folgendes zu den in der Tabelle aufgeführten Informationen:
- Startdatum
-
Das Startdatum ist, wenn Sie das Abonnement erfolgreich mit Ihrem Konto verknüpft haben und der Ladevorgang gestartet wurde.
- K. A.
-
Wenn in der Tabelle „N/A“ angezeigt wird, sind die Informationen derzeit nicht über die API des Cloud-Providers verfügbar.
- Laufzeit
-
Wenn Ihr Google Cloud-Abonnement mit einem privaten Angebot verknüpft ist und dieses private Angebot nach Erstellung und Annahme geändert wurde, wird in der Laufzeit N/A angezeigt In diesem Szenario enthält die API-Antwort, die wir vom Google Cloud Marketplace erhalten, keine term-bezogenen Informationen.
- Verträge
-
-
Wenn Sie die Vertragsdetails erweitern, zeigt das Digital Wallet von BlueXP die verfügbaren Optionen und Einheiten für Ihren aktuellen Plan an: Die Vertragsoptionen und Einheiten (Kapazität oder Anzahl der Nodes).
-
Anhand des BlueXP Digital Wallet wird das Enddatum ermittelt, ob der Vertrag sich in Kürze, in Kürze oder auch schon verlängern lässt.
-
Wenn Sie einen AWS-Vertrag haben und eine der Optionen des Vertrags nach dem Startdatum geändert haben, validieren Sie Ihre Vertragsoptionen im AWS Marketplace.
-
Wenn Sie ein privates Google Cloud-Angebot haben, sind keine Vertragsoptionen verfügbar.
-
-
Abonnement umbenennen
Sie können ein Abonnement umbenennen, um besser zu erkennen, wie es in Ihrem Unternehmen verwendet wird.
-
Wählen Sie im Navigationsmenü BlueXP die Option Governance > Digital Wallet aus.
-
Wählen Sie Marketplace Subscriptions.
-
Wählen Sie das Aktionsmenü in der Zeile aus, die dem Abonnement entspricht, das Sie verwalten möchten, und wählen Sie Umbenennen.
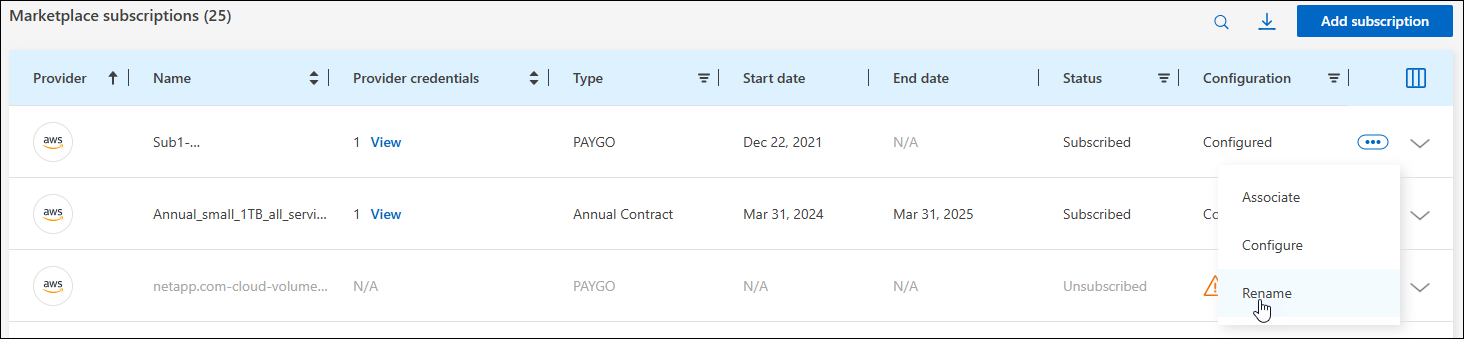
Konfigurieren Sie ein Abonnement mit einer Provider-Anmeldeinformation
Abonnements werden in der Regel mit den Anbieteranmeldeinformationen konfiguriert, die Sie beim Abonnement erstellt haben. In einigen Fällen müssen Sie ein Abonnement möglicherweise neu konfigurieren, um andere Anmeldedaten zu verwenden, wenn Sie die Art der Abrechnung ändern möchten. Die Anmeldeinformationen, die Sie einem Abonnement zuordnen, müssen eine Anmeldeinformation sein, die auch einem Konnektor zugeordnet ist.
Das Format der Anmeldeinformationen hängt vom verwendeten Marktplatz ab. Azure Marketplace-Abonnements sind beispielsweise mit dem Namen des Azure-Abonnements verknüpft, während für AWS Marketplace-Abonnements die AWS-Konto-ID verwendet wird. Eine Liste der verfügbaren Anmeldeinformationen wird auf der Seite Anmeldeinformationen angezeigt.
Die Option Konfigurieren ist abgeblendet, wenn Sie ein Abonnement abbestellt haben.
-
Wählen Sie im Navigationsmenü BlueXP die Option Governance > Digital Wallet aus.
-
Wählen Sie Marketplace Subscriptions.
-
Wählen Sie das Aktionsmenü in der Zeile aus, die dem Abonnement entspricht, das Sie konfigurieren möchten, und wählen Sie Konfigurieren.
-
Wählen Sie im Dialogfeld Configure eine Anmeldeinformation aus, für die das Abonnement konfiguriert werden soll. Sie können nur aus den Anmeldeinformationen auswählen, die mit dem aktuell ausgewählten Konnektor verknüpft sind. Wenn die Anmeldeinformationen, die Sie verwenden möchten, nicht angezeigt werden, wechseln Sie zu einer anderen Connector-Ansicht.
Einem BlueXP -Unternehmen ein Abonnement zuordnen
Durch die Verknüpfung eines Abonnements mit einem Unternehmen wird sichergestellt, dass die Mitglieder dieses Unternehmens dieses Abonnement für die Abrechnung verwenden können.
Sie können die Nutzung eines Abonnements auf eine bestimmte Organisation beschränken oder das Abonnement zwischen mehreren Organisationen freigeben. Sie können auch das Abonnement einer bestehenden Organisation ersetzen, wenn dies erforderlich ist.
Sie müssen über die Administratorrolle des Unternehmens verfügen, um ein Abonnement mit einer Organisation verknüpfen zu können.

|
BlueXP unterstützt das Identitäts- und Zugriffsmanagement (Identity and Access Management, IAM) im Standardmodus, bei dem Unternehmen Benutzer und Ressourcen verwalten. Wenn Sie BlueXP im privaten oder eingeschränkten Modus verwenden, verwenden Sie ein BlueXP Account, um Benutzer und Ressourcen, einschließlich Abonnements, zu verwalten. |
-
Wählen Sie im Navigationsmenü BlueXP die Option Governance > Digital Wallet aus.
-
Wählen Sie Marketplace Subscriptions.
-
Wählen Sie das Aktionsmenü in der Zeile aus, die dem Abonnement entspricht, das Sie zuordnen möchten, und wählen Sie Associate.
-
Wählen Sie im Dialogfeld Abonnement verknüpfen eine(n) Organisation(en) aus, der/denen dieses Abonnement zugeordnet werden soll.
-
Verwenden Sie optional den Schieberegler, um anzugeben, dass Sie ein vorhandenes Abonnement für die ausgewählte Organisation ersetzen.
-
Wählen Sie Mitarbeiter.
Anzeigen von Anmeldeinformationen, die mit einem Abonnement verknüpft sind
Die Zugangsdaten für ein bestimmtes Abonnement können Sie auf der Seite Marketplace Subscriptions in der Digital Wallet einsehen. Auf diese Weise können Sie überprüfen, wie das Abonnement abgerechnet wird. Da die Anmeldeinformationen auch an den verwendeten Connector gebunden sind, müssen Sie den Connector auswählen, der dem Abonnement zugeordnet ist, das Sie sehen möchten.

|
Verwenden Sie die Dropdown-Liste Connector in der oberen Navigationsleiste, um bei Bedarf zwischen den Anschlüssen zu wechseln. |
-
Wählen Sie im Navigationsmenü BlueXP die Option Governance > Digital Wallet aus.
-
Wählen Sie Marketplace Subscriptions.
-
Wählen Sie in der Zeile, die das Abonnement enthält, dessen Anmeldeinformationen Sie anzeigen möchten, Ansicht aus. Wenn einem Abonnement mehrere Anmeldeinformationen zugeordnet sind, werden möglicherweise keine Anmeldeinformationen angezeigt, und Sie werden aufgefordert, einen anderen Konnektor auszuwählen.
Fügen Sie ein neues Marketplace-Abonnement hinzu
Sie können ein Marketplace-Abonnement direkt über das Digital Wallet abonnieren.

Im folgenden Video werden die Schritte zum Abonnieren von BlueXP über den AWS Marketplace gezeigt:
-
Wählen Sie im Navigationsmenü BlueXP die Option Governance > Digital Wallet aus.
-
Wählen Sie Marketplace Subscriptions.
-
Wählen Sie über der Tabelle Abonnements Abonnement hinzufügen.
-
Wählen Sie im Dialogfeld Add Subscription einen Cloud-Provider aus.
-
Wenn Sie sich für ein AWS Abonnement entscheiden, wählen Sie, ob Sie einen Jahresvertrag oder ein PAYGO-Abonnement wünschen.
-
-
Wählen Sie Abonnement hinzufügen, um zum Marktplatz des Anbieters zu navigieren und die angegebenen Schritte auszuführen.
-
Wenn Sie fertig sind, kehren Sie zum BlueXP zurück, um den Prozess abzuschließen.
Entfernen eines Abonnements
Wenn Sie ein BlueXP -Abonnement im Hyperscaler (AWS Google Cloud, oder Azure) abbestellen, zeigt die Digital Wallet den Abonnementstatus als abgemeldet an.
Sie können ababonnierte Abonnements aus dem Digital Wallet entfernen, sodass sie nicht mehr angezeigt werden.
-
Wählen Sie im Navigationsmenü BlueXP die Option Governance > Digital Wallet aus.
-
Wählen Sie Marketplace Subscriptions.
-
Wählen Sie das Aktionsmenü in der Zeile, die dem Abonnement entspricht, das Sie entfernen möchten, wählen Sie Entfernen.
Sie können nur Abonnements entfernen, die den Status abgemeldet haben.
-
Bestätigen Sie im Dialogfeld Abonnement entfernen, dass Sie das Abonnement entfernen möchten.



 Versionshinweise
Versionshinweise
