Bewertung einer Technologieaktualisierung
 Änderungen vorschlagen
Änderungen vorschlagen


Wenn Sie bereits über Assets verfügen und feststellen möchten, ob eine Technologieaktualisierung empfohlen wird, können Sie die wirtschaftlichen Effizienztechnologieaktualisierungen von BlueXP nutzen. Sie können entweder eine kurze Bewertung Ihrer aktuellen Workloads überprüfen und Empfehlungen erhalten, oder wenn Sie in den vergangenen 90 Tagen AutoSupport-Protokolle an NetApp gesendet haben, kann der Service eine Workload-Simulation durchführen, um die Performance Ihrer Workloads auf neuer Hardware zu ermitteln.
Systeme eignen sich aufgrund folgender Faktoren für eine Technologieaktualisierung?
-
Das Ende des Vertrags für technischen Support steht kurz vor dem Ende
-
Kurz vor dem Ende des Hardware-Lebenszyklus

|
Sie können auf diese Funktion entweder über BlueXP Economic Efficiency oder über Digital Advisor zugreifen. |
Führen Sie eine Bewertung zur Aktualisierung durch
Die Bewertung umfasst folgende Schritte:
-
Wählen Sie die Systeme aus, die Sie bewerten möchten.
-
Geben Sie Ihre Anforderungen hinsichtlich Umgebungen, Workload-Typen, Kapazität, Performance und Budget an.
-
Informieren Sie sich über die Empfehlungen zu geeigneten Produkten und Cloud-Services, die die Performance in Ihrer Umgebung verbessern könnten.
-
Wählen Sie in der linken Navigationsleiste von BlueXP Governance > wirtschaftliche Effizienz > Tech Refresh.
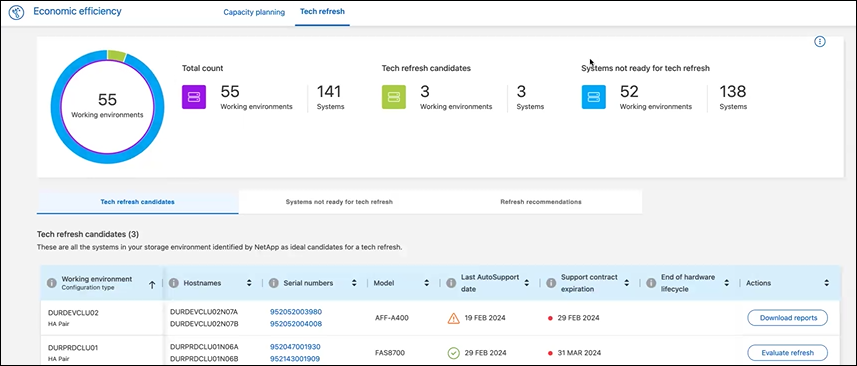
-
Sehen Sie sich die Registerkarte Tech Refresh candidates an, in der alle Arbeitsumgebungen aufgelistet sind, die von einer Technologieaktualisierung profitieren könnten.
-
Wählen Sie die Arbeitsumgebung aus, in der Sie eine Bewertung erhalten möchten.
-
Wählen Sie in der Spalte Aktionen die Option Refresh bewerten aus.
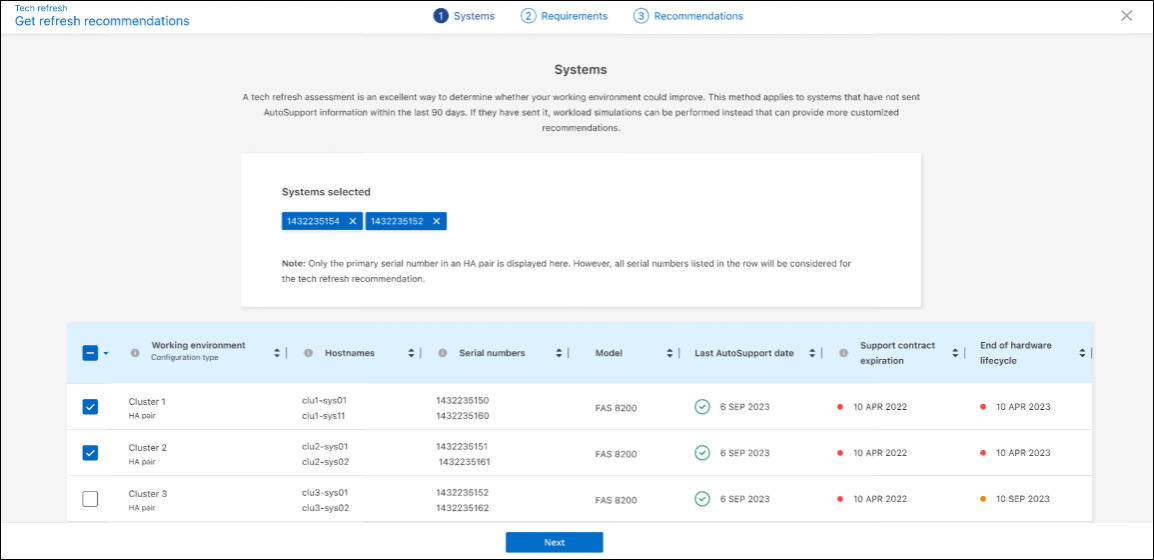
-
Wählen Sie das System oder die Systeme aus, auf denen die Bewertung durchgeführt werden soll, und wählen Sie Weiter aus.
-
Anforderungen definieren:
-
Umgebungen: Wählen Sie die gewünschten Umgebungsarten aus: Public Cloud, Hybrid Cloud oder On-Premises.
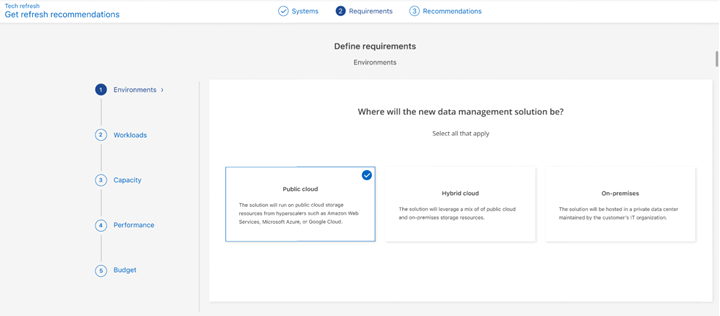
-
Workloads: Wählen Sie alle Arten von Workloads aus, die Sie managen möchten: Geschäftskritische Applikationen, High-Performance-Analysen und Computing, Data Lakes und Medien-Workflows, sekundärer Storage oder weniger kritische Workloads.
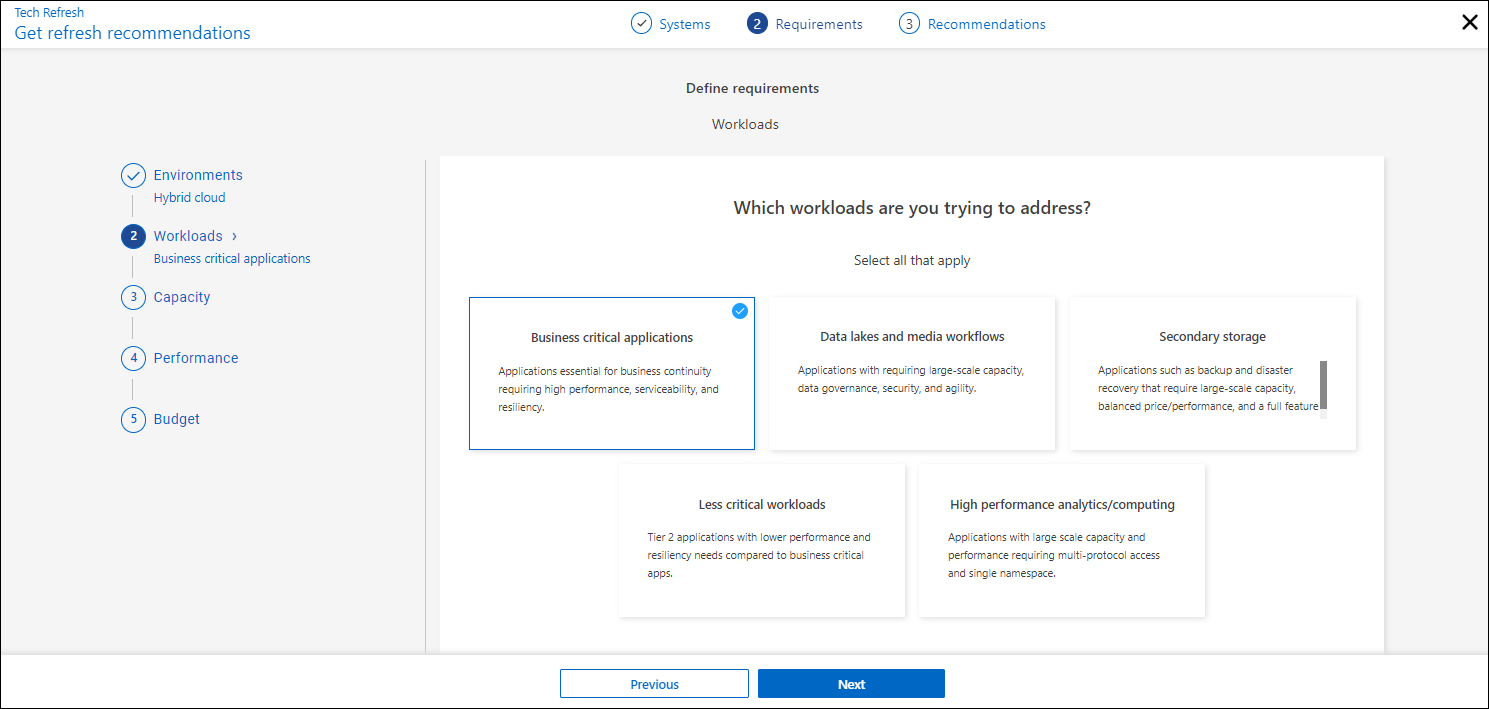
-
Kapazität: Geben Sie die Kapazitätsanforderungen in tib ein, schieben Sie den Schieberegler auf den Wert, oder setzen Sie den Cursor auf den Wert im Schieberegler und wählen Sie Weiter.
-
Performance: Wählen Sie die Performance-Aspekte aus, die Sie bewältigen möchten: Niedrigste Latenz, höchste IOPS, gemischte Workloads oder Performance, die nicht wichtig ist, und wählen Sie Next.

-
Budget: Geben Sie ein Budget in US-Dollar ein, schieben Sie den Schieberegler auf den Wert, oder setzen Sie den Cursor auf den Wert im Schieberegler und wählen Sie Weiter.
Eine Reihe von Empfehlungen wird auf verschiedenen Registerkarten für die ausgewählten Optionen angezeigt.
-
-
Besprechen Sie die Empfehlungen.
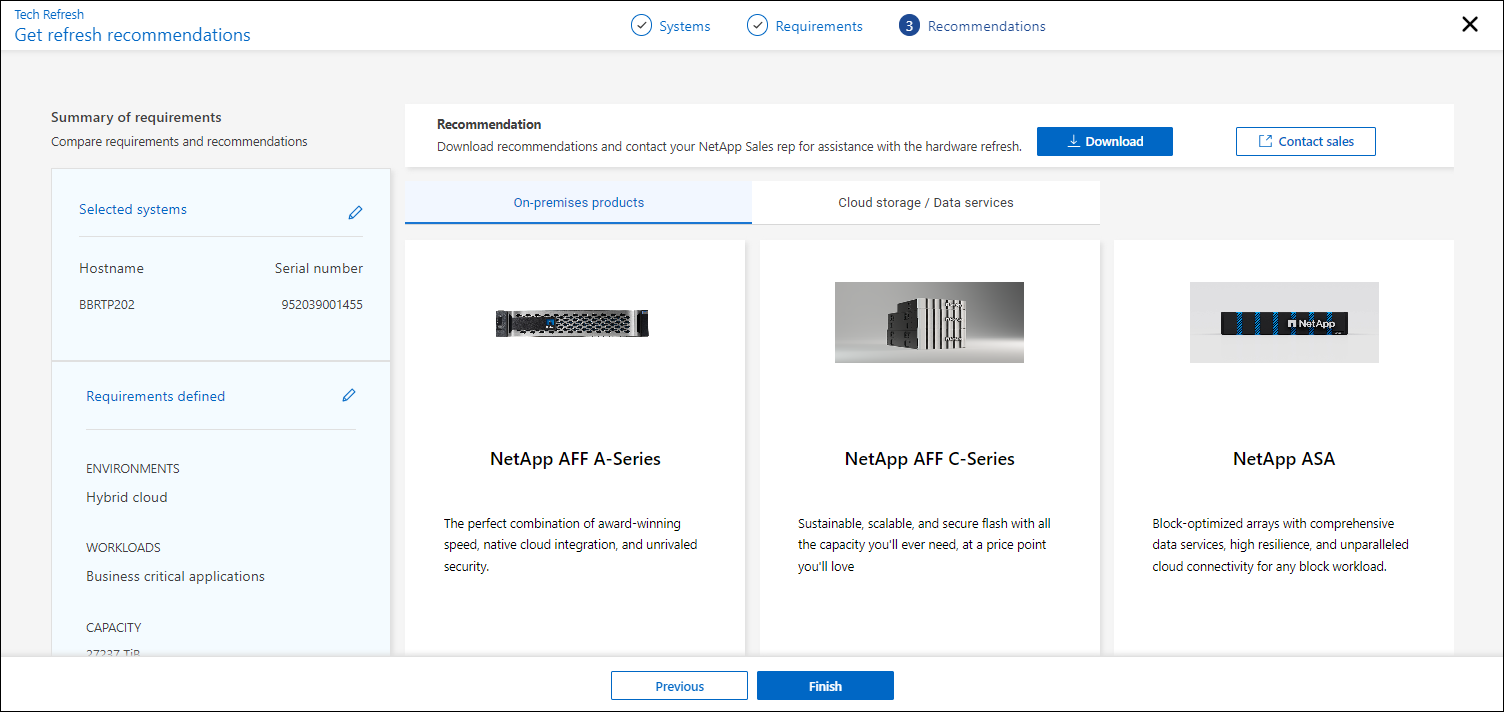
-
Führen Sie einen oder beide der folgenden Schritte aus:
-
Um eine PDF-Datei der Empfehlungen herunterzuladen, wählen Sie Download.
-
Wenn Sie sich mit einem NetApp Vertriebsmitarbeiter bezüglich der Empfehlungen in Verbindung setzen möchten, wählen Sie Vertrieb kontaktieren. Auf einer Webseite werden Optionen angezeigt, aus denen Sie sich an einen NetApp Vertriebsmitarbeiter wenden können.
-
-
Wählen Sie Fertig.
Bereits ergriffene Bewertungen zur Technologieaktualisierung anzeigen
Vielleicht möchten Sie sich die bereits von Ihnen vorgenommenen Bewertungen zur Technologieaktualisierung ansehen und die Empfehlungen erneut prüfen.
-
Wählen Sie in der linken Navigationsleiste von BlueXP Governance > wirtschaftliche Effizienz > Tech Refresh.
-
Wählen Sie die Registerkarte Tech Refresh candidates aus, auf der alle Systeme aufgeführt sind, auf denen Sie eine Bewertung zur Aktualisierung der Technologie durchgeführt haben. Wählen Sie dann aus dem Menü Aktionen in der Zeile für dieses System aus, um die Bewertungen und Empfehlungen für dieses System anzuzeigen.
-
Wählen Sie auf der Seite Aktualisierungsoptionen auswerten die Option Empfehlung anzeigen aus.
-
Anzeigen der Aktualisierungsempfehlungen
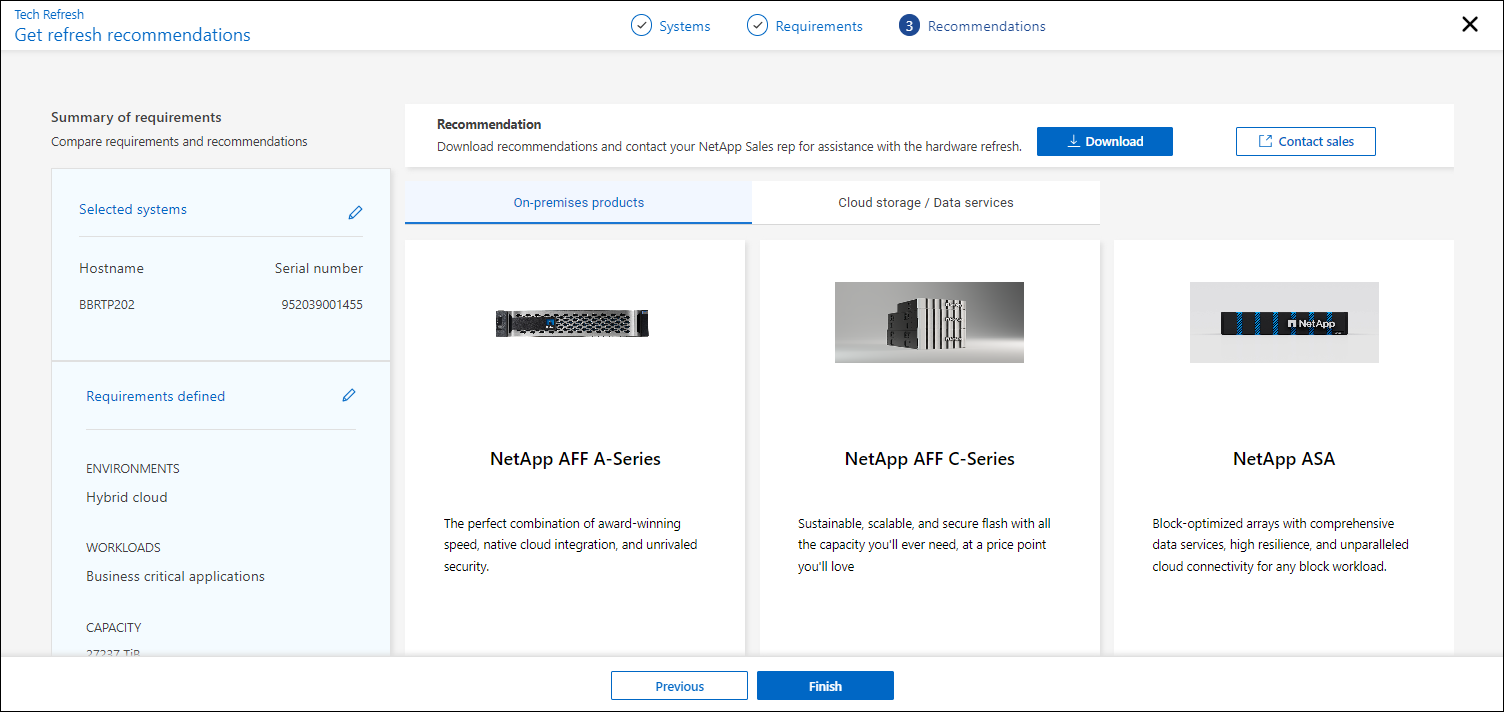
Simulieren Sie Workloads auf der neuen Hardware
Wenn Sie in den vergangenen 90 Tagen AutoSupport-Protokolle an NetApp gesendet haben, bietet NetApp eine Simulation zur Performance Ihrer Workloads auf neuer Hardware.
Sie können bestimmte Workloads in die Simulation ein- oder ausschließen. Sie können Workloads auch hinzufügen, wenn sie nicht in der Liste der vorhandenen Workloads aufgeführt werden.
-
Wählen Sie in der linken Navigationsleiste von BlueXP Governance > wirtschaftliche Effizienz > Tech Refresh.
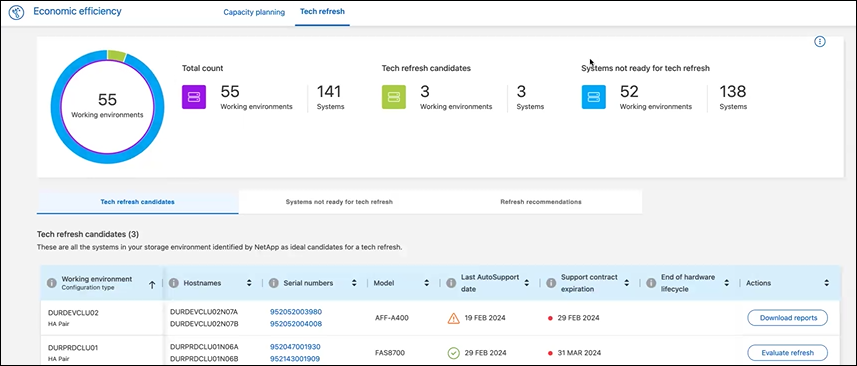
-
Sehen Sie sich die Registerkarte Tech Refresh candidates an, in der alle Arbeitsumgebungen aufgelistet sind, die von einer Technologieaktualisierung profitieren könnten.
-
Wählen Sie die Arbeitsumgebung aus, in der Sie eine Bewertung erhalten möchten.
-
Wählen Sie in der Spalte Aktionen die Option Refresh bewerten aus.
Der Service importiert Workload-Details zur Vorbereitung der Simulation. 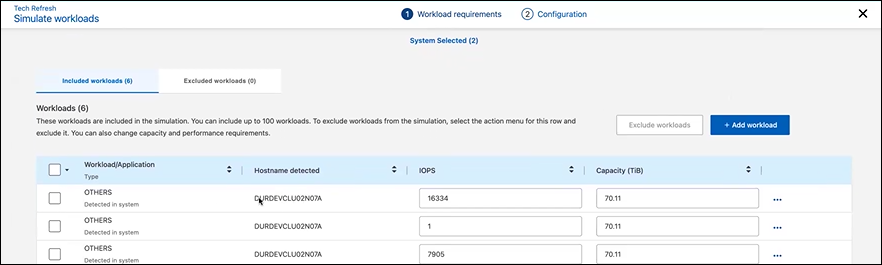
-
Gehen Sie auf der Seite „Workloads simulieren“ > „Workload-Anforderungen“ wie folgt vor:
-
Um einen Workload hinzuzufügen, der noch nicht in der Liste enthalten ist, wählen Sie Workload hinzufügen. Weitere Informationen finden Sie unter Hinzufügen eines Workloads.
-
IOPS: Optional können Sie die gewünschten IOPS für Ihre neue Hardware ändern.
-
Kapazität (tib): Ändern Sie optional die gewünschte Kapazität für Ihre neue Hardware.
-
-
Um Workloads auszuschließen, wählen Sie in der Spalte Aktionen die Option Workload von Simulation ausschließen aus.
Um zuvor ausgeschlossene Workloads einzubeziehen, wählen Sie die Registerkarte ausgeschlossene Workloads aus und wählen Sie die Option include Workload in Simulation aus.
.. Wählen Sie Weiter. -
Überprüfen Sie die simulierten Ergebnisse für neue Hardware auf der Konfigurationsseite:
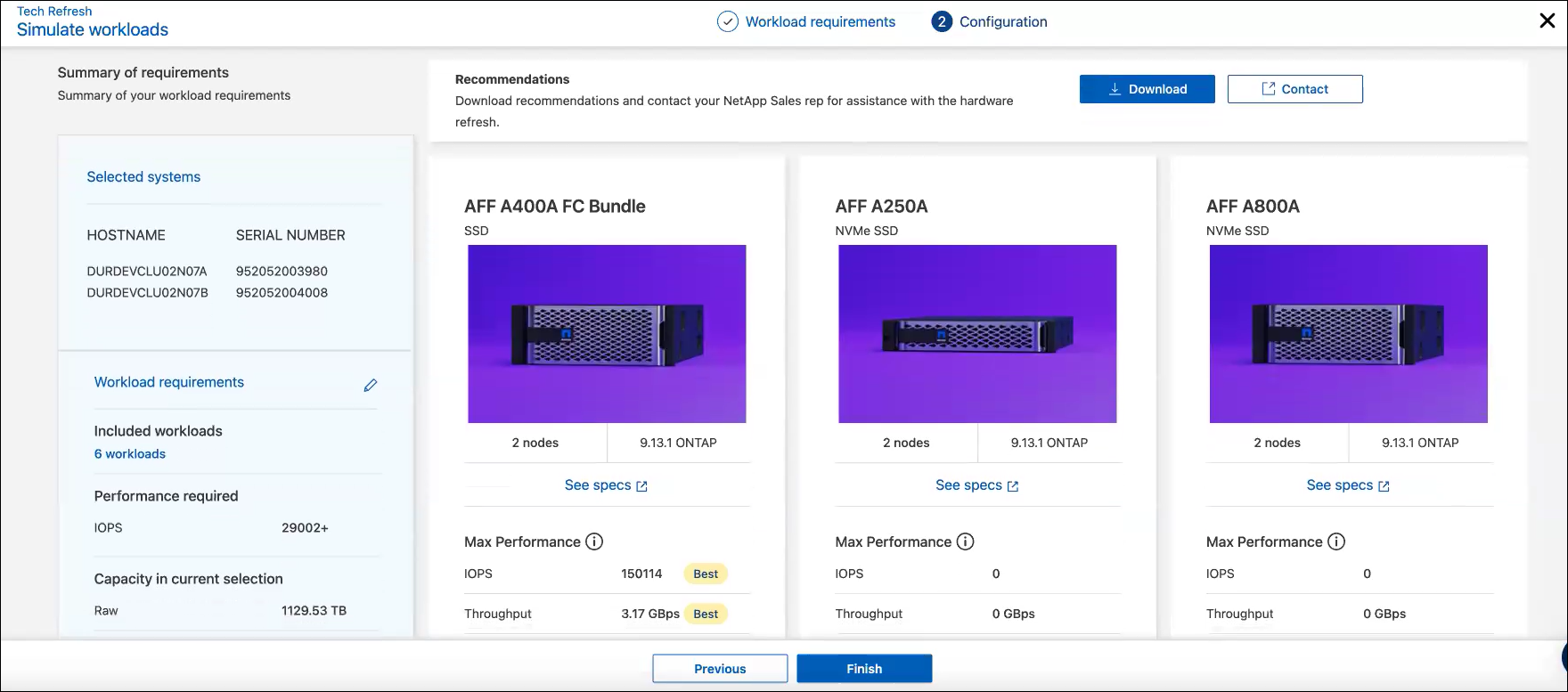
Die besten Empfehlungen sind mit einer „besten“ Angabe gekennzeichnet. -
Um eine PDF-Datei der Empfehlungen herunterzuladen, wählen Sie Download.
-
So sprechen Sie mit einem NetApp Vertriebsmitarbeiter über die Empfehlungen:
-
Wählen Sie Kontakt.
-
Geben Sie die Kontaktdaten ein.
-
Fügen Sie spezielle Hinweise für den NetApp Vertriebsmitarbeiter hinzu.
-
Wählen Sie Bestätigen und senden.
-
-
Wählen Sie Fertig.
Die Empfehlungen aus der Workload-Simulation werden an einen NetApp Vertriebsmitarbeiter gesendet. Sie erhalten außerdem eine E-Mail mit der Bestätigung der Empfehlungen. Ein NetApp Vertriebsmitarbeiter wird Ihre Anfrage beantworten.
Hinzufügen eines Workloads
Sie können einen Workload hinzufügen, der nicht bereits in der Workload-Simulation aufgeführt ist.
-
Wählen Sie in der linken Navigationsleiste von BlueXP Governance > wirtschaftliche Effizienz > Tech Refresh.
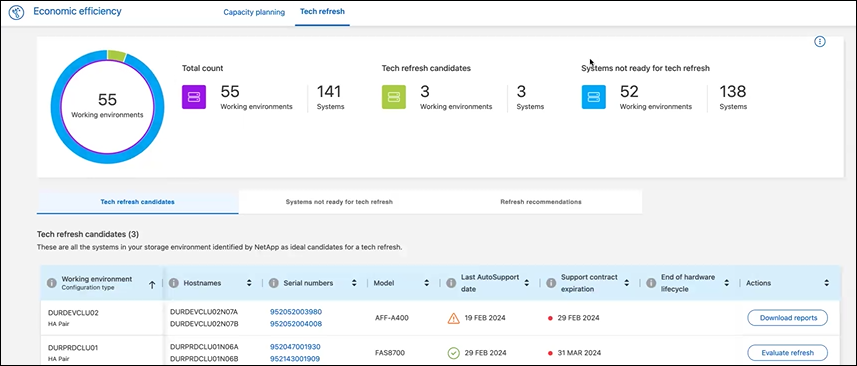
-
Wählen Sie die Arbeitsumgebung aus.
-
Wählen Sie in der Spalte Aktionen die Option Refresh bewerten aus.
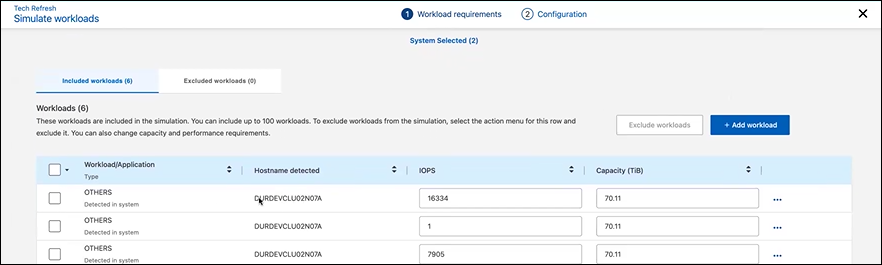
-
Wählen Sie auf der Seite Workloads simulieren > Workload-Anforderungen die Option Workload hinzufügen aus.
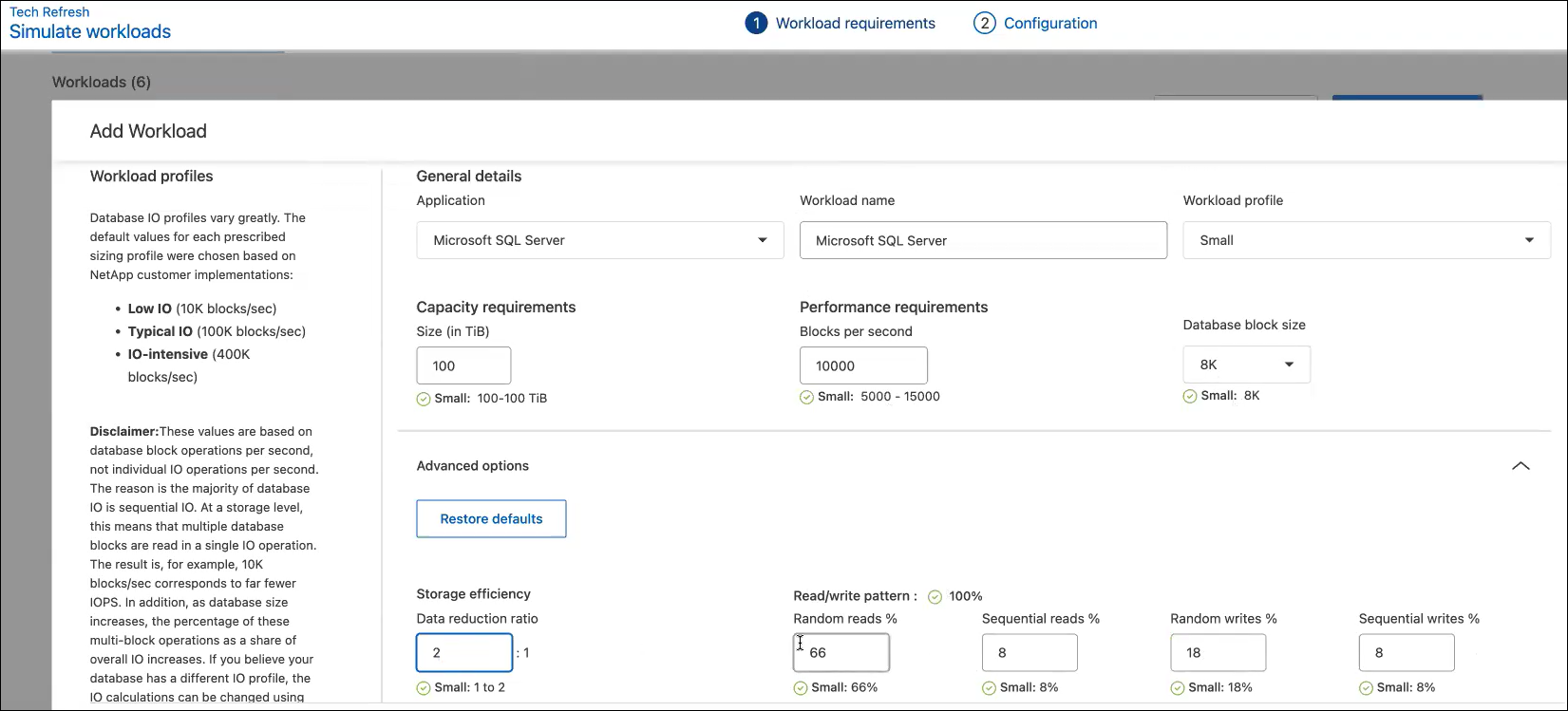
-
Wählen Sie die Applikation aus, geben Sie einen Workload-Namen ein und wählen Sie eine Workload-Größe aus.
-
Geben Sie die erwarteten Kapazitäts- und Performance-Werte des Workloads ein.
Wenn Sie die Workload-Größe Small, Typical oder I/O-intensiv wählen, werden Standardwerte angezeigt. -
Wählen Sie optional den Pfeil für erweiterte Optionen aus, und ändern Sie die Standardeinstellungen für die folgenden Informationen:
-
Storage-Effizienz: Ein typisches Datenreduzierungsverhältnis kann zwischen 2 und 1 liegen.
-
Random Reads %: Eine typische durchschnittliche IO-Größe für einen Random Read ist 16K.
-
Sequenzielle Lesevorgänge %: Ein typisches Lesemuster ist 50% zufällig und 50% sequenziell.
-
Random Writes %: Eine typische durchschnittliche IO Größe für einen Random Writes ist 32K.
-
Sequential Writes %: Ein typisches Schreibmuster ist 50% zufällig und 50% sequenziell.
-



 Versionshinweise
Versionshinweise
