Konfigurieren von Load Balancer-Endpunkten
 Änderungen vorschlagen
Änderungen vorschlagen


Load Balancer-Endpunkte bestimmen die Ports und Netzwerkprotokolle S3 und Swift-Clients können beim Herstellen einer Verbindung zum StorageGRID Load Balancer auf Gateway und Admin-Nodes verwendet werden.

|
Die Unterstützung für Swift-Client-Anwendungen wurde veraltet und wird in einer zukünftigen Version entfernt. |
-
Sie sind mit einem bei Grid Manager angemeldet "Unterstützter Webbrowser".
-
Sie haben die Root-Zugriffsberechtigung.
-
Sie haben die geprüft "Überlegungen zum Lastausgleich".
-
Wenn Sie zuvor einen Port neu zugeordnet haben, den Sie für den Load Balancer-Endpunkt verwenden möchten, haben Sie diesen "Port-Remap wurde entfernt".
-
Sie haben alle Hochverfügbarkeitsgruppen (High Availability groups, die Sie verwenden möchten, erstellt. HA-Gruppen werden empfohlen, jedoch nicht erforderlich. Siehe "Management von Hochverfügbarkeitsgruppen".
-
Wenn der Endpunkt des Load Balancer von verwendet wird "S3 Mandanten für S3 Select", Es darf die IP-Adressen oder FQDNs von Bare-Metal-Knoten nicht verwenden. Für die bei S3 Select verwendeten Load Balancer-Endpunkte sind nur SG100- oder SG1000-Appliances und VMware-basierte Software-Nodes zulässig.
-
Sie haben alle VLAN-Schnittstellen konfiguriert, die Sie verwenden möchten. Siehe "Konfigurieren Sie die VLAN-Schnittstellen".
-
Wenn Sie einen HTTPS-Endpunkt erstellen (empfohlen), haben Sie die Informationen für das Serverzertifikat.
Änderungen an einem Endpunktzertifikat können bis zu 15 Minuten dauern, bis sie auf alle Knoten angewendet werden können. -
Zum Hochladen eines Zertifikats benötigen Sie das Serverzertifikat, den privaten Zertifikatschlüssel und optional ein CA-Bundle.
-
Zum Generieren eines Zertifikats benötigen Sie alle Domain-Namen und IP-Adressen, die S3- oder Swift-Clients für den Zugriff auf den Endpunkt verwenden. Sie müssen auch das Thema (Distinguished Name) kennen.
-
Wenn Sie das StorageGRID S3- und Swift-API-Zertifikat verwenden möchten (das auch für direkte Verbindungen zu Speicherknoten verwendet werden kann), haben Sie das Standardzertifikat bereits durch ein benutzerdefiniertes Zertifikat ersetzt, das von einer externen Zertifizierungsstelle signiert ist. Siehe"Konfigurieren von S3- und Swift-API-Zertifikaten".
-
Erstellen Sie einen Endpunkt für den Load Balancer
Jeder Load Balancer-Endpunkt gibt einen Port, einen Client-Typ (S3 oder Swift) und ein Netzwerkprotokoll (HTTP oder HTTPS) an.
Greifen Sie auf den Assistenten zu
-
Wählen Sie CONFIGURATION > Network > Load Balancer Endpunkte.
-
Wählen Sie Erstellen.
Geben Sie Details zu Endpunkten ein
-
Geben Sie Details für den Endpunkt ein.
Feld Beschreibung Name
Ein beschreibbarer Name für den Endpunkt, der in der Tabelle auf der Seite Load Balancer Endpunkte angezeigt wird.
Port
Der StorageGRID-Port, den Sie für den Lastausgleich verwenden möchten. Dieses Feld ist für den ersten erstellten Endpunkt standardmäßig auf 10433 eingestellt. Sie können jedoch einen beliebigen nicht verwendeten externen Port zwischen 1 und 65535 eingeben.
Wenn Sie 80 oder 443 eingeben, wird der Endpunkt nur auf Gateway-Knoten konfiguriert. Diese Ports sind für Admin-Nodes reserviert.
Client-Typ
Der Typ der Client-Anwendung, die diesen Endpunkt verwenden wird, entweder S3 oder Swift.
Netzwerkprotokoll
Das Netzwerkprotokoll, das Clients bei der Verbindung mit diesem Endpunkt verwenden werden.
-
Wählen Sie HTTPS für sichere, TLS verschlüsselte Kommunikation (empfohlen). Sie müssen ein Sicherheitszertifikat anhängen, bevor Sie den Endpunkt speichern können.
-
Wählen Sie HTTP für eine weniger sichere, unverschlüsselte Kommunikation. Verwenden Sie HTTP nur für ein Grid, das nicht produktionsbereit ist.
-
-
Wählen Sie Weiter.
Wählen Sie einen Bindungsmodus aus
-
Wählen Sie einen Bindungsmodus für den Endpunkt aus, um zu steuern, wie auf den Endpunkt zugegriffen wird—Verwenden einer beliebigen IP-Adresse oder Verwenden bestimmter IP-Adressen und Netzwerkschnittstellen.
Option Beschreibung Global (Standard)
Clients können über die IP-Adresse eines beliebigen Gateway-Node oder Admin-Node, die virtuelle IP-Adresse (VIP) einer beliebigen HA-Gruppe in einem beliebigen Netzwerk oder einen entsprechenden FQDN auf den Endpunkt zugreifen.
Verwenden Sie die Global-Einstellung (Standard), es sei denn, Sie müssen die Zugriffsmöglichkeiten dieses Endpunkts einschränken.
Virtuelle IPs von HA-Gruppen
Clients müssen eine virtuelle IP-Adresse (oder einen entsprechenden FQDN) einer HA-Gruppe verwenden, um auf diesen Endpunkt zuzugreifen.
Endpunkte mit diesem Bindungsmodus können alle dieselbe Portnummer verwenden, solange sich die für die Endpunkte ausgewählten HA-Gruppen nicht überlappen.
Node-Schnittstellen
Clients müssen die IP-Adressen (oder entsprechende FQDNs) der ausgewählten Knotenschnittstellen verwenden, um auf diesen Endpunkt zuzugreifen.
Node-Typ
Basierend auf dem von Ihnen ausgewählten Knotentyp müssen Clients entweder die IP-Adresse (oder den entsprechenden FQDN) eines beliebigen Admin-Knotens oder die IP-Adresse (oder den entsprechenden FQDN) eines beliebigen Gateway-Knotens verwenden, um auf diesen Endpunkt zuzugreifen.
Wenn mehr als ein Endpunkt denselben Port verwendet, verwendet StorageGRID diese Prioritätsreihenfolge, um zu entscheiden, welcher Endpunkt verwendet werden soll: Virtuelle IPs von HA-Gruppen > Knotenschnittstellen > Knotentyp > global. -
Wenn Sie virtuelle IPs von HA-Gruppen ausgewählt haben, wählen Sie eine oder mehrere HA-Gruppen aus.
-
Wenn Sie Node-Schnittstellen ausgewählt haben, wählen Sie für jeden Admin-Node oder Gateway-Node eine oder mehrere Node-Schnittstellen aus, die mit diesem Endpunkt verknüpft werden sollen.
-
Wenn Sie Node type ausgewählt haben, wählen Sie entweder Admin-Nodes aus, die sowohl den primären Admin-Node als auch alle nicht-primären Admin-Nodes enthalten, oder Gateway-Nodes.
Kontrolle des Mandantenzugriffs
-
Wählen Sie für den Schritt Tenant Access eine der folgenden Optionen aus:
Feld Beschreibung Alle Mandanten zulassen (Standard)
Alle Mandantenkonten können diesen Endpunkt verwenden, um auf ihre Buckets zuzugreifen.
Sie müssen diese Option auswählen, wenn Sie noch keine Mandantenkonten erstellt haben. Nachdem Sie Mandantenkonten hinzugefügt haben, können Sie den Load Balancer-Endpunkt bearbeiten, um bestimmte Konten zuzulassen oder zu blockieren.
Ausgewählte Mandanten zulassen
Nur die ausgewählten Mandantenkonten können diesen Endpunkt für den Zugriff auf ihre Buckets verwenden.
Ausgewählte Mandanten blockieren
Die ausgewählten Mandantenkonten können diesen Endpunkt nicht für den Zugriff auf ihre Buckets verwenden. Dieser Endpunkt kann von allen anderen Mandanten verwendet werden.
-
Wenn Sie einen HTTP-Endpunkt erstellen, müssen Sie kein Zertifikat anhängen. Wählen Sie Erstellen, um den neuen Load Balancer-Endpunkt hinzuzufügen. Fahren Sie dann mit fort Nachdem Sie fertig sind. Andernfalls wählen Sie Weiter, um das Zertifikat anzuhängen.
Zertifikat anhängen
-
Wenn Sie einen HTTPS-Endpunkt erstellen, wählen Sie den Typ des Sicherheitszertifikats aus, das Sie an den Endpunkt anhängen möchten.
Das Zertifikat sichert die Verbindungen zwischen S3- und Swift-Clients und dem Load Balancer-Service auf Admin-Node oder Gateway-Nodes.
-
Zertifikat hochladen. Wählen Sie diese Option aus, wenn Sie über benutzerdefinierte Zertifikate zum Hochladen verfügen.
-
Zertifikat generieren. Wählen Sie diese Option aus, wenn Sie über die Werte verfügen, die zum Generieren eines benutzerdefinierten Zertifikats erforderlich sind.
-
Verwenden Sie StorageGRID S3 und Swift Zertifikat. Wählen Sie diese Option aus, wenn Sie das globale S3- und Swift-API-Zertifikat verwenden möchten, das auch für direkte Verbindungen zu Storage-Nodes verwendet werden kann.
Sie können diese Option nur auswählen, wenn Sie das von der Grid-CA signierte Standard-API-Zertifikat S3 und Swift durch ein benutzerdefiniertes Zertifikat ersetzt haben, das von einer externen Zertifizierungsstelle signiert wurde. Siehe"Konfigurieren von S3- und Swift-API-Zertifikaten".
-
-
Wenn Sie das StorageGRID S3- und Swift-Zertifikat nicht verwenden, laden Sie das Zertifikat hoch oder generieren Sie es.
Zertifikat hochladen-
Wählen Sie Zertifikat hochladen.
-
Laden Sie die erforderlichen Serverzertifikatdateien hoch:
-
Server-Zertifikat: Die benutzerdefinierte Server-Zertifikatdatei in PEM-Kodierung.
-
Zertifikat privater Schlüssel: Die benutzerdefinierte Server Zertifikat private Schlüssel Datei (
.key).Private EC-Schlüssel müssen 224 Bit oder größer sein. RSA Private Keys müssen mindestens 2048 Bit groß sein. -
CA-Paket: Eine einzelne optionale Datei, die die Zertifikate jeder Intermediate-Zertifizierungsstelle (CA) enthält. Die Datei sollte alle PEM-kodierten CA-Zertifikatdateien enthalten, die in der Reihenfolge der Zertifikatskette verkettet sind.
-
-
Erweitern Sie Zertifikatdetails, um die Metadaten für jedes hochgeladene Zertifikat anzuzeigen. Wenn Sie ein optionales CA-Paket hochgeladen haben, wird jedes Zertifikat auf seiner eigenen Registerkarte angezeigt.
-
Wählen Sie Zertifikat herunterladen, um die Zertifikatdatei zu speichern, oder wählen Sie CA-Paket herunterladen, um das Zertifikatspaket zu speichern.
Geben Sie den Namen der Zertifikatdatei und den Speicherort für den Download an. Speichern Sie die Datei mit der Erweiterung
.pem.
Beispiel:
storagegrid_certificate.pem-
Wählen Sie Zertifikat kopieren PEM oder CA-Paket kopieren PEM aus, um den Zertifikatinhalt zum Einfügen an eine andere Stelle zu kopieren.
-
-
Wählen Sie Erstellen. + der Endpunkt des Load Balancer wird erstellt. Das individuelle Zertifikat wird für alle nachfolgenden neuen Verbindungen zwischen S3 und Swift Clients und dem Endpunkt verwendet.
Zertifikat wird generiert-
Wählen Sie Zertifikat erstellen.
-
Geben Sie die Zertifikatsinformationen an:
Feld Beschreibung Domain-Name
Mindestens ein vollständig qualifizierter Domänenname, der in das Zertifikat aufgenommen werden soll. Verwenden Sie ein * als Platzhalter, um mehrere Domain-Namen darzustellen.
IP
Mindestens eine IP-Adresse, die in das Zertifikat aufgenommen werden soll.
Betreff (optional)
X.509 Subject oder Distinguished Name (DN) des Zertifikateigentümers.
Wenn in diesem Feld kein Wert eingegeben wird, verwendet das generierte Zertifikat den ersten Domänennamen oder die IP-Adresse als allgemeinen Studienteilnehmer (CN).
Tage gültig
Anzahl der Tage nach Erstellung, nach denen das Zertifikat abläuft.
Fügen Sie wichtige Nutzungserweiterungen hinzu
Wenn diese Option ausgewählt ist (Standard und empfohlen), werden die Schlüsselnutzung und die erweiterten Schlüsselnutzungserweiterungen dem generierten Zertifikat hinzugefügt.
Diese Erweiterungen definieren den Zweck des Schlüssels, der im Zertifikat enthalten ist.
Hinweis: Lassen Sie dieses Kontrollkästchen aktiviert, es sei denn, Sie haben Verbindungsprobleme mit älteren Clients, wenn Zertifikate diese Erweiterungen enthalten.
-
Wählen Sie Erzeugen.
-
Wählen Sie Zertifikatdetails aus, um die Metadaten für das generierte Zertifikat anzuzeigen.
-
Wählen Sie Zertifikat herunterladen, um die Zertifikatdatei zu speichern.
Geben Sie den Namen der Zertifikatdatei und den Speicherort für den Download an. Speichern Sie die Datei mit der Erweiterung
.pem.
Beispiel:
storagegrid_certificate.pem-
Wählen Sie Zertifikat kopieren PEM aus, um den Zertifikatinhalt zum Einfügen an eine andere Stelle zu kopieren.
-
-
Wählen Sie Erstellen.
Der Endpunkt des Load Balancer wird erstellt. Das individuelle Zertifikat wird für alle nachfolgenden neuen Verbindungen zwischen S3 und Swift Clients und diesem Endpunkt verwendet.
-
Nachdem Sie fertig sind
-
Wenn Sie einen DNS verwenden, stellen Sie sicher, dass der DNS einen Datensatz enthält, mit dem der vollständig qualifizierte StorageGRID-Domänenname (FQDN) jeder IP-Adresse zugeordnet wird, die Clients zum Verbindungsaufbau verwenden.
Die IP-Adresse, die Sie im DNS-Datensatz eingeben, hängt davon ab, ob Sie eine HA-Gruppe von Load-Balancing-Nodes verwenden:
-
Wenn Sie eine HA-Gruppe konfiguriert haben, stellen Clients eine Verbindung zu den virtuellen IP-Adressen dieser HA-Gruppe her.
-
Wenn Sie keine HA-Gruppe verwenden, stellen Clients mithilfe der IP-Adresse eines Gateway-Node oder Admin-Node eine Verbindung zum StorageGRID Load Balancer-Service her.
Außerdem müssen Sie sicherstellen, dass der DNS-Datensatz alle erforderlichen Endpunkt-Domain-Namen referenziert, einschließlich Platzhalternamen.
-
-
S3- und Swift-Clients erhalten die für die Verbindung mit dem Endpunkt erforderlichen Informationen:
-
Port-Nummer
-
Vollständig qualifizierter Domain-Name oder IP-Adresse
-
Alle erforderlichen Zertifikatsdetails
-
Load Balancer-Endpunkte anzeigen und bearbeiten
Sie können Details zu vorhandenen Load Balancer-Endpunkten anzeigen, einschließlich der Zertifikatmetadaten für einen gesicherten Endpunkt. Sie können auch den Namen oder den Bindungsmodus eines Endpunkts ändern und alle zugehörigen Zertifikate aktualisieren.
Sie können den Servicetyp (S3 oder Swift), den Port oder das Protokoll (HTTP oder HTTPS) nicht ändern.
-
Um grundlegende Informationen für alle Load Balancer-Endpunkte anzuzeigen, lesen Sie die Tabelle auf der Seite Load Balancer Endpunkte durch.

-
Um alle Details zu einem bestimmten Endpunkt einschließlich Zertifikatmetadaten anzuzeigen, wählen Sie in der Tabelle den Namen des Endpunkts aus.
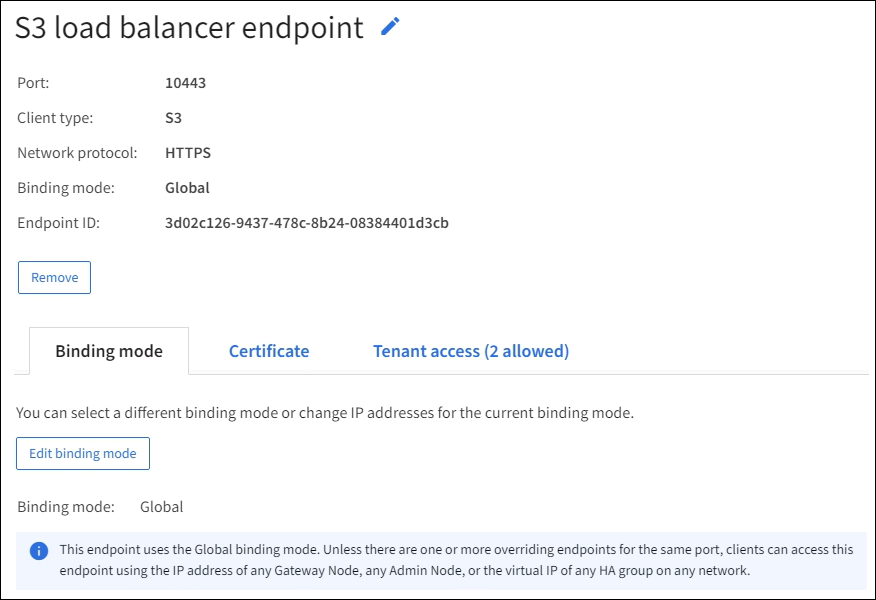
-
Um einen Endpunkt zu bearbeiten, verwenden Sie das Menü Aktionen auf der Seite Load Balancer Endpoints oder die Detailseite für einen bestimmten Endpunkt.
Nach dem Bearbeiten eines Endpunkts müssen Sie möglicherweise bis zu 15 Minuten warten, bis Ihre Änderungen auf alle Nodes angewendet werden. Aufgabe Menü „Aktionen“ Detailseite Endpunktname bearbeiten
-
Aktivieren Sie das Kontrollkästchen für den Endpunkt.
-
Wählen Sie Aktionen > Endpunktname bearbeiten aus.
-
Geben Sie den neuen Namen ein.
-
Wählen Sie Speichern.
-
Wählen Sie den Endpunktnamen aus, um die Details anzuzeigen.
-
Wählen Sie das Bearbeitungssymbol
 .
. -
Geben Sie den neuen Namen ein.
-
Wählen Sie Speichern.
Endpunktbindungsmodus bearbeiten
-
Aktivieren Sie das Kontrollkästchen für den Endpunkt.
-
Wählen Sie Aktionen > Endpunktbindungsmodus bearbeiten.
-
Aktualisieren Sie den Bindungsmodus, falls erforderlich.
-
Wählen Sie Änderungen speichern.
-
Wählen Sie den Endpunktnamen aus, um die Details anzuzeigen.
-
Wählen Sie Bindungsmodus bearbeiten.
-
Aktualisieren Sie den Bindungsmodus, falls erforderlich.
-
Wählen Sie Änderungen speichern.
Endpunktzertifikat bearbeiten
-
Aktivieren Sie das Kontrollkästchen für den Endpunkt.
-
Wählen Sie Aktionen > Endpunktzertifikat bearbeiten aus.
-
Laden Sie ein neues benutzerdefiniertes Zertifikat hoch oder erstellen Sie es, falls erforderlich, mit der Verwendung des globalen S3- und Swift-Zertifikats.
-
Wählen Sie Änderungen speichern.
-
Wählen Sie den Endpunktnamen aus, um die Details anzuzeigen.
-
Wählen Sie die Registerkarte Zertifikat aus.
-
Wählen Sie Zertifikat bearbeiten.
-
Laden Sie ein neues benutzerdefiniertes Zertifikat hoch oder erstellen Sie es, falls erforderlich, mit der Verwendung des globalen S3- und Swift-Zertifikats.
-
Wählen Sie Änderungen speichern.
Bearbeiten Sie den Mandantenzugriff
-
Aktivieren Sie das Kontrollkästchen für den Endpunkt.
-
Wählen Sie actions > Edit Tenant Access.
-
Wählen Sie eine andere Zugriffsoption aus, wählen Sie Mandanten aus der Liste aus oder entfernen Sie sie aus oder führen Sie beides aus.
-
Wählen Sie Änderungen speichern.
-
Wählen Sie den Endpunktnamen aus, um die Details anzuzeigen.
-
Wählen Sie die Registerkarte Tenant Access.
-
Wählen Sie Mandantenzugriff bearbeiten.
-
Wählen Sie eine andere Zugriffsoption aus, wählen Sie Mandanten aus der Liste aus oder entfernen Sie sie aus oder führen Sie beides aus.
-
Wählen Sie Änderungen speichern.
-
Entfernen Sie Load Balancer-Endpunkte
Sie können einen oder mehrere Endpunkte über das Menü Aktionen entfernen oder einen einzelnen Endpunkt von der Detailseite entfernen.

|
Um Client-Unterbrechungen zu vermeiden, aktualisieren Sie die betroffenen S3- oder Swift-Client-Applikationen, bevor Sie einen Load Balancer-Endpunkt entfernen. Aktualisieren Sie jeden Client, um eine Verbindung über einen Port herzustellen, der einem anderen Load Balancer-Endpunkt zugewiesen ist. Aktualisieren Sie auch die erforderlichen Zertifikatsinformationen. |
-
So entfernen Sie einen oder mehrere Endpunkte:
-
Aktivieren Sie auf der Seite Load Balancer das Kontrollkästchen für jeden Endpunkt, den Sie entfernen möchten.
-
Wählen Sie Aktionen > Entfernen.
-
Wählen Sie OK.
-
-
So entfernen Sie einen Endpunkt auf der Detailseite:
-
Auf der Seite Load Balancer. Wählen Sie den Endpunktnamen aus.
-
Wählen Sie auf der Detailseite * Entfernen.
-
Wählen Sie OK.
-



