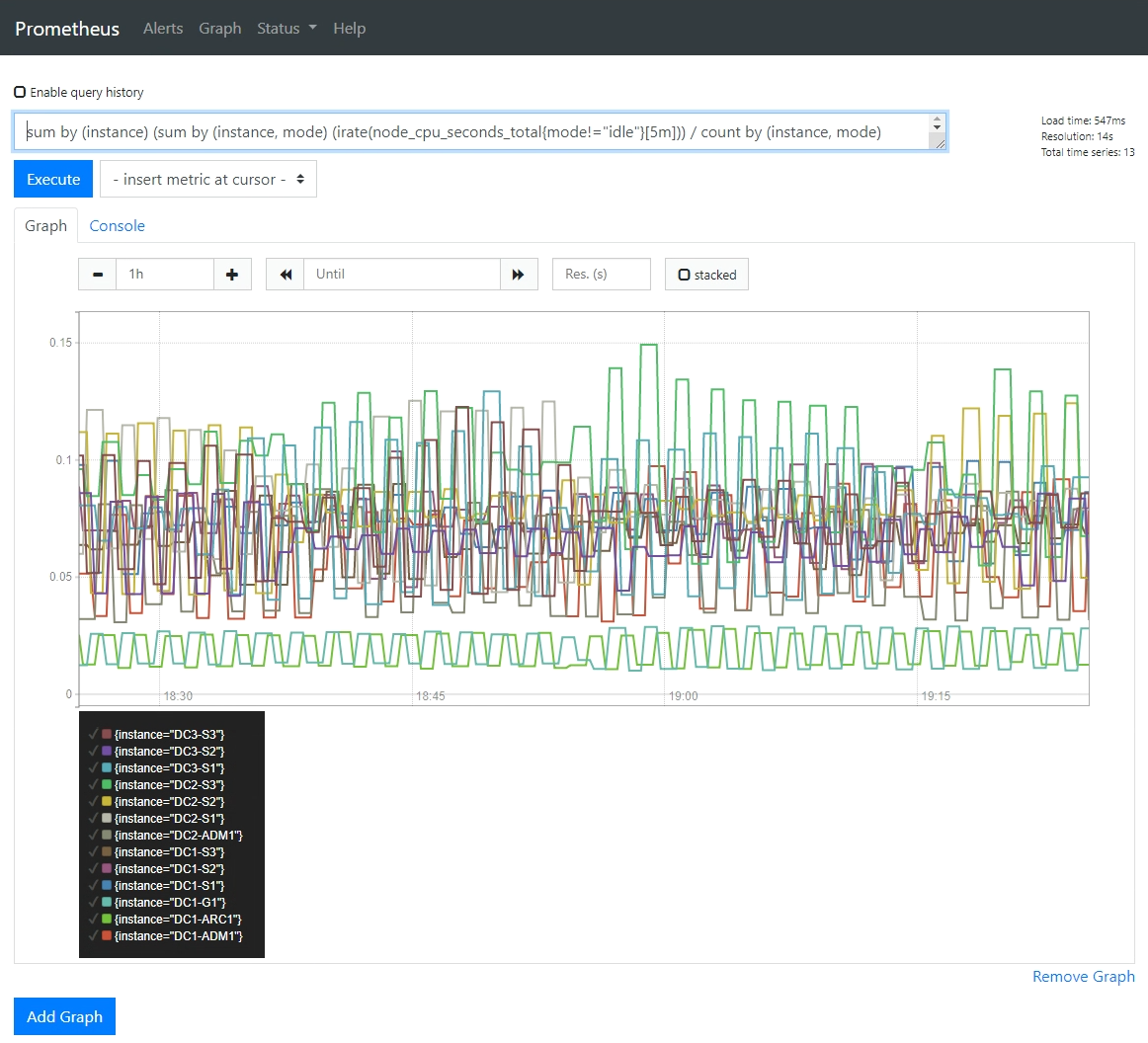Führen Sie eine Diagnose aus
 Änderungen vorschlagen
Änderungen vorschlagen


Bei der Fehlerbehebung eines Problems können Sie gemeinsam mit dem technischen Support eine Diagnose auf Ihrem StorageGRID-System durchführen und die Ergebnisse überprüfen.
-
Sie sind mit einem bei Grid Manager angemeldet "Unterstützter Webbrowser".
-
Sie haben spezifische Zugriffsberechtigungen.
Die Seite Diagnose führt eine Reihe von diagnostischen Prüfungen zum aktuellen Status des Rasters durch. Jede diagnostische Prüfung kann einen von drei Zuständen haben:
-
 Normal: Alle Werte liegen im Normalbereich.
Normal: Alle Werte liegen im Normalbereich. -
 Achtung: Ein oder mehrere Werte liegen außerhalb des normalen Bereichs.
Achtung: Ein oder mehrere Werte liegen außerhalb des normalen Bereichs. -
 Achtung: Ein oder mehrere der Werte liegen deutlich außerhalb des normalen Bereichs.
Achtung: Ein oder mehrere der Werte liegen deutlich außerhalb des normalen Bereichs.
Diagnosestatus sind unabhängig von aktuellen Warnungen und zeigen möglicherweise keine betrieblichen Probleme mit dem Raster an. Beispielsweise wird bei einer Diagnose-Prüfung möglicherweise der Status „Achtung“ angezeigt, auch wenn keine Meldung ausgelöst wurde.
-
Wählen Sie SUPPORT > Tools > Diagnose.
Die Seite Diagnose wird angezeigt und zeigt die Ergebnisse für jede Diagnosetest an. Die Ergebnisse sind nach Schweregrad (Achtung, Achtung und dann normal) sortiert. Innerhalb jedes Schweregrads werden die Ergebnisse alphabetisch sortiert.
In diesem Beispiel haben alle Diagnosen einen normalen Status.
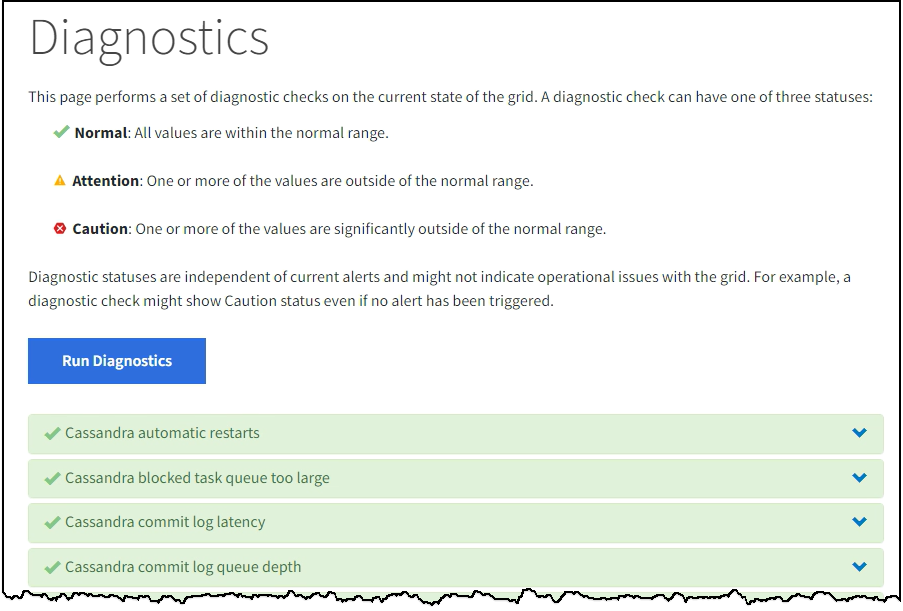
-
Wenn Sie mehr über eine bestimmte Diagnose erfahren möchten, klicken Sie auf eine beliebige Stelle in der Zeile.
Details zur Diagnose und ihren aktuellen Ergebnissen werden angezeigt. Folgende Details sind aufgelistet:
-
Status: Der aktuelle Status dieser Diagnose: Normal, Achtung oder Achtung.
-
Prometheus query: Bei Verwendung für die Diagnose, der Prometheus Ausdruck, der verwendet wurde, um die Statuswerte zu generieren. (Ein Prometheus-Ausdruck wird nicht für alle Diagnosen verwendet.)
-
Schwellenwerte: Wenn für die Diagnose verfügbar, die systemdefinierten Schwellenwerte für jeden anormalen Diagnosestatus. (Schwellenwerte werden nicht für alle Diagnosen verwendet.)
Sie können diese Schwellenwerte nicht ändern. -
Statuswerte: Eine Tabelle, die den Status und den Wert der Diagnose im gesamten StorageGRID-System anzeigt. In diesem Beispiel wird die aktuelle CPU-Auslastung für jeden Node in einem StorageGRID System angezeigt. Alle Node-Werte liegen unter den Warn- und Warnschwellenwerten, sodass der Gesamtstatus der Diagnose normal ist.
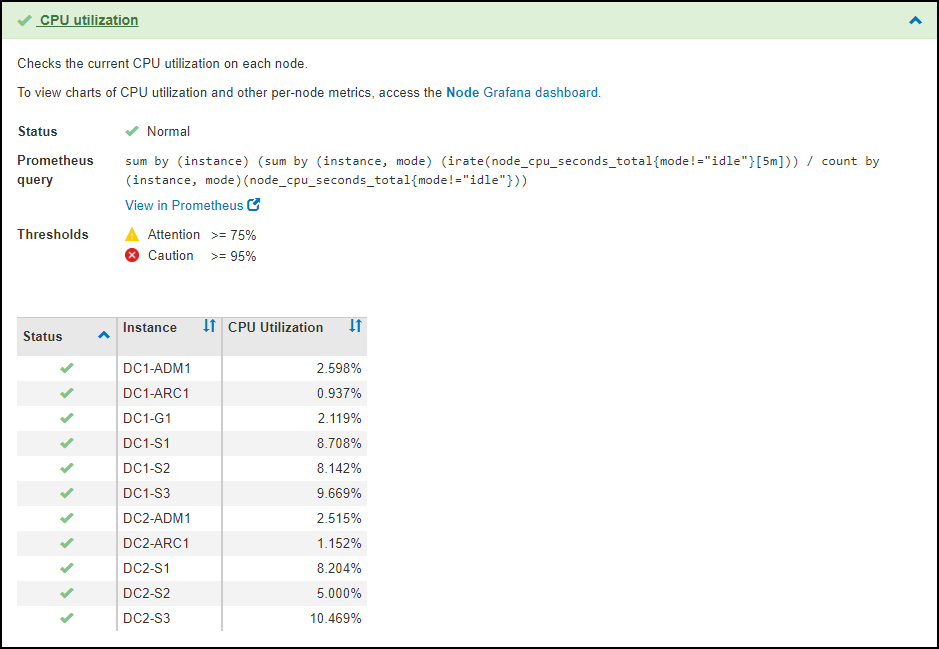
-
-
Optional: Um Grafana-Diagramme zu dieser Diagnose anzuzeigen, klicken Sie auf den Link Grafana Dashboard.
Dieser Link wird nicht für alle Diagnosen angezeigt.
Das zugehörige Grafana Dashboard wird angezeigt. In diesem Beispiel wird auf dem Node-Dashboard die CPU-Auslastung für diesen Node und andere Grafana-Diagramme für den Node angezeigt.
Sie können auch über den Abschnitt „Grafana“ auf der Seite * SUPPORT* > Tools > Metriken auf die vorkonfigurierten Dashboards von Grafana zugreifen. 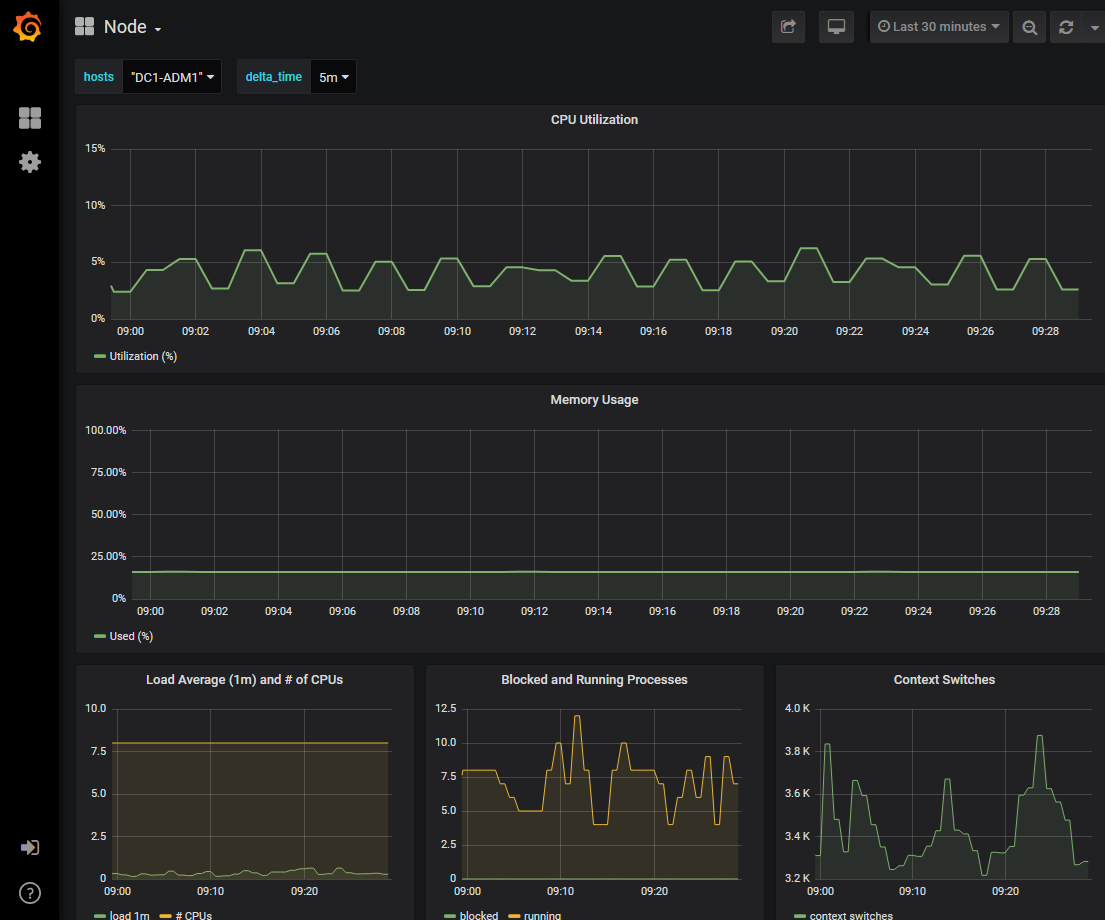
-
Optional: Um ein Diagramm des Prometheus-Ausdrucks über die Zeit zu sehen, klicken Sie auf Anzeigen in Prometheus.
Es wird ein Prometheus-Diagramm des in der Diagnose verwendeten Ausdrucks angezeigt.