Configura las opciones de protección contra ransomware de BlueXP
 Sugerir cambios
Sugerir cambios


Puede configurar destinos de respaldo, enviar datos a un sistema externo de seguridad y gestión de eventos (SIEM), realizar un simulacro de preparación para ataques, configurar el descubrimiento de carga de trabajo o configurar la conexión a la seguridad de la carga de trabajo de Data Infrastructure Insights accediendo a la opción Configuración.
Rol de BlueXP requerido Rol de administrador de organización, administrador de carpeta o proyecto, o administrador de protección contra ransomware. "Obtenga información sobre los roles de acceso de BlueXP para todos los servicios" .
¿Qué puedes hacer en la página de Configuración? En la página Settings, puede realizar lo siguiente:
-
Simular un ataque de ransomware llevando a cabo un ejercicio de preparación y responder a una alerta simulada de ransomware. Para obtener más información, consulte "Haz un simulacro de preparación para los ataques de ransomware".
-
Configurar la detección de cargas de trabajo.
-
Configure la conexión a la seguridad de carga de trabajo de información de la infraestructura de datos para ver la información de usuario sospechosa en las alertas de ransomware.
-
Agregue un destino de copia de seguridad.
-
Conecte su sistema de seguridad y gestión de eventos (SIEM) para el análisis y la detección de amenazas. Habilitar la detección de amenazas envía automáticamente datos a su SIEM para el análisis de amenazas.
Acceda a la página Configuración directamente
Puede acceder fácilmente a la página Configuración desde la opción Acciones cerca del menú superior.
-
En el menú de protección contra ransomware de BlueXP, seleccione la opción vertical
 … opción en la parte superior derecha.
… opción en la parte superior derecha. -
En el menú desplegable, selecciona Ajustes.
Simular un ataque de ransomware
Lleve a cabo un simulacro de ataque de ransomware en una carga de trabajo de muestra recién creada. A continuación, investigue el ataque simulado y recupere la carga de trabajo de muestra. Esta función te ayuda a saber que estás preparado en caso de un ataque real de ransomware mediante la prueba de los procesos de notificación de alertas, respuesta y recuperación. Puede realizar un simulacro de preparación contra el ransomware en varias ocasiones.
Para obtener más información, consulte "Haz un simulacro de preparación para los ataques de ransomware".
Configurar la detección de cargas de trabajo
Es posible configurar la detección de cargas de trabajo para detectar automáticamente nuevas cargas de trabajo en su entorno.
-
En la página Configuración, localice el mosaico Detección de carga de trabajo.
-
En el mosaico Workload discovery, seleccione Discover Workloads.
Esta página muestra los conectores BlueXP con entornos de trabajo que no se seleccionaron anteriormente, los conectores BlueXP recién disponibles y los entornos de trabajo recién disponibles. Esta página no muestra los entornos de trabajo seleccionados previamente.
-
Seleccione el conector donde desee detectar las cargas de trabajo.
-
Revise la lista de entornos de trabajo.
-
Active los entornos de trabajo en los que desea detectar cargas de trabajo o active la casilla situada en la parte superior de la tabla para detectar cargas de trabajo en todos los entornos de carga de trabajo detectados.
-
Haga esto para otros entornos de trabajo según sea necesario.
-
Selecciona Descubrir para que la protección contra ransomware de BlueXP detecte automáticamente nuevas cargas de trabajo en el conector seleccionado.
Conoce el comportamiento anómalo de un usuario sospechoso conectándote a la seguridad de las cargas de trabajo de Data Infrastructure Insights
Para poder ver detalles del comportamiento sospechoso de usuario en la protección contra ransomware de BlueXP , tendrá que configurar la conexión con el sistema de seguridad de las cargas de trabajo de información de la infraestructura de datos.
Obtenga un token de acceso de API del sistema de seguridad de cargas de trabajo de Data Infrastructure Insights
Obtenga un token de acceso de API del sistema de seguridad de cargas de trabajo de Data Infrastructure Insights.
-
Inicie sesión en el sistema de seguridad de carga de trabajo de Data Infrastructure Insights.
-
En la navegación de la izquierda, selecciona Admin > Acceso API.
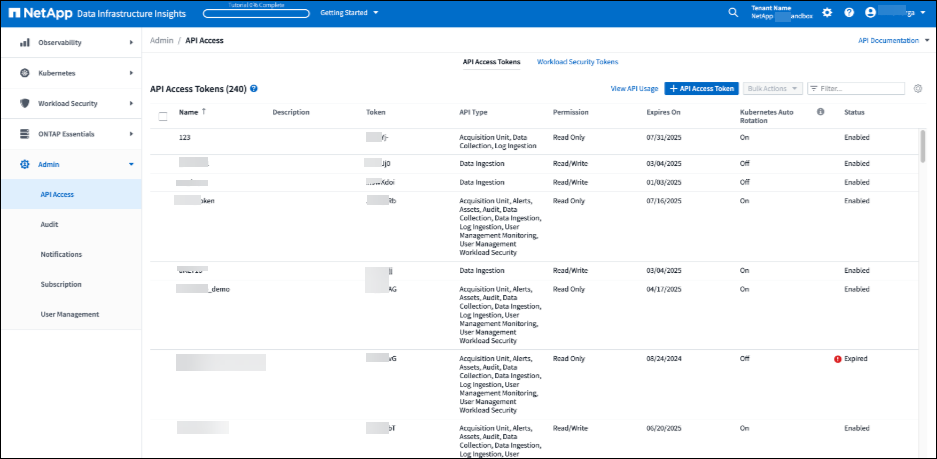
-
Cree un token de acceso de API o use uno existente.
-
Copie el token de acceso API.
Conéctate a la seguridad de las cargas de trabajo de Infrastructure Insights
-
En el menú Configuración de protección contra ransomware de BlueXP , localice el icono Conexión de seguridad de carga de trabajo.
-
Seleccione conectar.
-
Introduzca la URL para la interfaz de usuario de seguridad de carga de trabajo de infraestructura de datos.
-
Introduzca el token de acceso de API que proporciona acceso a la seguridad de la carga de trabajo.
-
Seleccione conectar.
Agregue un destino de copia de seguridad
La protección frente al ransomware de BlueXP puede identificar cargas de trabajo que aún no tienen backups y también cargas de trabajo que todavía no tengan destinos de backup asignados.
Para proteger esas cargas de trabajo, debe añadir un destino de backup. Es posible elegir uno de los siguientes destinos de backup:
-
StorageGRID de NetApp
-
Amazon Web Services (AWS)
-
Google Cloud Platform
-
Microsoft Azure

|
Los destinos de los backups no están disponibles para cargas de trabajo en Amazon FSx para NetApp ONTAP. Realizar operaciones de backup mediante el servicio de backup de FSx para ONTAP. |
Puede agregar un destino de copia de seguridad basado en una acción recomendada en la consola o desde el acceso a la opción Configuración en el menú.
Acceda a las opciones de destino de copia de seguridad desde las acciones recomendadas del panel de control
La consola ofrece muchas recomendaciones. Una recomendación podría ser configurar un destino de copia de seguridad.
-
En la navegación izquierda de BlueXP, selecciona Protección > Protección contra ransomware.
-
Revise el panel de acciones recomendadas de la consola.

-
Desde el Panel de Control, seleccione Revisar y corregir para la recomendación de “Preparar <backup provider> como destino de respaldo”.
-
Continúe con las instrucciones dependiendo del proveedor de copias de seguridad.
Añada StorageGRID como destino de backup
Para configurar NetApp StorageGRID como destino de backup, introduzca la siguiente información.
-
En la página Configuración > Destinos de copia de seguridad, seleccione Agregar.
-
Introduzca un nombre para el destino de la copia de seguridad.
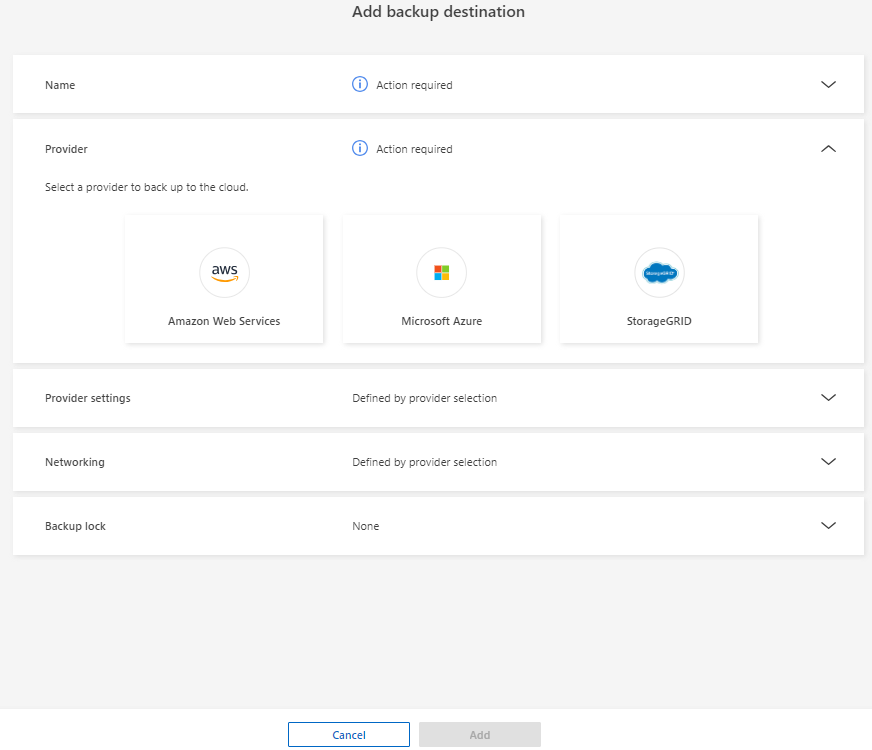
-
Seleccione StorageGRID.
-
Seleccione la flecha hacia abajo junto a cada ajuste e introduzca o seleccione valores:
-
Configuración del proveedor:
-
Cree un nuevo bloque o traiga su propio bloque que almacenará los backups.
-
Nodo de puerta de enlace StorageGRID Nombre de dominio completo, puerto, clave de acceso a StorageGRID y credenciales de clave secreta.
-
-
Networking: Elige el espacio IP.
-
El espacio IP es el clúster donde residen los volúmenes del que se desea incluir en un backup. Las LIF entre clústeres de este espacio IP deben tener acceso a Internet saliente.
-
-
-
Seleccione Agregar.
El nuevo destino de copia de seguridad se agrega a la lista de destinos de copia de seguridad.
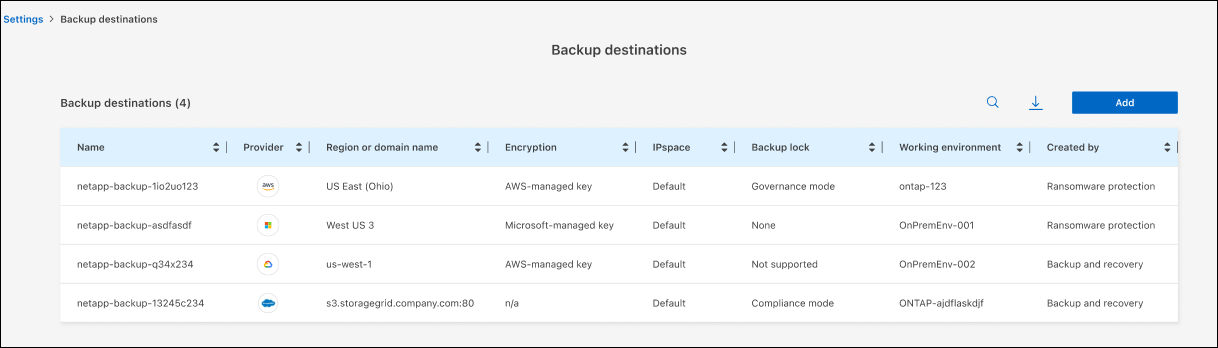
Añada Amazon Web Services como destino de backup
Para configurar AWS como destino de backup, introduzca la siguiente información.
Para obtener más información sobre la gestión de su almacenamiento de AWS en BlueXP, consulte "Gestione sus bloques de Amazon S3".
-
En la página Configuración > Destinos de copia de seguridad, seleccione Agregar.
-
Introduzca un nombre para el destino de la copia de seguridad.
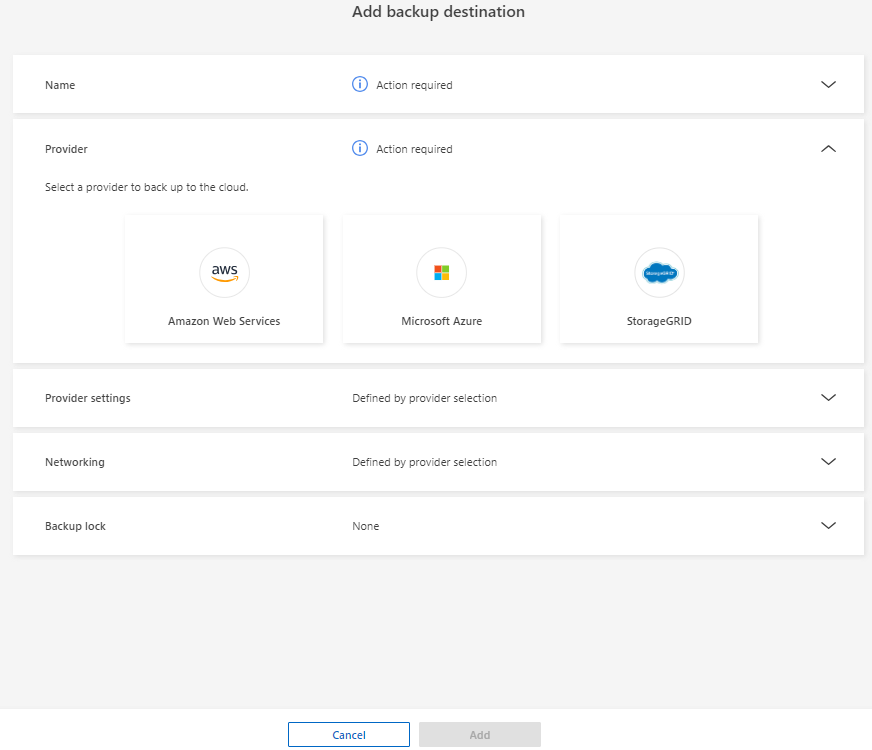
-
Seleccione Amazon Web Services.
-
Seleccione la flecha hacia abajo junto a cada ajuste e introduzca o seleccione valores:
-
Configuración del proveedor:
-
Crea un nuevo bloque, selecciona un bloque existente si ya existe uno en BlueXP o trae tu propio bloque que almacenará los backups.
-
Cuenta, región, clave de acceso y clave secreta de AWS para las credenciales de AWS
-
-
Cifrado: Si está creando un nuevo depósito de S3, introduzca la información de clave de cifrado que le haya proporcionado el proveedor. Si eligió un depósito existente, la información de cifrado ya estará disponible.
De forma predeterminada, los datos del bloque se cifran con claves gestionadas por AWS. Puede seguir utilizando claves administradas por AWS o puede gestionar el cifrado de sus datos utilizando sus propias claves.
-
Redes: Elige el espacio IP y si vas a usar un Punto Final Privado.
-
El espacio IP es el clúster donde residen los volúmenes del que se desea incluir en un backup. Las LIF entre clústeres de este espacio IP deben tener acceso a Internet saliente.
-
Opcionalmente, seleccione si va a utilizar un punto final privado de AWS (PrivateLink) que haya configurado previamente.
Si desea utilizar AWS PrivateLink, consulte "AWS PrivateLink para Amazon S3".
-
-
* Bloqueo de respaldo*: Elija si desea que el servicio proteja las copias de seguridad de ser modificadas o eliminadas. Esta opción utiliza la tecnología DataLock de NetApp. Cada copia de seguridad se bloqueará durante el período de retención, o durante un mínimo de 30 días, más un período de búfer de hasta 14 días.
Si configura ahora el ajuste de bloqueo de copia de seguridad, no es posible cambiarlo más tarde después de configurar el destino de copia de seguridad. -
Modo de gobierno: Los usuarios específicos (con el permiso S3:BypassGovernanceRetention) pueden sobrescribir o eliminar archivos protegidos durante el período de retención.
-
Modo de cumplimiento: Los usuarios no pueden sobrescribir ni eliminar los archivos de copia de seguridad protegidos durante el período de retención.
-
-
-
Seleccione Agregar.
El nuevo destino de copia de seguridad se agrega a la lista de destinos de copia de seguridad.
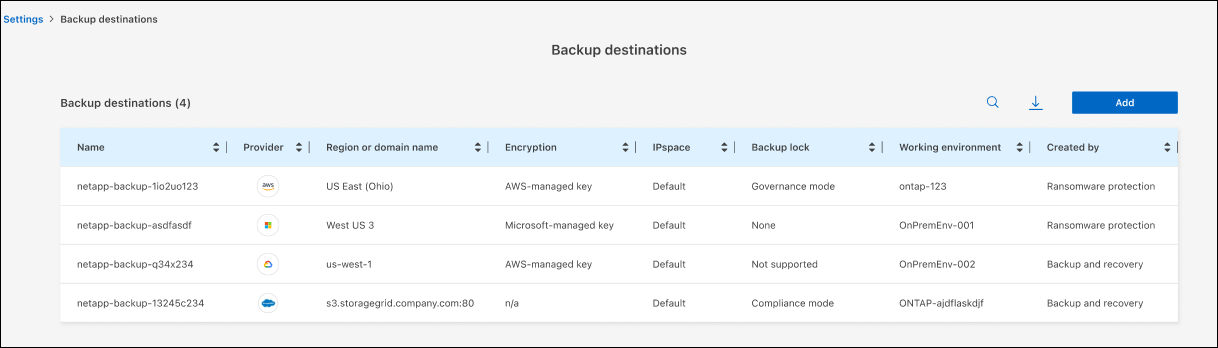
Añada Google Cloud Platform como destino de backup
Para configurar Google Cloud Platform (GCP) como destino de backup, introduzca la siguiente información.
Para obtener más información sobre la gestión de su almacenamiento de GCP en BlueXP , consulte "Opciones de instalación del conector en Google Cloud" .
-
En la página Configuración > Destinos de copia de seguridad, seleccione Agregar.
-
Introduzca un nombre para el destino de la copia de seguridad.
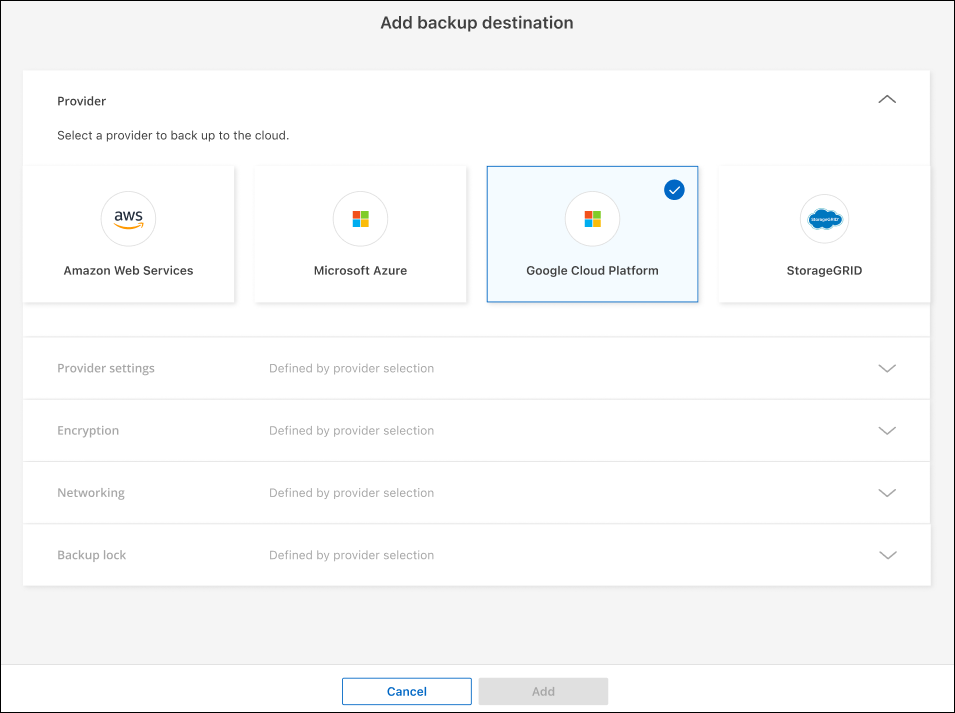
-
Seleccione Google Cloud Platform.
-
Seleccione la flecha hacia abajo junto a cada ajuste e introduzca o seleccione valores:
-
Configuración del proveedor:
-
Cree un nuevo cucharón. Introduzca la clave de acceso y la clave secreta.
-
Ingresa o selecciona tu proyecto y región de Google Cloud Platform.
-
-
Cifrado: Si está creando un nuevo depósito, introduzca la información de clave de cifrado que le haya proporcionado el proveedor. Si eligió un depósito existente, la información de cifrado ya estará disponible.
De forma predeterminada, los datos del bloque se cifran con claves gestionadas por Google. Puede seguir utilizando las claves administradas por Google.
-
Redes: Elige el espacio IP y si vas a usar un Punto Final Privado.
-
El espacio IP es el clúster donde residen los volúmenes del que se desea incluir en un backup. Las LIF entre clústeres de este espacio IP deben tener acceso a Internet saliente.
-
Opcionalmente, seleccione si va a utilizar un punto final privado de GCP (PrivateLink) que haya configurado previamente.
-
-
-
Seleccione Agregar.
El nuevo destino de copia de seguridad se agrega a la lista de destinos de copia de seguridad.
Añada Microsoft Azure como destino de backup
Para configurar Azure como destino de backup, introduzca la siguiente información.
Para obtener más información sobre cómo gestionar sus credenciales de Azure y suscripciones al mercado en BlueXP, consulte "Gestiona tus credenciales de Azure y tus suscripciones al mercado".
-
En la página Configuración > Destinos de copia de seguridad, seleccione Agregar.
-
Introduzca un nombre para el destino de la copia de seguridad.
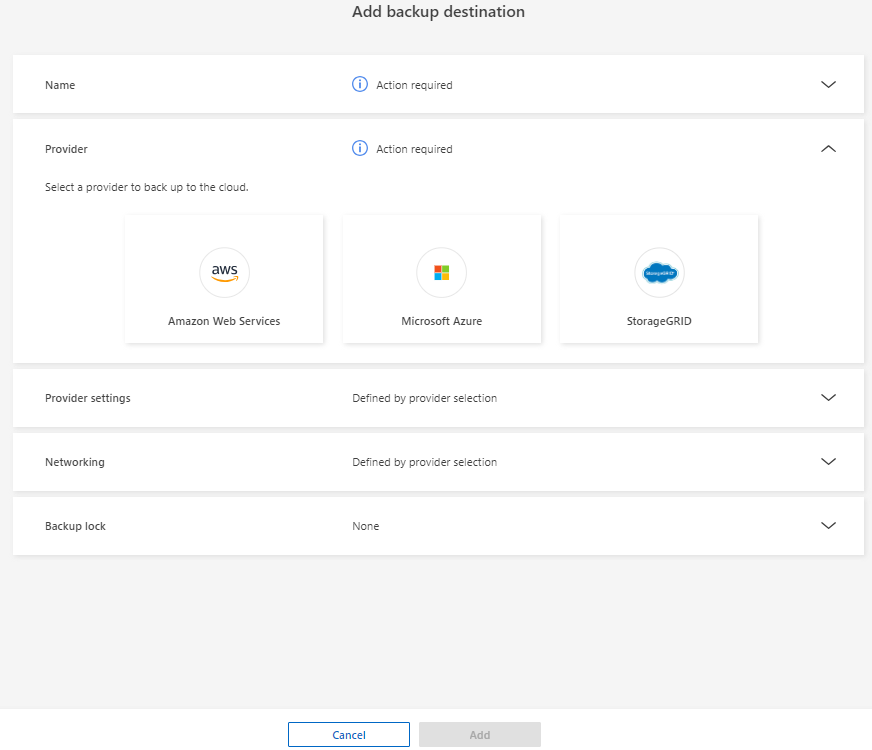
-
Seleccione Azure.
-
Seleccione la flecha hacia abajo junto a cada ajuste e introduzca o seleccione valores:
-
Configuración del proveedor:
-
Crea una nueva cuenta de almacenamiento, selecciona una existente si ya existe en BlueXP o trae tu propia cuenta de almacenamiento que almacenará los backups.
-
Suscripción, región y grupo de recursos de Azure para las credenciales de Azure
-
-
Cifrado: Si está creando una nueva cuenta de almacenamiento, introduzca la información de clave de cifrado que le haya proporcionado el proveedor. Si eligió una cuenta existente, la información de cifrado ya está disponible.
Los datos de la cuenta se cifran con claves gestionadas por Microsoft de forma predeterminada. Puede seguir utilizando claves administradas por Microsoft, o puede administrar el cifrado de sus datos con sus propias claves.
-
Redes: Elige el espacio IP y si vas a usar un Punto Final Privado.
-
El espacio IP es el clúster donde residen los volúmenes del que se desea incluir en un backup. Las LIF entre clústeres de este espacio IP deben tener acceso a Internet saliente.
-
Opcionalmente, seleccione si va a utilizar un punto final privado de Azure que haya configurado previamente.
Si desea utilizar Azure PrivateLink, consulte "Azure PrivateLink".
-
-
-
Seleccione Agregar.
El nuevo destino de copia de seguridad se agrega a la lista de destinos de copia de seguridad.
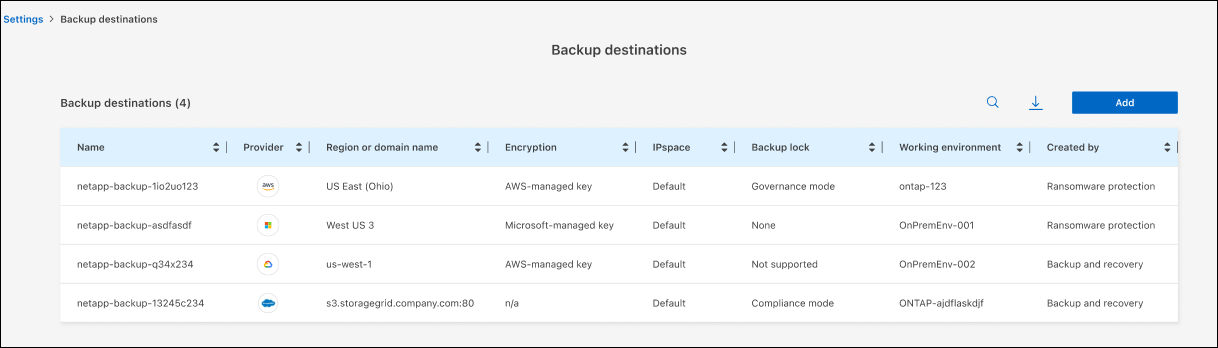
Conectarse a un sistema de gestión de eventos y seguridad (SIEM) para el análisis y detección de amenazas
Puede enviar datos automáticamente a su sistema de gestión de eventos y seguridad (SIEM) para analizar y detectar amenazas. Puede seleccionar AWS Security Hub, Microsoft Sentinel o Splunk Cloud como su SIEM.
Antes de habilitar SIEM en la protección contra ransomware de BlueXP , debe configurar su sistema SIEM.
La BlueXP ransomware protection puede enviar los siguientes datos de eventos a su sistema SIEM:
-
contexto:
-
os: Esta es una constante con el valor de ONTAP.
-
os_version: La versión de ONTAP que se ejecuta en el entorno de trabajo.
-
connector_id: El ID del conector que administra el entorno de trabajo.
-
cluster_id: El ID del clúster informado por ONTAP para el entorno de trabajo.
-
svm_name: El nombre de la SVM donde se encontró la alerta.
-
volume_name: el nombre del volumen en el que se encuentra la alerta.
-
volume_id: El ID del volumen informado por ONTAP para el entorno de trabajo.
-
-
incidente:
-
incident_id: El ID del incidente generado por la BlueXP ransomware protection para el volumen atacado en el servicio.
-
alert_id: el ID generado por la BlueXP ransomware protection para la carga de trabajo.
-
gravedad: Uno de los siguientes niveles de alerta: "CRÍTICO", "ALTO", "MEDIO", "BAJO".
-
descripción: Detalles sobre la alerta detectada, por ejemplo, "Se detectó un posible ataque de ransomware en la carga de trabajo arp_learning_mode_test_2630".
-
Configure AWS Security Hub para la detección de amenazas
Antes de habilitar AWS Security Hub en la protección contra ransomware de BlueXP , deberá realizar los siguientes pasos de alto nivel en AWS Security Hub:
-
Configure los permisos en AWS Security Hub.
-
Configure la clave de acceso de autenticación y la clave secreta en AWS Security Hub. (Estos pasos no se proporcionan aquí.)
-
Vaya a AWS IAM console.
-
Selecciona Políticas.
-
Cree una política utilizando el siguiente código en formato JSON:
{ "Version": "2012-10-17", "Statement": [ { "Sid": "NetAppSecurityHubFindings", "Effect": "Allow", "Action": [ "securityhub:BatchImportFindings", "securityhub:BatchUpdateFindings" ], "Resource": [ "arn:aws:securityhub:*:*:product/*/default", "arn:aws:securityhub:*:*:hub/default" ] } ] }
Configurar Microsoft Sentinel para la detección de amenazas
Antes de habilitar Microsoft Sentinel en la protección contra ransomware de BlueXP , deberá realizar los siguientes pasos de alto nivel en Microsoft Sentinel:
-
Requisitos previos
-
Active Microsoft Sentinel.
-
Crear un rol personalizado en Microsoft Sentinel.
-
-
Registro
-
Registra la protección contra ransomware de BlueXP para recibir eventos de Microsoft Sentinel.
-
Cree un secreto para el registro.
-
-
Permisos: Asignar permisos a la aplicación.
-
Autenticación: Introduzca las credenciales de autenticación de la aplicación.
-
Vaya a Microsoft Sentinel.
-
Crea un espacio de trabajo Log Analytics.
-
Active Microsoft Sentinel para utilizar el espacio de trabajo Log Analytics que acaba de crear.
-
Vaya a Microsoft Sentinel.
-
Selecciona Suscripción > Control de acceso (IAM).
-
Introduzca un nombre de rol personalizado. Utilice el nombre BlueXP Ransomware Protection Sentinel Configurator.
-
Copie el siguiente JSON y péguelo en la pestaña JSON.
{ "roleName": "BlueXP Ransomware Protection Sentinel Configurator", "description": "", "assignableScopes":["/subscriptions/{subscription_id}"], "permissions": [ ] } -
Revise y guarde la configuración.
-
Vaya a Microsoft Sentinel.
-
Selecciona Entra ID > Aplicaciones > Registros de aplicaciones.
-
Para el Nombre para mostrar de la aplicación, ingrese “Protección contra ransomware BlueXP ”.
-
En el campo Tipo de cuenta soportado, seleccione Cuentas en este directorio organizacional solamente.
-
Seleccione un Índice por Defecto donde se insertarán los eventos.
-
Seleccione Revisión.
-
Selecciona Registrar para guardar tus ajustes.
Después del registro, el centro de administración de Microsoft Entra muestra el panel Visión general de la aplicación.
-
Vaya a Microsoft Sentinel.
-
Selecciona Certificados y secretos > Secretos de cliente > Nuevo secreto de cliente.
-
Agregue una descripción para el secreto de la aplicación.
-
Seleccione un Expiración para el secreto o especifique una vida personalizada.
La vida de un secreto de cliente está limitada a dos años (24 meses) o menos. Microsoft recomienda establecer un valor de caducidad inferior a 12 meses. -
Selecciona Añadir para crear tu secreto.
-
Registre el secreto que se va a utilizar en el paso Autenticación. El secreto no se volverá a mostrar después de salir de esta página.
-
Vaya a Microsoft Sentinel.
-
Selecciona Suscripción > Control de acceso (IAM).
-
Selecciona Añadir > Añadir asignación de rol.
-
Para el campo Roles de administrador privilegiados, seleccione Configurador centinela de protección contra ransomware BlueXP .
Este es el rol personalizado que ha creado anteriormente. -
Seleccione Siguiente.
-
En el campo Asignar acceso a, selecciona Usuario, grupo o principal de servicio.
-
Selecciona Seleccionar miembros. A continuación, seleccione BlueXP Ransomware Protection Sentinel Configurator.
-
Seleccione Siguiente.
-
En el campo Qué usuario puede hacer, seleccione Permitir al usuario asignar todos los roles excepto los roles de administrador privilegiados Propietario, UAA, RBAC (recomendado).
-
Seleccione Siguiente.
-
Seleccione Revisar y asignar para asignar los permisos.
-
Vaya a Microsoft Sentinel.
-
Escriba las credenciales:
-
Introduzca el ID de inquilino, el ID de aplicación de cliente y el secreto de la aplicación de cliente.
-
Haga clic en autenticar.
Una vez que la autenticación se haya realizado correctamente, aparecerá un mensaje autenticado.
-
-
Introduzca los detalles del espacio de trabajo Log Analytics para la aplicación.
-
Seleccione el ID de suscripción, el grupo de recursos y el espacio de trabajo Log Analytics.
-
Configurar Splunk Cloud para la detección de amenazas
Antes de habilitar Splunk Cloud en la protección contra ransomware de BlueXP , tendrá que hacer los siguientes pasos de alto nivel en Splunk Cloud:
-
Habilite un recopilador de eventos HTTP en Splunk Cloud para recibir datos de eventos a través de HTTP o HTTPS de BlueXP .
-
Cree un token de Event Collector en Splunk Cloud.
-
Vaya a Splunk Cloud.
-
Selecciona Ajustes > Entradas de datos.
-
Selecciona HTTP Event Collector > Ajustes globales.
-
En el botón Todos los tokens, seleccione Activado.
-
Para que el recopilador de eventos escuche y se comunique a través de HTTPS en lugar de HTTP, seleccione Habilitar SSL.
-
Introduzca un puerto en Número de puerto HTTP para el recopilador de eventos HTTP.
-
Vaya a Splunk Cloud.
-
Selecciona Ajustes > Añadir datos.
-
Selecciona Monitor > HTTP Event Collector.
-
Ingrese un Nombre para el token y seleccione Siguiente.
-
Selecciona un Índice por Defecto donde los eventos serán empujados, luego selecciona Revisar.
-
Confirme que todos los ajustes para el punto final son correctos y, a continuación, seleccione Enviar.
-
Copie el token y péguelo en otro documento para tenerlo listo para el paso Autenticación.
Conecta SIEM en la protección frente al ransomware de BlueXP
Al habilitar SIEM, se envían datos de la protección contra ransomware de BlueXP a su servidor SIEM para el análisis de amenazas y la generación de informes.
-
En el menú BlueXP , selecciona Protección > Protección contra ransomware.
-
En el menú de protección contra ransomware de BlueXP, seleccione la opción vertical
 … opción en la parte superior derecha.
… opción en la parte superior derecha. -
Selecciona Ajustes.
Aparece la página Configuración.
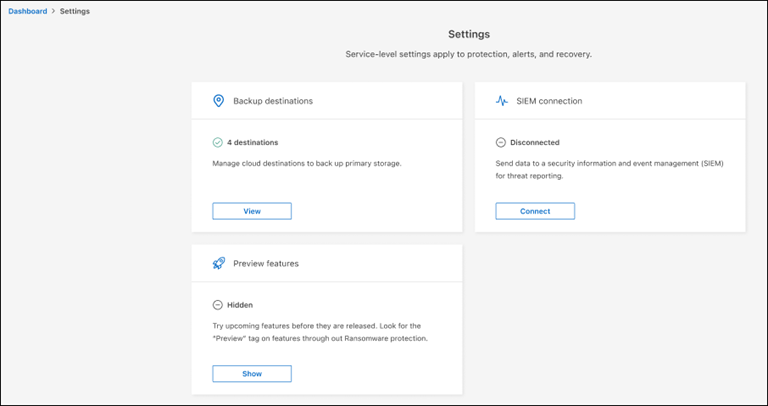
-
En la página Configuración, seleccione Conectar en el mosaico de conexión SIEM.
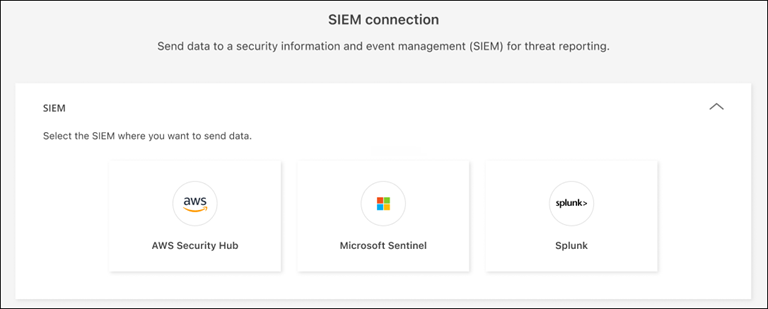
-
Elija uno de los sistemas SIEM.
-
Introduzca el token y los detalles de autenticación configurados en AWS Security Hub o Splunk Cloud.
La información que introduzca dependerá del SIEM seleccionado. -
Selecciona Activar.
En la página Configuración se muestra «Conectado».




