Créez et gérez des volumes à l'aide de NetApp Hybrid Cloud Control
 Suggérer des modifications
Suggérer des modifications


Vous pouvez créer un volume et l'associer à un compte donné. L'association d'un volume à un compte permet au compte d'accéder au volume via les initiateurs iSCSI et les informations d'identification CHAP.
Vous pouvez spécifier les paramètres QoS d'un volume lors de sa création.
Vous pouvez gérer les volumes de NetApp Hybrid Cloud Control de l'une des manières suivantes :
Créer un volume
Vous pouvez créer un volume de stockage à l'aide de NetApp Hybrid Cloud Control.
-
Connectez-vous à NetApp Hybrid Cloud Control en fournissant les identifiants de l'administrateur du cluster de stockage Element.
-
Dans le tableau de bord, développez le nom du cluster de stockage dans le menu de navigation à gauche.
-
Sélectionnez l'onglet volumes > Présentation.
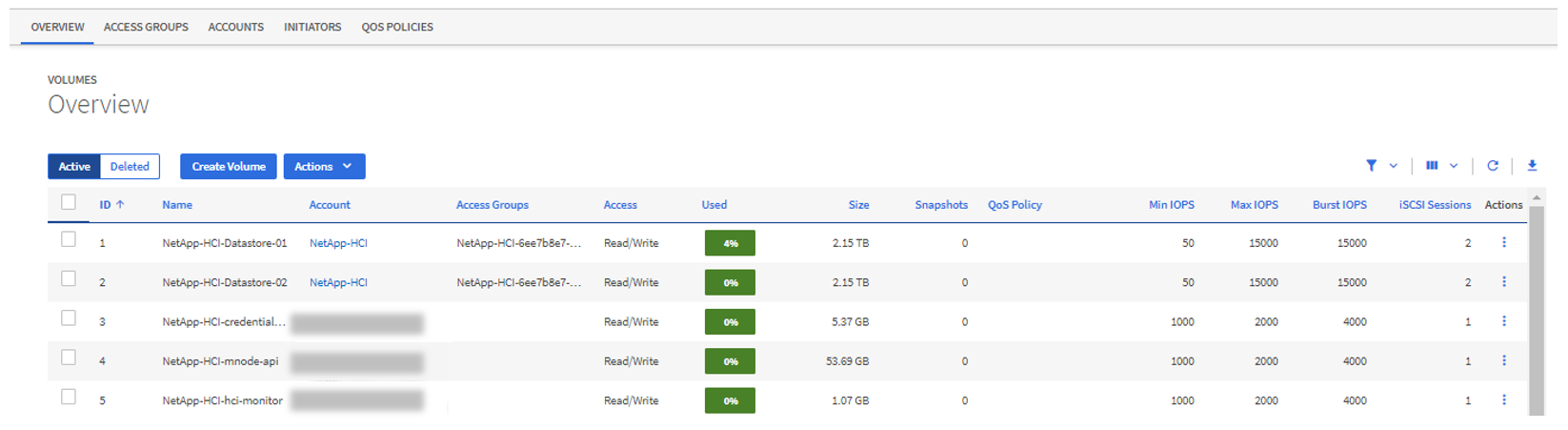
-
Sélectionnez Créer un volume.
-
Entrez un nom pour le nouveau volume.
-
Entrez la taille totale du volume.
La taille de volume par défaut est en Go. Vous pouvez créer des volumes en utilisant des tailles mesurées en Go ou Gio : 1 Go = 1 000 000 000 octets 1 Gio = 1 073 741 824 octets -
Sélectionnez une taille de bloc pour le volume.
-
Dans la liste compte, sélectionnez le compte qui doit avoir accès au volume.
Si aucun compte n'existe, sélectionnez Créer un nouveau compte, entrez un nouveau nom de compte et sélectionnez Créer un compte. Le compte est créé et associé au nouveau volume dans la liste compte.
S'il y a plus de 50 comptes, la liste n'apparaît pas. Commencez à taper et la fonction de saisie semi-automatique affiche les valeurs que vous pouvez choisir. -
Pour configurer la qualité de service du volume, effectuez l'une des opérations suivantes :
-
Sous Paramètres de qualité de service, définissez les valeurs minimum, maximum et rafale personnalisées pour IOPS ou utilisez les valeurs QoS par défaut.
-
Sélectionnez une stratégie QoS existante en activant l'option Assign Quality of Service Policy et en choisissant une stratégie QoS existante dans la liste des résultats.
-
Créez et attribuez une nouvelle stratégie de qualité de service en activant l'option affecter la stratégie de qualité de service et en sélectionnant Créer une nouvelle stratégie de qualité de service. Dans la fenêtre résultante, entrez un nom pour la règle de QoS, puis entrez les valeurs de QoS. Lorsque vous avez terminé, sélectionnez Créer une stratégie de qualité de service.
Pour les volumes dont la valeur IOPS max ou Burst supérieure à 20,000, il faut des files d'attente très poussées ou plusieurs sessions pour atteindre ce niveau d'IOPS sur un seul volume.
-
-
Sélectionnez Créer un volume.
Appliquer une policy QoS à un volume
Vous pouvez appliquer une politique de QoS aux volumes de stockage existants à l'aide de NetApp Hybrid Cloud Control. Si au lieu de cela vous devez définir des valeurs QoS personnalisées pour un volume, vous pouvez Modifier un volume. Pour créer une nouvelle règle de QoS, reportez-vous à la section "Création et gestion de règles de QoS pour les volumes".
-
Connectez-vous à NetApp Hybrid Cloud Control en fournissant les identifiants de l'administrateur du cluster de stockage Element.
-
Dans le tableau de bord, développez le nom du cluster de stockage dans le menu de navigation à gauche.
-
Sélectionnez volumes > Présentation.
-
Sélectionnez un ou plusieurs volumes à associer à une politique de QoS.
-
Sélectionnez la liste déroulante actions en haut de la table volumes et sélectionnez appliquer la stratégie QoS.
-
Dans la fenêtre résultante, sélectionnez une stratégie QoS dans la liste et sélectionnez appliquer la stratégie QoS.
Si vous utilisez des règles de QoS sur un volume, vous pouvez définir une QoS personnalisée afin de supprimer l'affiliation de la « QoS policy » avec ce volume. Les valeurs QoS personnalisées remplacent les valeurs des règles QoS pour les paramètres QoS des volumes.
Modifier un volume
Avec NetApp Hybrid Cloud Control, vous pouvez modifier les attributs de volume tels que les valeurs QoS, la taille du volume et l'unité de mesure en fonction de laquelle les valeurs d'octet sont calculées. Vous pouvez également modifier l'accès au compte pour l'utilisation de la réplication ou restreindre l'accès au volume.
Vous pouvez redimensionner un volume lorsque l'espace est suffisant sur le cluster dans les conditions suivantes :
-
Conditions de fonctionnement normales.
-
Des erreurs ou défaillances de volume sont signalées.
-
Le volume est en cours de clonage.
-
Le volume est en cours de resynchronisation.
-
Connectez-vous à NetApp Hybrid Cloud Control en fournissant les identifiants de l'administrateur du cluster de stockage Element.
-
Dans le tableau de bord, développez le nom du cluster de stockage dans le menu de navigation à gauche.
-
Sélectionnez volumes > Présentation.
-
Dans la colonne actions de la table volumes, développez le menu du volume et sélectionnez Modifier.
-
Apportez les modifications nécessaires :
-
Modifier la taille totale du volume.
Vous avez la possibilité d'augmenter la taille du volume, mais pas de la réduire. Vous ne pouvez redimensionner qu'un volume dans une seule opération de redimensionnement. Les opérations de collecte des données superflues et les mises à niveau logicielles n'interrompent pas l'opération de redimensionnement. Si vous réglez la taille du volume pour la réplication, augmentez d'abord la taille du volume affecté en tant que cible de réplication. Vous pouvez alors redimensionner le volume source. Le volume cible peut être supérieur ou égal au volume source, mais il ne peut pas être plus petit. La taille de volume par défaut est en Go. Vous pouvez créer des volumes en utilisant des tailles mesurées en Go ou Gio : 1 Go = 1 000 000 000 octets 1 Gio = 1 073 741 824 octets -
Sélectionnez un autre niveau d'accès de compte :
-
Lecture seule
-
Lecture/écriture
-
Verrouillé
-
Cible de réplication
-
-
Sélectionnez le compte qui doit avoir accès au volume.
Commencer à taper et la fonction de saisie semi-automatique affiche les valeurs possibles que vous pouvez choisir.
Si aucun compte n'existe, sélectionnez Créer nouveau compte, entrez un nouveau nom de compte et sélectionnez Créer. Le compte est créé et associé au volume existant.
-
Modifier la qualité du service en effectuant l'une des actions suivantes :
-
Sélectionnez une stratégie existante.
-
Sous Paramètres personnalisés, définissez les valeurs minimum, maximum et rafale pour IOPS ou utilisez les valeurs par défaut.
Si vous utilisez des règles de QoS sur un volume, vous pouvez définir une QoS personnalisée afin de supprimer l'affiliation de la « QoS policy » avec ce volume. La QoS personnalisée remplace les valeurs des règles de QoS pour les paramètres de QoS des volumes.
-
Si vous modifiez les valeurs d'IOPS, vous devez augmenter l'incrément de plusieurs dizaines ou centaines. Les valeurs d'entrée nécessitent des nombres entiers valides. Configurez des volumes avec une valeur de bursting extrêmement élevée. Cela permet au système de traiter rapidement de grandes charges de travail séquentielles de blocs volumineux occasionnels, tout en contraignant les IOPS soutenues pour un volume. -
-
Sélectionnez Enregistrer.
Clones de volumes
Vous pouvez créer un clone d'un seul volume de stockage ou cloner un groupe de volumes pour effectuer une copie instantanée des données. Lorsque vous clonez un volume, le système crée un snapshot du volume, puis crée une copie des données référencées par le snapshot.
-
Vous devez ajouter un cluster et en cours d'exécution au moins.
-
Au moins un volume a été créé.
-
Un compte utilisateur a été créé.
-
L'espace non provisionné disponible doit être égal ou supérieur à la taille du volume.
Le cluster prend en charge jusqu'à deux demandes de clones en cours d'exécution par volume et jusqu'à 8 opérations de clonage de volumes actifs à la fois. Les demandes dépassant ces limites sont placées en file d'attente pour traitement ultérieur.
Le clonage de volumes est un processus asynchrone. La durée de ce processus dépend de la taille du volume que vous clonez et de la charge actuelle du cluster.

|
Les volumes clonés n'héritent pas de l'appartenance des groupes d'accès aux volumes à partir du volume source. |
-
Connectez-vous à NetApp Hybrid Cloud Control en fournissant les identifiants de l'administrateur du cluster de stockage Element.
-
Dans le tableau de bord, développez le nom du cluster de stockage dans le menu de navigation à gauche.
-
Sélectionnez l'onglet volumes > Présentation.
-
Sélectionnez chaque volume à cloner.
-
Sélectionnez la liste déroulante actions en haut de la table volumes et sélectionnez Clone.
-
Dans la fenêtre résultante, procédez comme suit :
-
Indiquez le préfixe du nom des volumes (facultatif).
-
Choisissez le type d'accès dans la liste Access.
-
Choisissez un compte à associer au nouveau clone du volume (par défaut, Copy from Volume est sélectionné, qui utilisera le même compte que le volume d'origine).
-
Si aucun compte n'existe, sélectionnez Créer un nouveau compte, entrez un nouveau nom de compte et sélectionnez Créer un compte. Le compte est créé et associé au volume.
Utilisez les bonnes pratiques descriptives en matière de dénomination. Ceci est particulièrement important si plusieurs clusters ou serveurs vCenter sont utilisés dans votre environnement.
L'augmentation de la taille du volume d'un clone entraîne la création d'un nouveau volume avec de l'espace libre supplémentaire à l'extrémité du volume. En fonction de l'utilisation du volume, vous devrez peut-être étendre les partitions ou créer de nouvelles partitions dans l'espace libre pour l'utiliser. -
Sélectionnez Clone volumes.
La durée d'une opération de clonage est affectée par la taille du volume et la charge actuelle du cluster. Actualisez la page si le volume cloné n'apparaît pas dans la liste des volumes.
-
Ajout de volumes à un groupe d'accès de volume
Vous pouvez ajouter un seul volume ou un groupe de volumes à un groupe d'accès de volume.
-
Connectez-vous à NetApp Hybrid Cloud Control en fournissant les identifiants de l'administrateur du cluster de stockage Element.
-
Dans le tableau de bord, développez le nom du cluster de stockage dans le menu de navigation à gauche.
-
Sélectionnez volumes > Présentation.
-
Sélectionnez un ou plusieurs volumes à associer à un groupe d'accès de volume.
-
Sélectionnez la liste déroulante actions en haut de la table volumes et sélectionnez Ajouter au groupe d'accès.
-
Dans la fenêtre qui s'affiche, sélectionnez un groupe d'accès au volume dans la liste Groupe d'accès au volume.
-
Sélectionnez Ajouter un volume.
Supprimer un volume
Vous pouvez supprimer un ou plusieurs volumes d'un cluster de stockage Element.
Le système ne purge pas immédiatement les volumes supprimés ; ils restent disponibles pendant environ huit heures. Après huit heures, ils sont purgés et ne sont plus disponibles. Si vous restaurez un volume avant que le système ne le purge, le volume est à nouveau en ligne et les connexions iSCSI sont restaurées.
Si un volume utilisé pour créer un snapshot est supprimé, ses snapshots associés deviennent inactifs. Lorsque les volumes source supprimés sont purgés, les snapshots inactifs associés sont également supprimés du système.

|
Les volumes persistants associés à des services de gestion sont créés et attribués à un nouveau compte lors de l'installation ou de la mise à niveau. Si vous utilisez des volumes persistants, ne modifiez pas ou ne supprimez pas les volumes ou leur compte associé. Si vous supprimez ces volumes, votre nœud de gestion risque d'être inutilisable. |
-
Connectez-vous à NetApp Hybrid Cloud Control en fournissant les identifiants de l'administrateur du cluster de stockage Element.
-
Dans le tableau de bord, développez le nom du cluster de stockage dans le menu de navigation à gauche.
-
Sélectionnez volumes > Présentation.
-
Sélectionnez un ou plusieurs volumes à supprimer.
-
Sélectionnez la liste déroulante actions en haut de la table volumes, puis sélectionnez Supprimer.
-
Dans la fenêtre qui s'affiche, confirmez l'action en sélectionnant Oui.
Restaurer un volume supprimé
Après la suppression d'un volume de stockage, vous pouvez tout de même le restaurer si c'est le cas avant huit heures après sa suppression.
Le système ne purge pas immédiatement les volumes supprimés ; ils restent disponibles pendant environ huit heures. Après huit heures, ils sont purgés et ne sont plus disponibles. Si vous restaurez un volume avant que le système ne le purge, le volume est à nouveau en ligne et les connexions iSCSI sont restaurées.
-
Connectez-vous à NetApp Hybrid Cloud Control en fournissant les identifiants de l'administrateur du cluster de stockage Element.
-
Dans le tableau de bord, développez le nom du cluster de stockage dans le menu de navigation à gauche.
-
Sélectionnez volumes > Présentation.
-
Sélectionnez supprimé.
-
Dans la colonne actions de la table volumes, développez le menu du volume et sélectionnez Restaurer.
-
Confirmez le processus en sélectionnant Oui.
Purger un volume supprimé
Une fois les volumes de stockage supprimés, ils restent disponibles pendant environ huit heures. Après huit heures, ils sont purgés automatiquement et ne sont plus disponibles. Si vous ne voulez pas attendre les huit heures, vous pouvez supprimer
-
Connectez-vous à NetApp Hybrid Cloud Control en fournissant les identifiants de l'administrateur du cluster de stockage Element.
-
Dans le tableau de bord, développez le nom du cluster de stockage dans le menu de navigation à gauche.
-
Sélectionnez volumes > Présentation.
-
Sélectionnez supprimé.
-
Sélectionnez un ou plusieurs volumes à purger.
-
Effectuez l'une des opérations suivantes :
-
Si vous avez sélectionné plusieurs volumes, sélectionnez le filtre rapide Purge en haut du tableau.
-
Si vous avez sélectionné un seul volume, dans la colonne actions de la table volumes, développez le menu du volume et sélectionnez Purge.
-
-
Dans la colonne actions de la table volumes, développez le menu du volume et sélectionnez Purge.
-
Confirmez le processus en sélectionnant Oui.



