Installare Astra Control Center utilizzando OpenShift OperatorHub
 Suggerisci modifiche
Suggerisci modifiche


Se utilizzi Red Hat OpenShift, puoi installare Astra Control Center usando l'operatore certificato Red Hat. Seguire questa procedura per installare Astra Control Center da "Catalogo Red Hat Ecosystem" Oppure utilizzando Red Hat OpenShift Container Platform.
Una volta completata questa procedura, tornare alla procedura di installazione per completare la "fasi rimanenti" per verificare che l'installazione sia riuscita e accedere.
-
Requisiti ambientali soddisfatti: "Prima di iniziare l'installazione, preparare l'ambiente per l'implementazione di Astra Control Center".
-
Operatori di cluster sani e servizi API:
-
Dal cluster OpenShift, assicurati che tutti gli operatori del cluster siano in buono stato:
oc get clusteroperators -
Dal cluster OpenShift, assicurati che tutti i servizi API siano in buono stato:
oc get apiservices
-
-
Indirizzo FQDN: Ottenere un indirizzo FQDN per Astra Control Center nel data center.
-
OpenShift Permissions: Ottenere i permessi necessari e l'accesso alla piattaforma container Red Hat OpenShift per eseguire le fasi di installazione descritte.
-
Cert manager configured: Se nel cluster esiste già un cert manager, è necessario eseguirne alcune "fasi preliminari" In modo che Astra Control Center non installi il proprio cert manager. Per impostazione predefinita, Astra Control Center installa il proprio cert manager durante l'installazione.
-
Kubernetes Ingress Controller: Se si dispone di un controller di ingresso Kubernetes che gestisce l'accesso esterno ai servizi, come il bilanciamento del carico in un cluster, è necessario configurarlo per l'utilizzo con Astra Control Center:
-
Creare lo spazio dei nomi dell'operatore:
oc create namespace netapp-acc-operator
-
"Completare la configurazione" per il proprio tipo di controller di ingresso.
-
Scarica ed estrai Astra Control Center
-
Accedere alla "Pagina di download di Astra Control Center Evaluation" Sul sito di supporto NetApp.
-
Scarica il bundle contenente Astra Control Center (
astra-control-center-[version].tar.gz). -
(Consigliato ma opzionale) Scarica il bundle di certificati e firme per Astra Control Center (
astra-control-center-certs-[version].tar.gz) per verificare la firma del bundle:tar -vxzf astra-control-center-certs-[version].tar.gzopenssl dgst -sha256 -verify certs/AstraControlCenter-public.pub -signature certs/astra-control-center-[version].tar.gz.sig astra-control-center-[version].tar.gzViene visualizzato l'output
Verified OKuna volta completata la verifica. -
Estrarre le immagini dal bundle Astra Control Center:
tar -vxzf astra-control-center-[version].tar.gz
Installare il plug-in NetApp Astra kubectl
Il plug-in della riga di comando Astra kubectl di NetApp consente di risparmiare tempo nell'esecuzione delle attività più comuni associate all'implementazione e all'aggiornamento di Astra Control Center.
NetApp fornisce binari per plug-in per diverse architetture CPU e sistemi operativi. Prima di eseguire questa attività, è necessario conoscere la CPU e il sistema operativo in uso.
-
Elencare i binari del plugin NetApp Astra kubectl disponibili e annotare il nome del file necessario per il sistema operativo e l'architettura della CPU:
La libreria di plugin kubectl fa parte del bundle tar e viene estratta nella cartella kubectl-astra.ls kubectl-astra/ -
Spostare il binario corretto nel percorso corrente e rinominarlo
kubectl-astra:cp kubectl-astra/<binary-name> /usr/local/bin/kubectl-astra
Aggiungere le immagini al registro locale
-
Completare la sequenza di passaggi appropriata per il motore dei container:
-
Passare alla directory root del tarball. Vengono visualizzati il file e la directory seguenti:
acc.manifest.bundle.yaml
acc/ -
Trasferire le immagini del pacchetto nella directory delle immagini di Astra Control Center nel registro locale. Eseguire le seguenti sostituzioni prima di eseguire
push-imagescomando:-
Sostituire <BUNDLE_FILE> con il nome del file bundle di controllo Astra (
acc.manifest.bundle.yaml). -
Sostituire <MY_FULL_REGISTRY_PATH> con l'URL del repository Docker; ad esempio, "https://<docker-registry>".
-
Sostituire <MY_REGISTRY_USER> con il nome utente.
-
Sostituire <MY_REGISTRY_TOKEN> con un token autorizzato per il registro.
kubectl astra packages push-images -m <BUNDLE_FILE> -r <MY_FULL_REGISTRY_PATH> -u <MY_REGISTRY_USER> -p <MY_REGISTRY_TOKEN>
-
-
Passare alla directory root del tarball. Vengono visualizzati il file e la directory seguenti:
acc.manifest.bundle.yaml
acc/ -
Accedere al Registro di sistema:
podman login <YOUR_REGISTRY> -
Preparare ed eseguire uno dei seguenti script personalizzato per la versione di Podman utilizzata. Sostituire <MY_FULL_REGISTRY_PATH> con l'URL del repository che include le sottodirectory.
Podman 4export REGISTRY=<MY_FULL_REGISTRY_PATH> export PACKAGENAME=acc export PACKAGEVERSION=22.11.0-82 export DIRECTORYNAME=acc for astraImageFile in $(ls ${DIRECTORYNAME}/images/*.tar) ; do astraImage=$(podman load --input ${astraImageFile} | sed 's/Loaded image: //') astraImageNoPath=$(echo ${astraImage} | sed 's:.*/::') podman tag ${astraImageNoPath} ${REGISTRY}/netapp/astra/${PACKAGENAME}/${PACKAGEVERSION}/${astraImageNoPath} podman push ${REGISTRY}/netapp/astra/${PACKAGENAME}/${PACKAGEVERSION}/${astraImageNoPath} donePodman 3export REGISTRY=<MY_FULL_REGISTRY_PATH> export PACKAGENAME=acc export PACKAGEVERSION=22.11.0-82 export DIRECTORYNAME=acc for astraImageFile in $(ls ${DIRECTORYNAME}/images/*.tar) ; do astraImage=$(podman load --input ${astraImageFile} | sed 's/Loaded image: //') astraImageNoPath=$(echo ${astraImage} | sed 's:.*/::') podman tag ${astraImageNoPath} ${REGISTRY}/netapp/astra/${PACKAGENAME}/${PACKAGEVERSION}/${astraImageNoPath} podman push ${REGISTRY}/netapp/astra/${PACKAGENAME}/${PACKAGEVERSION}/${astraImageNoPath} doneIl percorso dell'immagine creato dallo script deve essere simile al seguente, a seconda della configurazione del Registro di sistema: https://netappdownloads.jfrog.io/docker-astra-control-prod/netapp/astra/acc/22.11.0-82/image:version
Individuare la pagina di installazione dell'operatore
-
Completare una delle seguenti procedure per accedere alla pagina di installazione dell'operatore:
-
Dalla console Web Red Hat OpenShift:
-
Accedere all'interfaccia utente di OpenShift Container Platform.
-
Dal menu laterale, selezionare Operator (operatori) > OperatorHub.
-
Cercare e selezionare l'operatore di NetApp Astra Control Center.
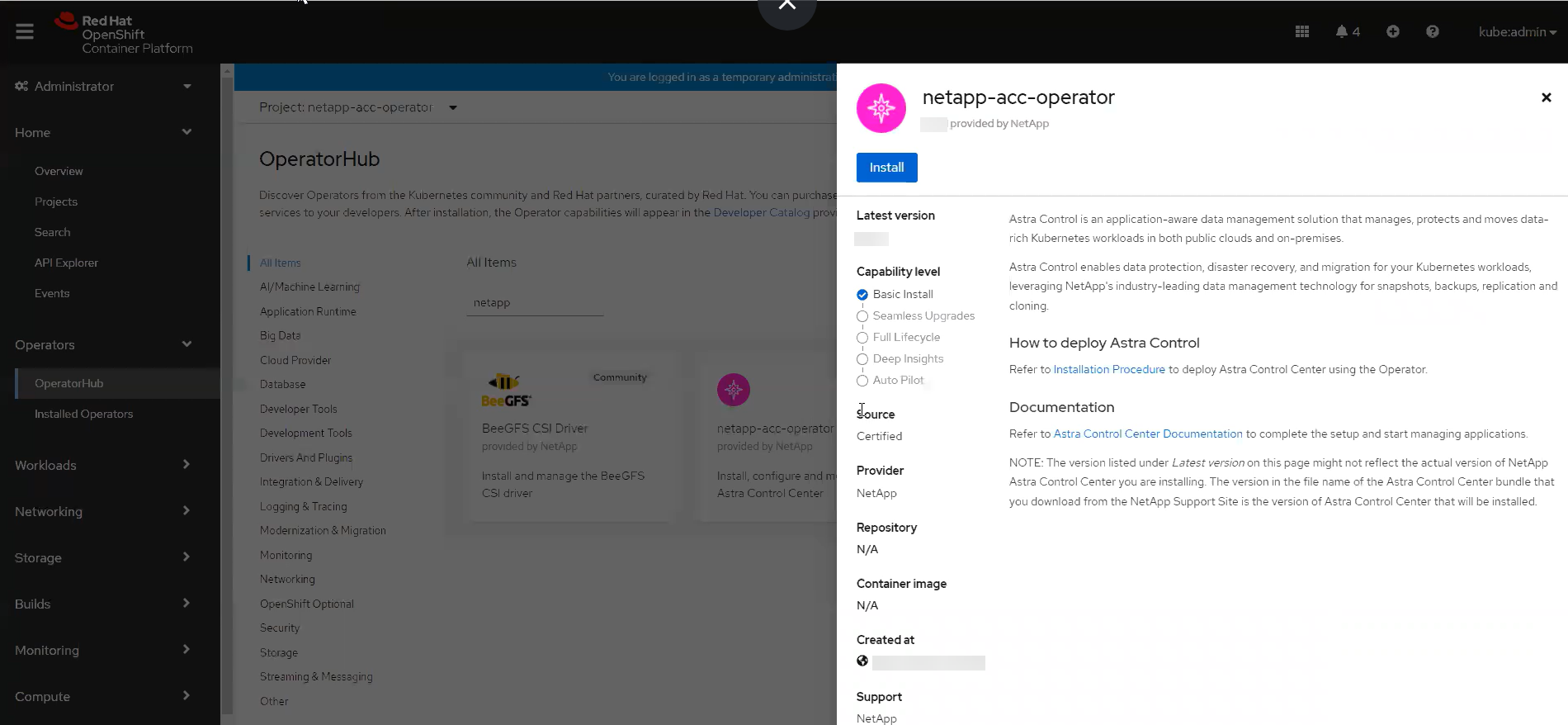
-
-
Dal Red Hat Ecosystem Catalog:
-
Selezionare NetApp Astra Control Center "operatore".
-
Selezionare Deploy and Use (implementazione e utilizzo).
-
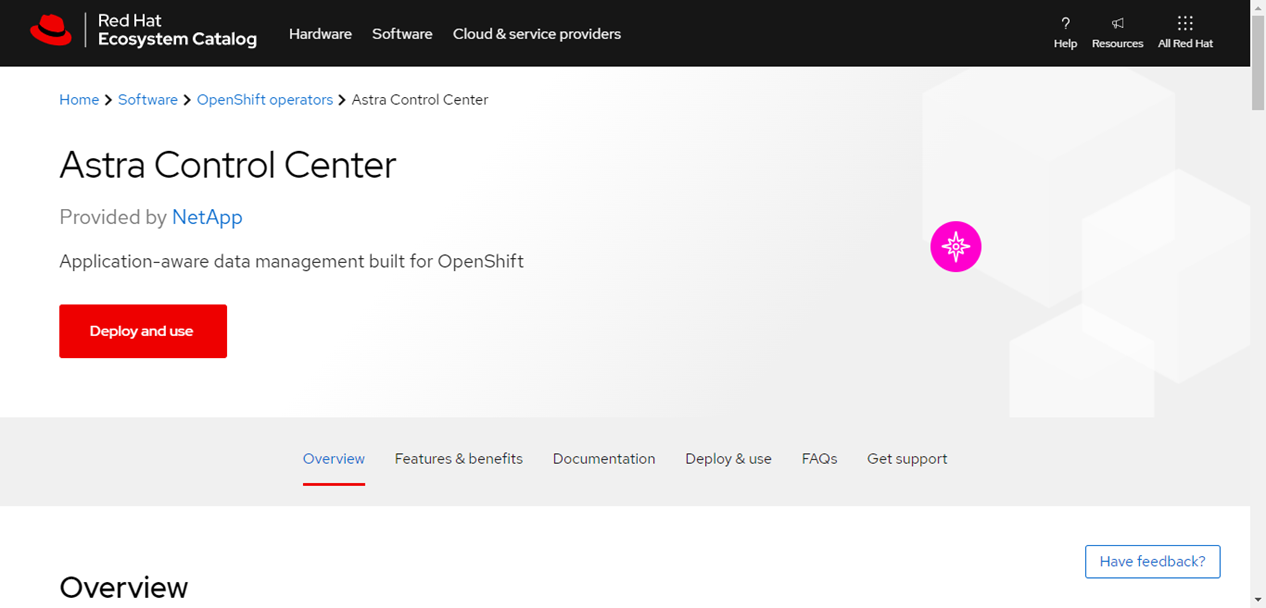
-
Installare l'operatore
-
Completare la pagina Install Operator (Installazione operatore) e installare l'operatore:
L'operatore sarà disponibile in tutti gli spazi dei nomi dei cluster. -
Selezionare lo spazio dei nomi dell'operatore o.
netapp-acc-operatorlo spazio dei nomi verrà creato automaticamente come parte dell'installazione dell'operatore. -
Selezionare una strategia di approvazione manuale o automatica.
Si consiglia l'approvazione manuale. Per ogni cluster dovrebbe essere in esecuzione una sola istanza dell'operatore. -
Selezionare Installa.
Se è stata selezionata una strategia di approvazione manuale, verrà richiesto di approvare il piano di installazione manuale per questo operatore.
-
-
Dalla console, accedere al menu OperatorHub e verificare che l'installazione dell'operatore sia stata eseguita correttamente.
Installare Astra Control Center
-
Dalla console all'interno della scheda Astra Control Center dell'operatore Astra Control Center, selezionare Create AstraControlCenter.
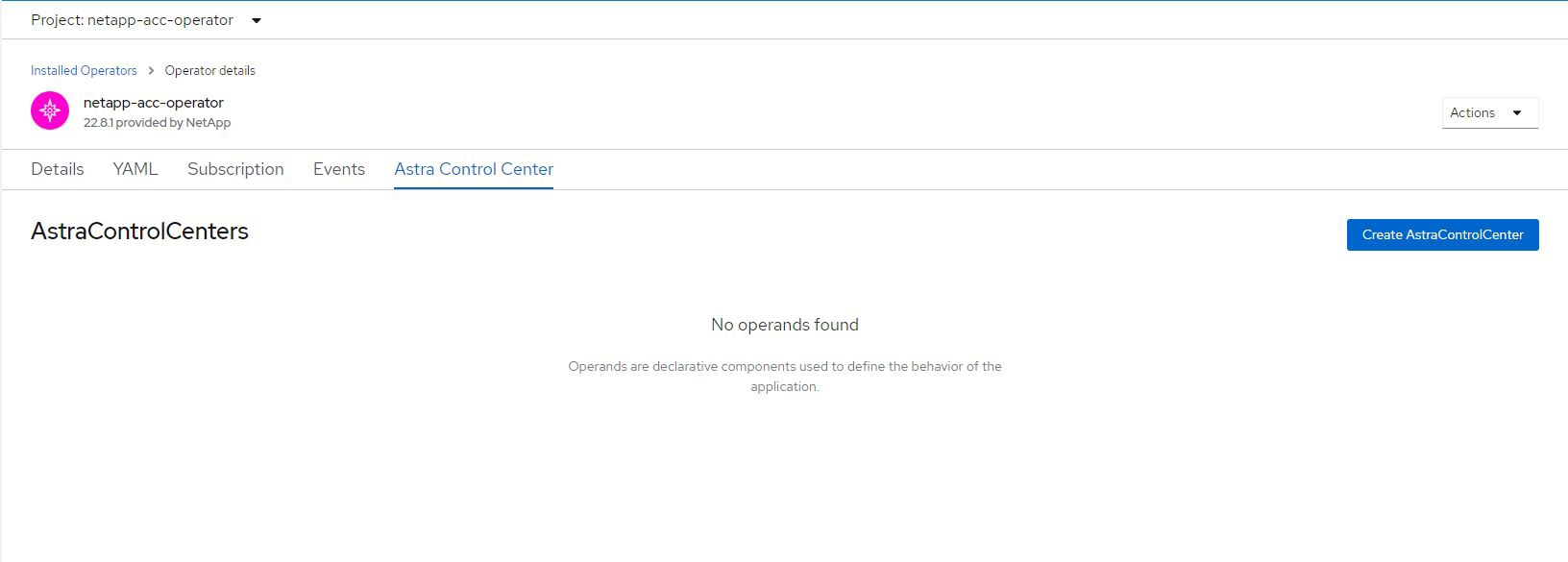
-
Completare il
Create AstraControlCentercampo del modulo:-
Mantenere o regolare il nome di Astra Control Center.
-
Aggiungere etichette per Astra Control Center.
-
Attiva o disattiva il supporto automatico. Si consiglia di mantenere la funzionalità di supporto automatico.
-
Inserire il nome FQDN o l'indirizzo IP di Astra Control Center. Non entrare
http://oppurehttps://nel campo dell'indirizzo. -
Inserire la versione di Astra Control Center, ad esempio 22.04.1.
-
Immettere un nome account, un indirizzo e-mail e un cognome amministratore.
-
Scegliere una policy di recupero dei volumi di
Retain,Recycle, o.Delete. Il valore predefinito èRetain. -
Selezionare il tipo di ingresso:
-
Generic(ingressType: "Generic") (Impostazione predefinita)Utilizzare questa opzione quando si utilizza un altro controller di ingresso o si preferisce utilizzare un controller di ingresso personalizzato. Una volta implementato Astra Control Center, è necessario configurare "controller di ingresso" Per esporre Astra Control Center con un URL.
-
AccTraefik(ingressType: "AccTraefik")Utilizzare questa opzione quando si preferisce non configurare un controller di ingresso. In questo modo viene implementato l'Astra Control Center
traefikGateway come servizio di tipo Kubernetes "LoadBalancer".
Astra Control Center utilizza un servizio del tipo "LoadBalancer" (
svc/traefikNello spazio dei nomi di Astra Control Center) e richiede l'assegnazione di un indirizzo IP esterno accessibile. Se nel proprio ambiente sono consentiti i bilanciatori di carico e non ne è già configurato uno, è possibile utilizzare MetalLB o un altro servizio di bilanciamento del carico esterno per assegnare un indirizzo IP esterno al servizio. Nella configurazione del server DNS interno, puntare il nome DNS scelto per Astra Control Center sull'indirizzo IP con bilanciamento del carico. -
Per ulteriori informazioni sul tipo di servizio "LoadBalancer" e sull'ingresso, vedere "Requisiti". -
In Image Registry, immettere il percorso locale del Registro di sistema dell'immagine container. Non entrare
http://oppurehttps://nel campo dell'indirizzo. -
Se si utilizza un registro di immagini che richiede l'autenticazione, inserire il segreto dell'immagine.
Se si utilizza un registro che richiede l'autenticazione, creare un segreto sul cluster. -
Inserire il nome admin.
-
Configurare la scalabilità delle risorse.
-
Fornire la classe di storage predefinita.
Se è configurata una classe di storage predefinita, assicurarsi che sia l'unica classe di storage con l'annotazione predefinita. -
Definire le preferenze di gestione CRD.
-
-
Selezionare la vista YAML per rivedere le impostazioni selezionate.
-
Selezionare
Create.
Creare un segreto di registro
Se si utilizza un registro che richiede l'autenticazione, creare un segreto nel cluster OpenShift e inserire il nome segreto nel Create AstraControlCenter campo del modulo.
-
Creare uno spazio dei nomi per l'operatore Astra Control Center:
oc create ns [netapp-acc-operator or custom namespace]
-
Creare un segreto in questo namespace:
oc create secret docker-registry astra-registry-cred n [netapp-acc-operator or custom namespace] --docker-server=[your_registry_path] --docker username=[username] --docker-password=[token]
Astra Control supporta solo i segreti del Registro di sistema di Docker. -
Completare i campi rimanenti in Il campo Create AstraControlCenter Form (Crea modulo AstraControlCenter).
Cosa succederà
Completare il "fasi rimanenti" Per verificare che Astra Control Center sia stato installato correttamente, configurare un controller di ingresso (opzionale) e accedere all'interfaccia utente. Inoltre, è necessario eseguire le operazioni "attività di installazione" al termine dell'installazione.



 Note di rilascio
Note di rilascio
