Configurare Keystone Collector
 Suggerisci modifiche
Suggerisci modifiche


È necessario completare alcune attività di configurazione per consentire a Keystone Collector di raccogliere i dati di utilizzo nell'ambiente di storage. Si tratta di un'attività una tantum che consente di attivare e associare i componenti richiesti al tuo ambiente di storage.

|
|
-
Avviare l'utility TUI di gestione di Keystone Collector:
$ keystone-collector-tui -
Accedere a Configura > KS-Collector per aprire la schermata di configurazione di Keystone Collector e visualizzare le opzioni disponibili per l'aggiornamento.
-
Aggiornare le opzioni richieste.
<strong> FOR ONTAP </strong>
-
Collect ONTAP Use: Questa opzione consente di raccogliere i dati di utilizzo per ONTAP. Aggiungere i dettagli del server Active IQ Unified Manager (Unified Manager) e dell'account di servizio.
-
Collect ONTAP dati sulle prestazioni: Questa opzione consente la raccolta di dati sulle performance per ONTAP. Questa opzione è disattivata per impostazione predefinita. Attivare questa opzione se il monitoraggio delle performance è richiesto nel proprio ambiente per scopi SLA. Fornire i dettagli dell'account utente di Unified Manager Database. Per informazioni sulla creazione di utenti di database, vedere "Creare utenti di Unified Manager".
-
Remove Private Data (Rimuovi dati privati): Questa opzione rimuove dati privati specifici dei clienti ed è attivata per impostazione predefinita. Per informazioni sui dati esclusi dalle metriche se questa opzione è attivata, vedere "Limita la raccolta di dati privati".
<strong> FOR StorageGRFunded </strong>
-
Collect StorageGRID Use (Raccogli utilizzo nodo): Questa opzione consente di raccogliere i dettagli sull'utilizzo del nodo. Aggiungere l'indirizzo del nodo StorageGRID e i dettagli dell'utente.
-
Remove Private Data (Rimuovi dati privati): Questa opzione rimuove dati privati specifici dei clienti ed è attivata per impostazione predefinita. Per informazioni sui dati esclusi dalle metriche se questa opzione è attivata, vedere "Limita la raccolta di dati privati".
-
-
Attivare il campo Avvia KS-Collector con sistema.
-
Fare clic su Salva.
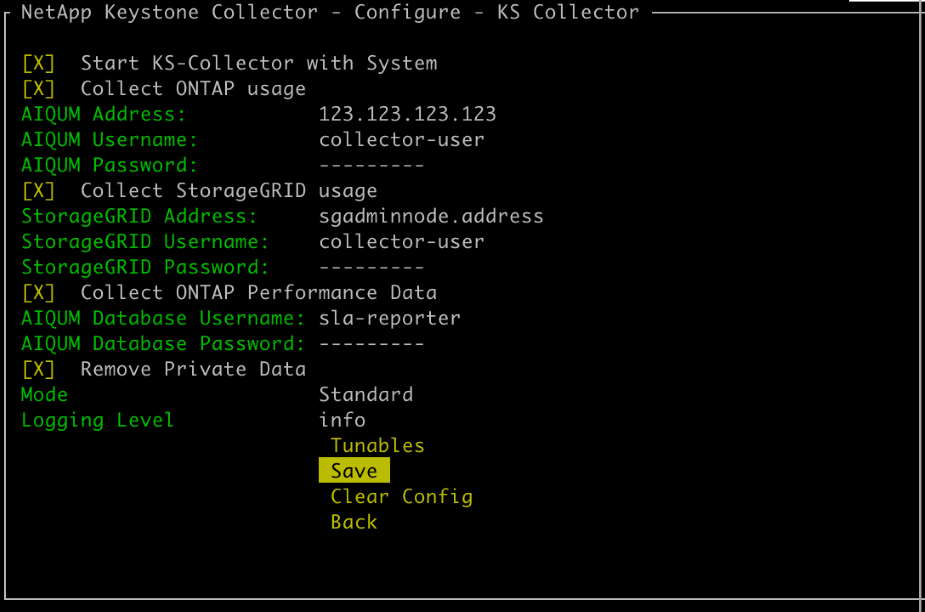
-
Assicurarsi che Keystone Collector sia in buono stato tornando alla schermata principale dell'interfaccia telefonica utente e verificando le informazioni Stato del servizio. Il sistema dovrebbe mostrare che i servizi sono in uno stato generale: Sano.
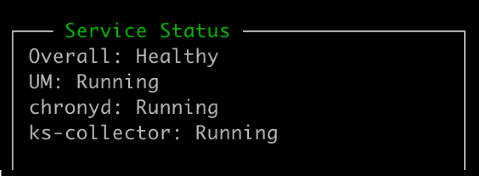
-
Uscire dalla TUI di gestione di Keystone Collector selezionando l'opzione Esci dalla shell nella schermata iniziale.
Configurare il proxy HTTP su Keystone Collector
Il software Collector supporta l'utilizzo di un proxy HTTP per comunicare con Internet. Questa opzione può essere configurata nell'interfaccia telefonica utente (TUI).
-
Riavviare l'utility TUI di gestione di Keystone Collector, se già chiusa:
$ keystone-collector-tui -
Attivare il campo Proxy HTTP e aggiungere i dettagli relativi al server proxy HTTP, alla porta e alle credenziali, se è richiesta l'autenticazione.
-
Fare clic su Salva.
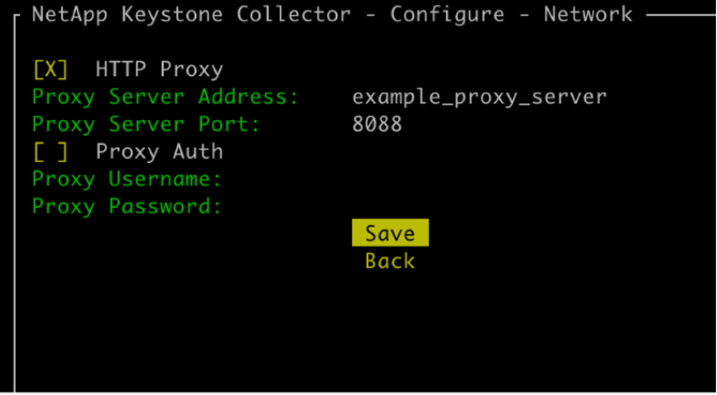
Limita la raccolta di dati privati
Keystone Collector raccoglie informazioni limitate relative a configurazione, stato e performance per eseguire la misurazione delle iscrizioni. È possibile limitare ulteriormente le informazioni raccolte mascherando le informazioni sensibili dal contenuto caricato. Ciò non influisce sul calcolo della fatturazione. Tuttavia, la limitazione delle informazioni potrebbe influire sull'usabilità delle informazioni di reporting, poiché alcuni elementi, facilmente identificabili dagli utenti, come il nome del volume, vengono sostituiti con UUID.
La limitazione della raccolta di dati specifici del cliente è un'opzione configurabile nella schermata TUI di Keystone Collector. Questa opzione, Rimuovi dati privati, è attivata per impostazione predefinita.

Per informazioni sugli elementi rimossi per limitare l'accesso privato ai dati in ONTAP e StorageGRID, vedere "Elenco degli elementi rimossi in caso di limitazione dell'accesso ai dati privati".
Considerare attendibile una CA principale personalizzata
La verifica dei certificati rispetto a un'autorità di certificazione pubblica di origine (CA) fa parte delle funzionalità di protezione di Keystone Collector. Tuttavia, se necessario, è possibile configurare Keystone Collector in modo che consideri attendibile una CA principale personalizzata.
Se si utilizza l'ispezione SSL/TLS nel firewall di sistema, il traffico basato su Internet viene ricodificato con il certificato CA personalizzato. È necessario configurare le impostazioni per verificare l'origine come CA attendibile prima di accettare il certificato di origine e consentire le connessioni. Attenersi alla seguente procedura:
-
Preparare il certificato CA. Dovrebbe essere in formato di file X.509_ codificato in base64.
Le estensioni file supportate sono .pem,.crt,.cert. Verificare che il certificato sia in uno di questi formati. -
Copiare il certificato nel server Keystone Collector. Prendere nota della posizione in cui viene copiato il file.
-
Aprire un terminale sul server ed eseguire l'utilità TUI di gestione.
$ keystone-collector-tui -
Andare a Configurazione > Avanzate.
-
Attivare l'opzione attiva certificato root personalizzato.
-
Per selezionare il percorso personalizzato del certificato di origine:, selezionare
- Unset - -
Premere Invio. Viene visualizzata una finestra di dialogo per la selezione del percorso del certificato.
-
Selezionare il certificato di origine dal browser del file system o immettere il percorso esatto.
-
Premere Invio. Viene nuovamente visualizzata la schermata Avanzate.
-
Selezionare Salva. La configurazione viene applicata.
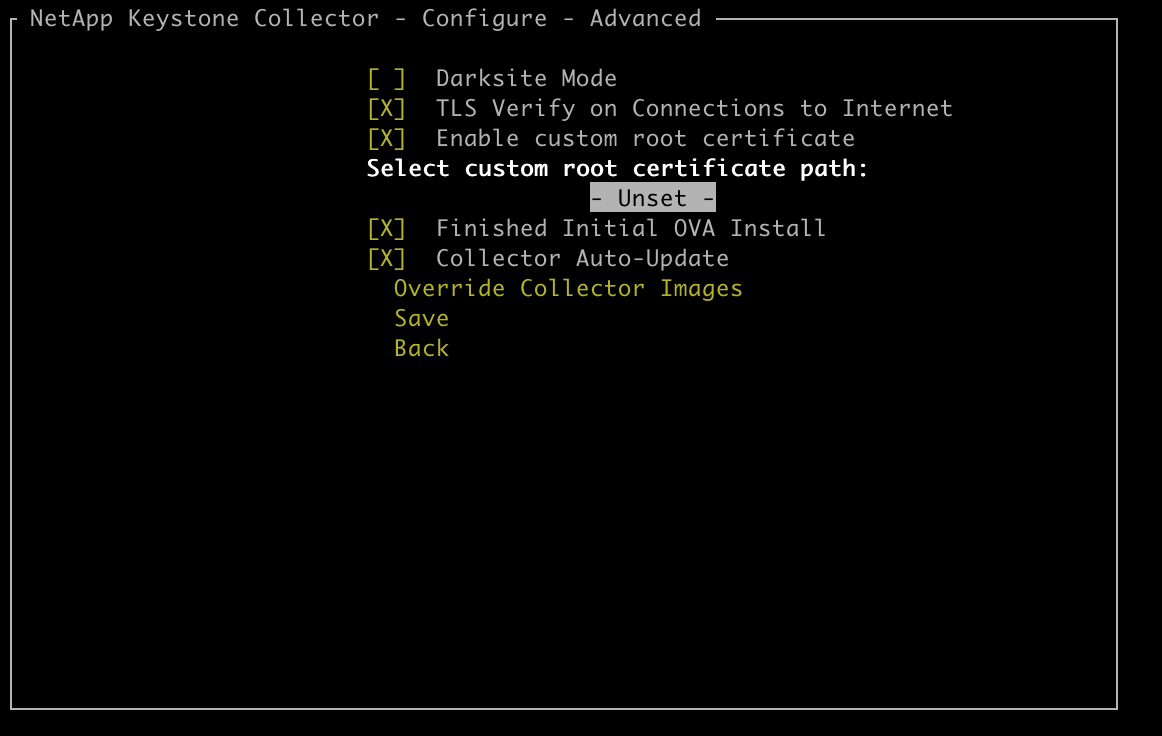
Crea livelli di servizio delle performance
È possibile creare livelli di servizio delle prestazioni (PSL) utilizzando l'utilità TUI di gestione Keystone Collector. La creazione di PSL tramite TUI seleziona automaticamente i valori predefiniti impostati per ciascun livello di servizio delle prestazioni, riducendo la possibilità di errori che potrebbero verificarsi quando si impostano manualmente questi valori durante la creazione di PSL tramite Active IQ Unified Manager.
Per ulteriori informazioni sui PSL, fare riferimento alla sezione "Performance livelli di servizio".
Per ulteriori informazioni sui livelli di servizio, fare riferimento a "Livelli di servizio in Keystone".
-
Avviare l'utility TUI di gestione di Keystone Collector:
$ keystone-collector-tui -
Andare a Configure>AIQUM per aprire la schermata AIQUM.
-
Attivare l'opzione Crea profili prestazioni AIQUM.
-
Immettere i dettagli del server Active IQ Unified Manager e dell'account utente. Questi dettagli sono necessari per creare PSL e non verranno memorizzati.
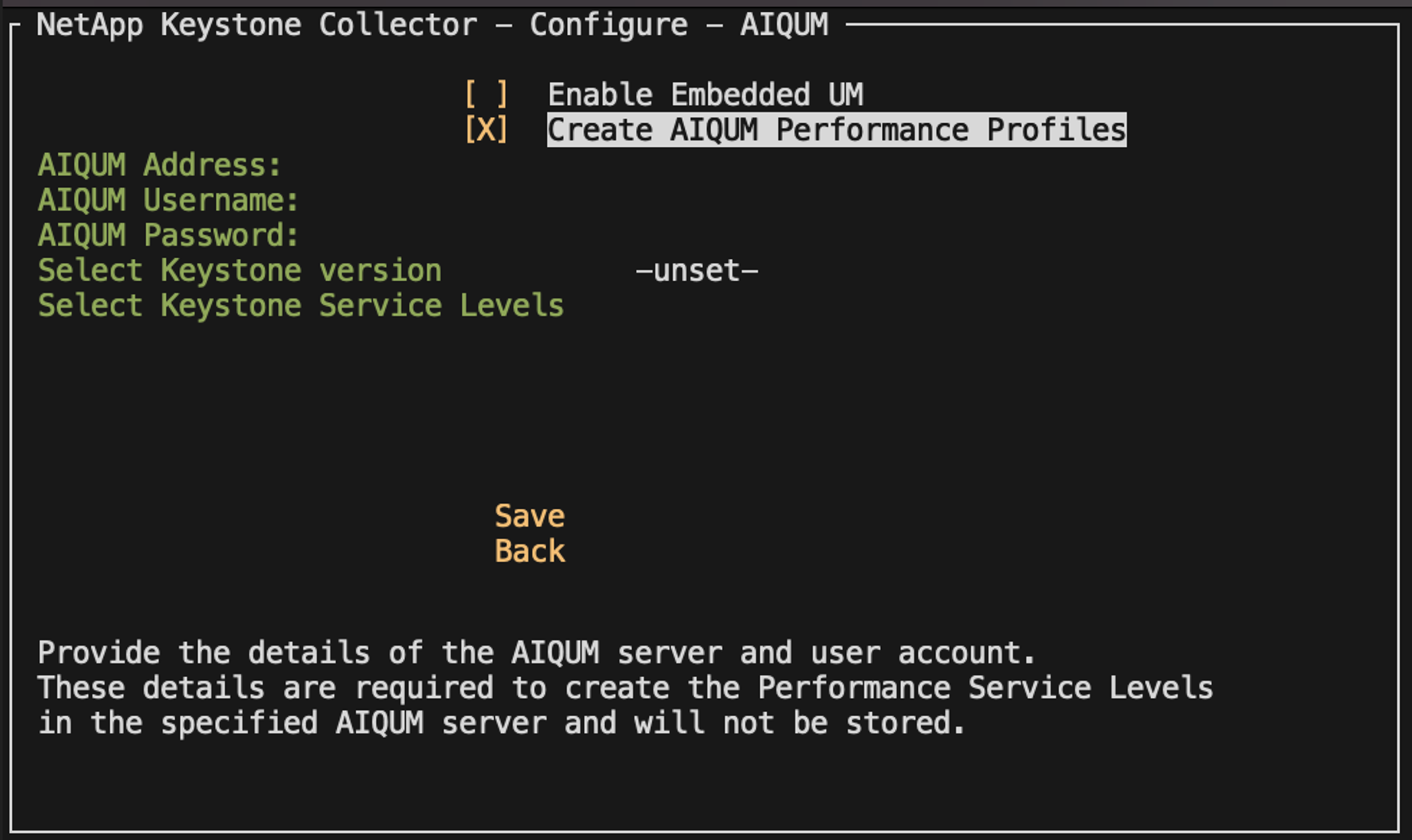
-
Per Seleziona versione Keystone, selezionare
-unset-. -
Premere Invio. Viene visualizzata una finestra di dialogo per la selezione della versione Keystone.
-
Evidenziare STaaS per specificare la versione Keystone per Keystone STaaS, quindi premere Invio.
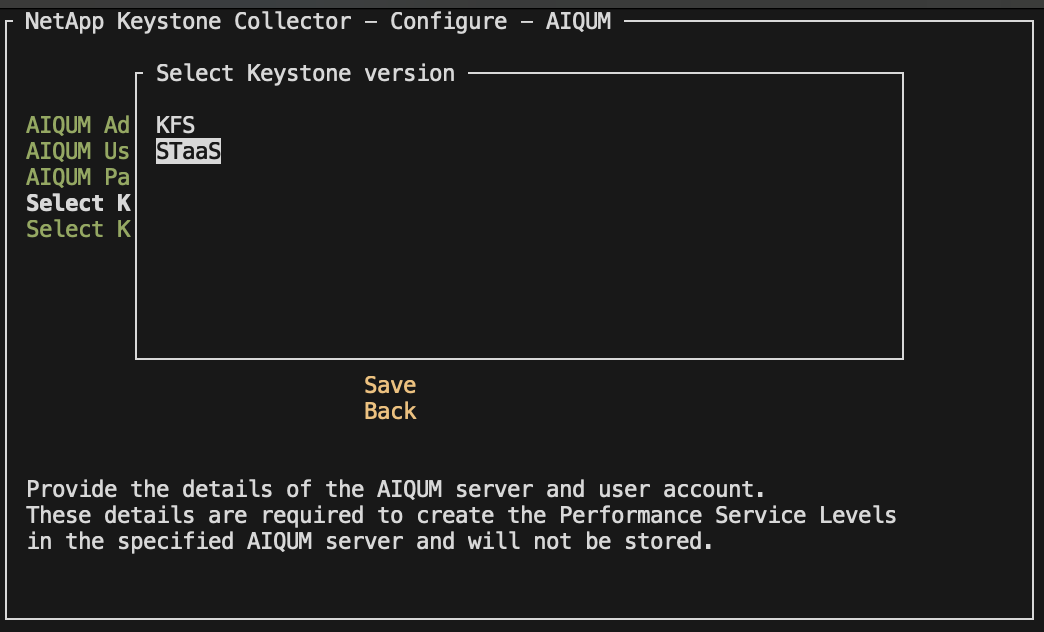
È possibile evidenziare l'opzione KFS per i servizi di abbonamento Keystone versione 1. I servizi di abbonamento Keystone differiscono da Keystone STaaS per i livelli di servizio delle prestazioni costituenti, le offerte di servizi e i principi di fatturazione. Per saperne di più, fare riferimento a"Servizi di iscrizione Keystone | versione 1" . -
Tutti i livelli di servizio Keystone supportati verranno visualizzati nell'opzione *Seleziona livelli di servizio Keystone * per la versione Keystone specificata. Abilitare i livelli di servizio delle prestazioni desiderati dall'elenco.
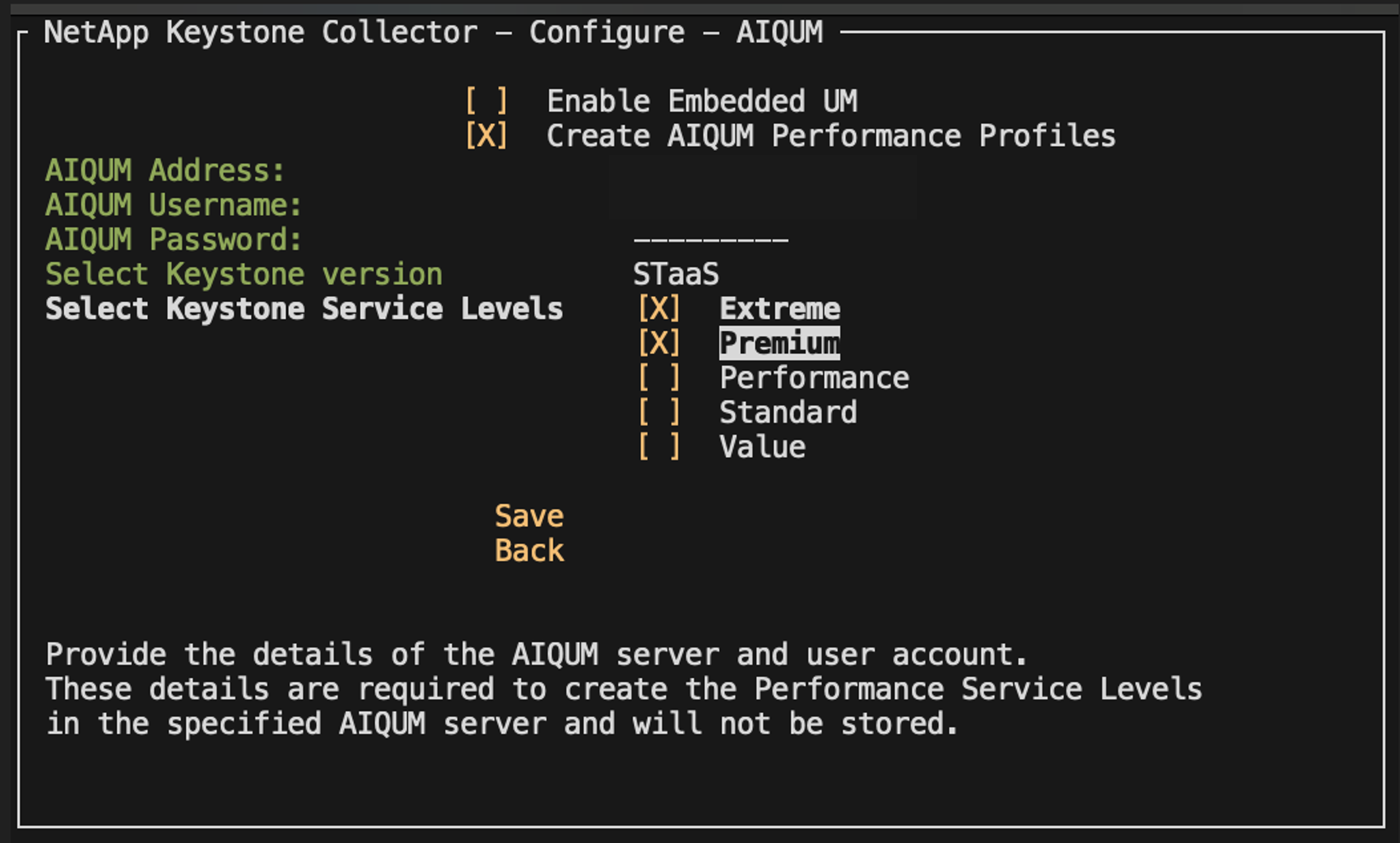
È possibile selezionare contemporaneamente più livelli di servizio prestazionali per creare PSL. -
Selezionare Salva e premere Invio. Verranno creati i livelli di servizio delle prestazioni.
Puoi visualizzare gli elenchi di gestione dei dati creati, come Premium-KS-STaaS per STaaS o Extreme KFS per KFS, nella pagina livelli di servizio delle performance in Active IQ Unified Manager. Se i PSL creati non soddisfano i requisiti, è possibile modificare i PSL in base alle proprie esigenze. Per ulteriori informazioni, fare riferimento a "Creazione e modifica dei livelli di Performance Service".
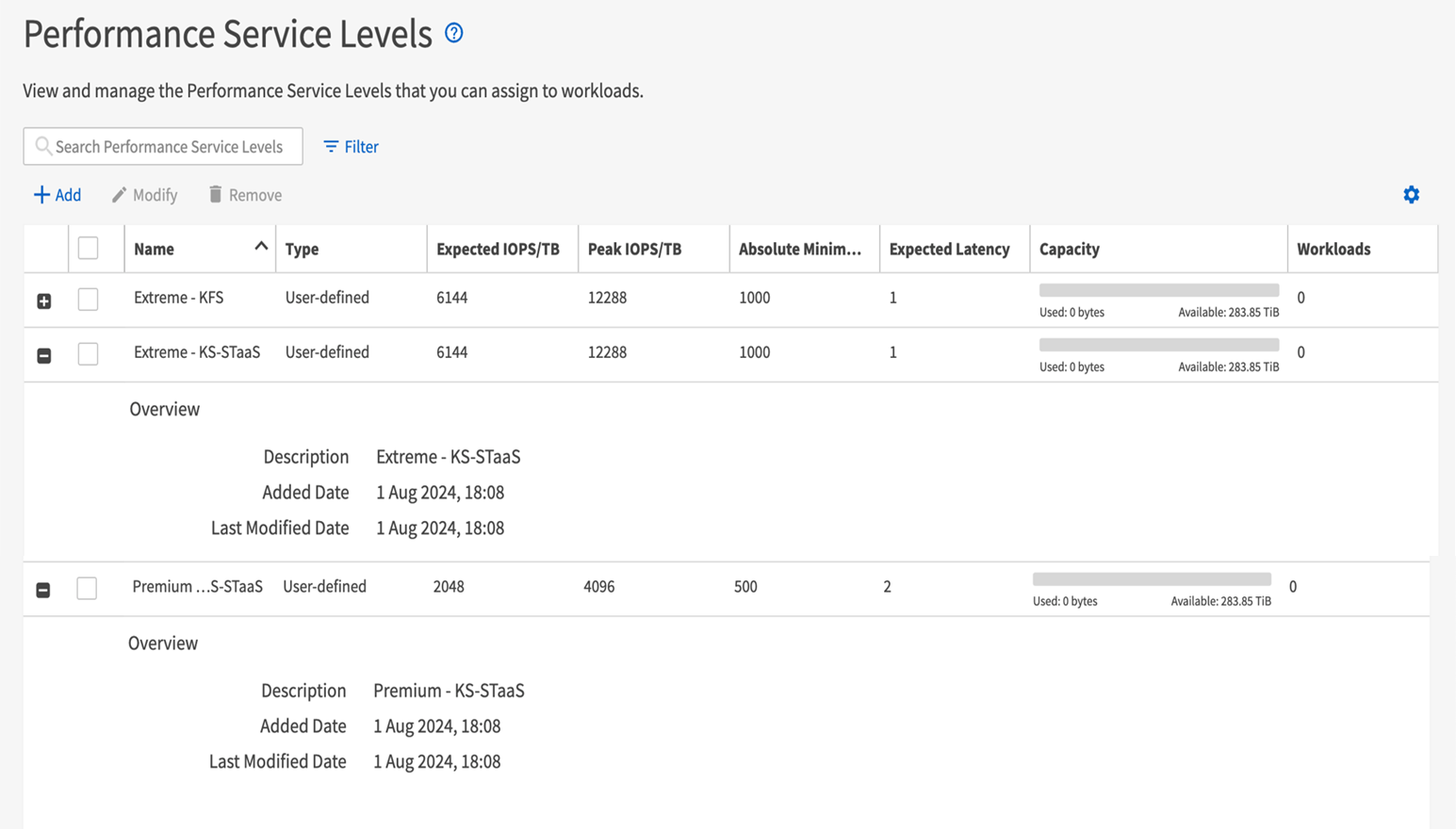

|
Se sul server Active IQ Unified Manager specificato esiste già un PSL per il livello di servizio delle prestazioni selezionato, non sarà possibile crearlo di nuovo. Se provi a farlo, riceverai un messaggio di errore.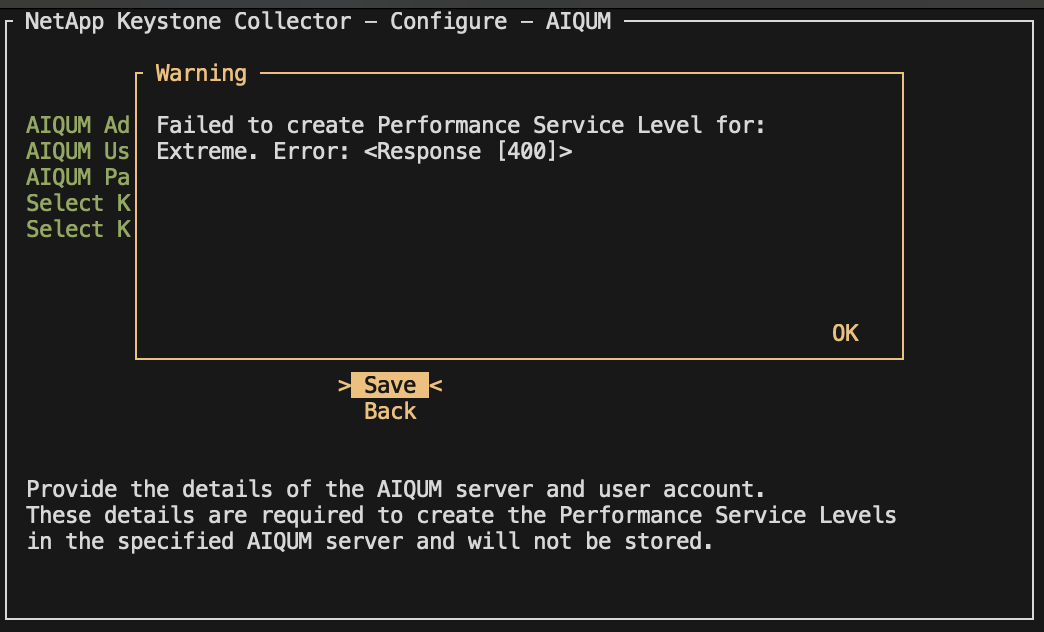
|


