BlueXP 分類を使用して、組織に保存されているデータを調査する
 変更を提案
変更を提案


データ調査ページで詳細を表示して、組織のデータを調査します。ここでは、Governanceダッシュボードを見た後も、研究を続けることができます。[Investigation]ページでは、多数のフィルタのいずれかを使用してデータをフィルタリングし、必要な結果のみを表示できます。また、ファイルメタデータ、ファイルおよびディレクトリの権限を表示したり、ストレージシステム内の重複ファイルを確認したりすることもできます。
このページには、Governance and Complianceダッシュボードなど、BlueXP 分類UIのさまざまな領域から移動できます。これらのページでは、すでにフィルタが選択されています。データをCSVファイルまたはJSONファイルにエクスポートして、さらに分析したり、他のユーザーと共有したりすることができます。

|
このセクションで説明する機能は、データソースに対して完全な分類スキャンを実行することを選択した場合にのみ使用できます。マッピングのみのスキャンを実行したデータソースでは、ファイルレベルの詳細は表示されません。 |
[Data Investigation]ページでのデータのフィルタリング
調査ページの内容をフィルタリングして、表示する結果のみを表示できます。
-
BlueXP 分類メニューから*調査*を選択します。
-
[Data Investigation]ページで、次のいずれかの操作を行います。
-
リファイン後にページの内容をレポートとしてダウンロードするには、ボタンを選択し
 ボタン"]ます。
ボタン"]ます。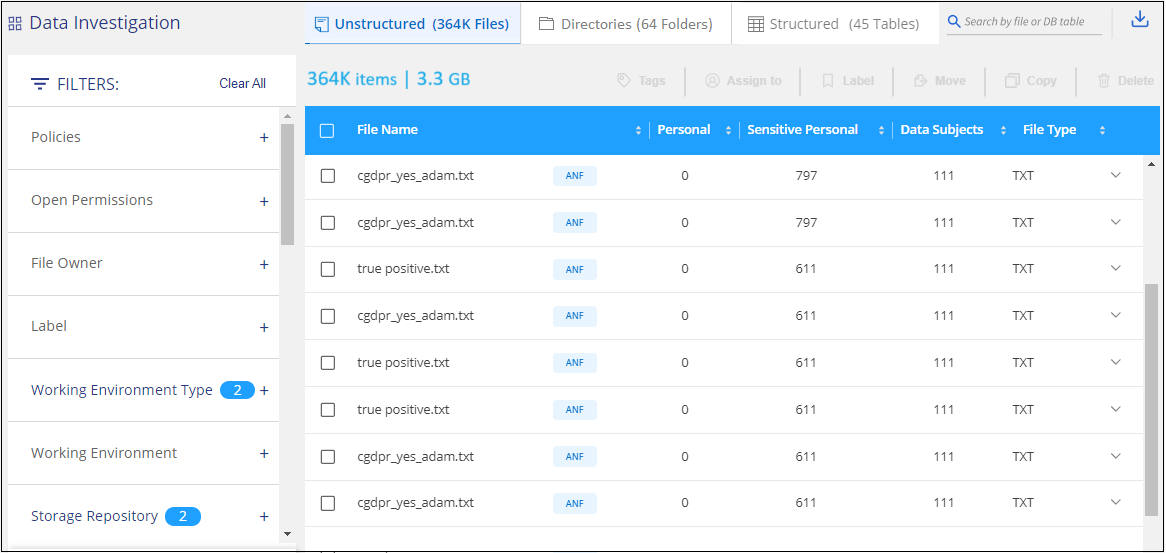
-
ファイル(非構造化データ)、ディレクトリ(フォルダとファイル共有)、またはデータベース(構造化データ)のデータを表示するには、上部のいずれかのタブを選択します。
-
結果を数値またはアルファベット順にソートするには、各列の上部にあるコントロールを選択します。
-
結果をさらに絞り込むには、フィルター ペインでフィルターの 1 つを選択します。

|
[Data Investigation]ページでは、スキャンの最初の10,000件(500ページ)の結果のみを表示できます。 |
機密性と内容でデータをフィルタリング
データに含まれている機密情報の量を表示するには、次のフィルタを使用します。
| フィルタ | 詳細 |
|---|---|
カテゴリ |
を選択します。 |
感度レベル |
感度レベルを選択します。個人レベル、個人レベル、または非機密レベルを選択します。 |
IDの数 |
検出された機密識別子のファイルごとの範囲を選択します。個人データと機密性の高い個人データが含まれます。ディレクトリでフィルタリングする場合、BlueXPの分類では、各フォルダ(およびサブフォルダ)内のすべてのファイルに一致するものが合計されます。注: 2023年12月(バージョン1.26.6)リリースでは、ディレクトリごとの個人識別情報(PII)データの数を計算するオプションが削除されました。 |
個人データ |
を選択します。 |
機密性の高い個人データ |
を選択します。 |
データの件名 |
データ主体のフルネームまたは既知の識別子を入力します"データ主体の詳細については、こちらをご覧ください"です。 |
ユーザー所有者とユーザー権限でデータをフィルタリング
次のフィルタを使用して、ファイルの所有者とデータにアクセスするための権限を表示します。
| フィルタ | 詳細 |
|---|---|
[ アクセス許可 ] を開きます |
データ内およびフォルダ/共有内の権限のタイプを選択します。 |
ユーザ / グループの権限 |
1つ以上のユーザ名またはグループ名を選択するか、または名前の一部を入力してください。 |
ファイルの所有者 |
ファイル所有者名を入力します。 |
アクセス権を持つユーザの数 |
1つまたは複数のカテゴリ範囲を選択して、特定の数のユーザーに対してどのファイルおよびフォルダが開かれているかを表示します。 |
時間でデータをフィルタリング
次のフィルタを使用して、条件に基づいてデータを表示します。
| フィルタ | 詳細 |
|---|---|
作成時刻 |
ファイルを作成したときの期間を選択します。カスタムの期間を指定して、検索結果をさらに絞り込むこともできます。 |
検出時刻 |
BlueXPの分類でファイルが検出された期間を選択します。カスタムの期間を指定して、検索結果をさらに絞り込むこともできます。 |
最終変更日 |
ファイルが最後に変更された時間範囲を選択します。カスタムの期間を指定して、検索結果をさらに絞り込むこともできます。 |
最終アクセス日時 |
ファイルまたはディレクトリ(CIFSまたはNFSのみ)が最後にアクセスされた時間範囲を選択します。カスタムの期間を指定して、検索結果をさらに絞り込むこともできます。BlueXP分類でスキャンされるファイルの種類については、BlueXP分類でファイルがスキャンされるのはこれが最後です。 BlueXPの分類では、SharePoint Online、SharePointオンプレミス(SharePoint Server)、OneDrive、Google Drive、Amazon S3の各データソースから「最終アクセス時刻」は抽出されません。 |
メタデータでデータをフィルタリング
次のフィルタを使用して、場所、サイズ、およびディレクトリまたはファイルタイプに基づいてデータを表示します。
| フィルタ | 詳細 |
|---|---|
ファイルパス |
クエリに含めるか除外するパスの一部または全部を20個まで入力します。対象パスと除外パスの両方を入力すると、対象パス内のすべてのファイルが最初に検出され、除外パスからファイルが削除されて結果が表示されます。このフィルタで「*」を使用しても効果はなく、特定のフォルダをスキャンから除外することはできません。設定された共有の下にあるすべてのディレクトリとファイルがスキャンされます。 |
ディレクトリタイプ(Directory Type) |
ディレクトリタイプとして「共有」または「フォルダ」を選択します。 |
ファイルタイプ |
を選択します。 |
ファイルサイズ |
ファイルサイズの範囲を選択します。 |
ファイル・ハッシュ |
ファイルのハッシュを入力し、名前が異なる場合でも特定のファイルを検索します。 |
ストレージタイプでデータをフィルタリング
ストレージタイプ別にデータを表示するには、次のフィルタを使用します。
| フィルタ | 詳細 |
|---|---|
作業環境タイプ( Working Environment Type ) |
作業環境のタイプを選択します。OneDrive、SharePoint、Google Driveは、[アプリ]に分類されます。 |
作業環境名 |
特定の作業環境を選択します。 |
ストレージリポジトリ |
ボリュームやスキーマなどのストレージリポジトリを選択します。 |
保存された検索でデータをフィルタリング
次のフィルタを使用して、保存された検索でデータを表示します。
| フィルタ | 詳細 |
|---|---|
保存された検索 |
保存されている検索を1つまたは複数選択します。に移動して"[保存済み検索タブ"]、既存の保存済み検索のリストを表示し、新しい検索を作成します。 |
分析ステータスでデータをフィルタリング
次のフィルタを使用して、BlueXPの分類スキャンステータス別にデータを表示します。
| フィルタ | 詳細 |
|---|---|
解析ステータス(Analysis Status) |
オプションを選択して、[最初のスキャン保留中]、[スキャン完了]、[再スキャン保留中]、または[スキャンに失敗しました]のファイルのリストを表示します。 |
スキャン分析イベント |
BlueXPの分類で最終アクセス時刻を復元できなかったために分類されなかったファイルを表示するか、BlueXPの分類で最終アクセス時刻を復元できなかったにもかかわらず分類されたファイルを表示するかを選択します。 |
"「最終アクセス時刻」のタイムスタンプの詳細を参照してください"スキャン分析イベントを使用してフィルタリングするときに[Investigation]ページに表示される項目の詳細については、を参照してください。
重複データでデータをフィルタリング
ストレージ内で複製されているファイルを表示するには、次のフィルタを使用します。
| フィルタ | 詳細 |
|---|---|
重複 |
リポジトリ内でファイルを複製するかどうかを選択します。 |
ファイルメタデータの表示
メタデータには、ファイルが配置されている作業環境とボリュームだけでなく、ファイル権限、ファイル所有者、このファイルの重複の有無など、さらに多くの情報が表示されます。この情報は、データのフィルタリングに使用できるすべての情報を表示できるため、計画している場合に役立ち"保存済み検索の作成"ます。
情報の可用性はデータソースによって異なります。たとえば、データベースファイルの場合、ボリューム名と権限は共有されません。
-
BlueXP 分類メニューから*調査*を選択します。
-
右側の[Data Investigation]リストで、ファイルのメタデータを表示する単一ファイルの右側の下キャレットを選択します
 。
。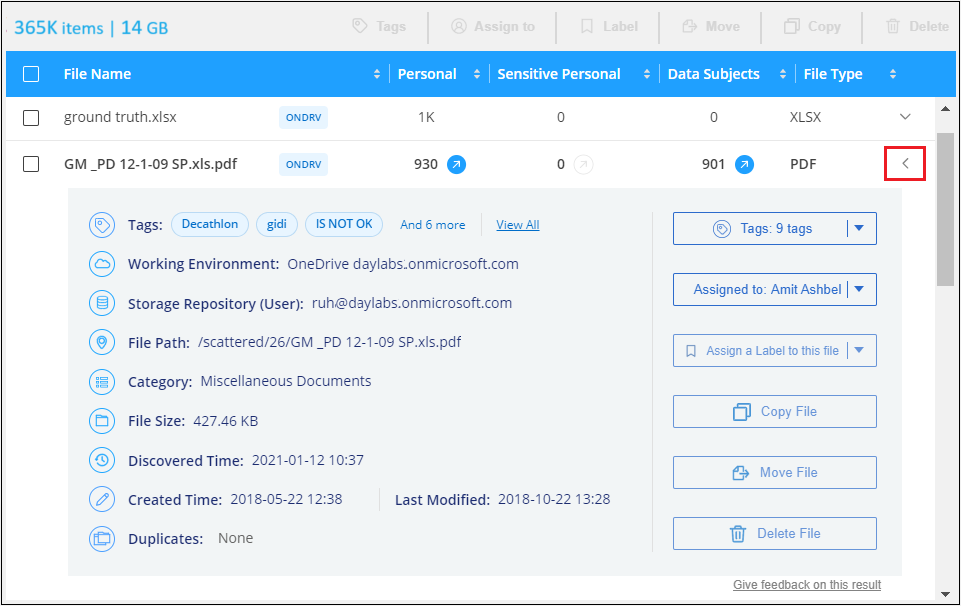 ページのファイルのメタデータの詳細を示すスクリーンショット。"]
ページのファイルのメタデータの詳細を示すスクリーンショット。"]
ファイルおよびディレクトリに対するユーザの権限を表示する
ファイルまたはディレクトリへのアクセス権を持つすべてのユーザまたはグループのリストと、それらの権限のタイプを表示するには、*[すべての権限を表示]*を選択します。このボタンは、CIFS共有のデータに対してのみ使用できます。
ユーザ名とグループ名の代わりにSID(セキュリティ識別子)が表示される場合は、Active DirectoryをBlueXPに統合する必要があります。"詳細については、「方法」を参照してください"です。
-
BlueXP 分類メニューから*調査*を選択します。
-
右側の[Data Investigation]リストで、ファイルのメタデータを表示する単一ファイルの右側の下キャレットを選択します
 。
。 -
ファイルまたはディレクトリへのアクセス権を持つすべてのユーザーまたはグループのリストと、それらが持つアクセス権の種類を表示するには、[アクセス権を開く]フィールドで*[すべてのアクセス権を表示]*を選択します。
BlueXP 分類では、最大100人のユーザがリストに表示されます。 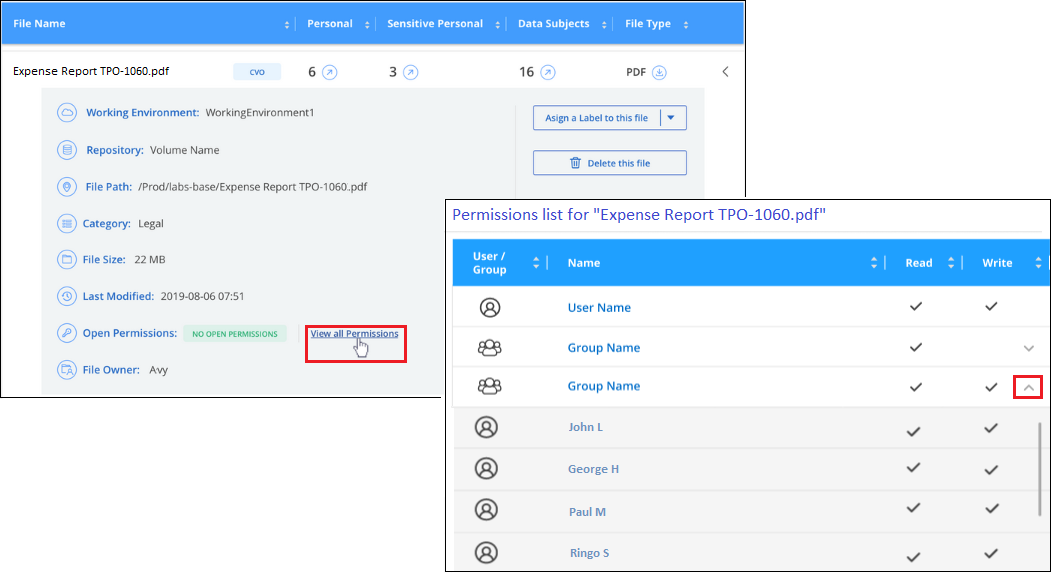
-
任意のグループの下キャレットボタンを選択する
 と、そのグループに属するユーザのリストが表示されます。
と、そのグループに属するユーザのリストが表示されます。グループの1つのレベルを展開すると、そのグループに属するユーザを表示できます。 -
ユーザまたはグループの名前を選択して[Investigation]ページを更新すると、そのユーザまたはグループがアクセスできるすべてのファイルとディレクトリが表示されます。
ストレージシステム内の重複ファイルのチェック
ストレージシステム内に重複したファイルが保存されていないか確認できます。これは、ストレージスペースを節約できる領域を特定する場合に便利です。また、特定の権限や機密情報を含むファイルが、ストレージシステム内で不必要に重複していないことを確認することも重要です。
1MB以上のファイル、または個人情報または機密性の高い個人情報を含むすべてのファイル(データベースを除く)が比較され、重複がないかどうかが確認されます。
BlueXPの分類では、ハッシュテクノロジを使用して重複ファイルが特定されます。いずれかのファイルに別のファイルと同じハッシュ コードがある場合、ファイル名が異なっていても、ファイルは完全に重複していることが 100% 確実です。
-
BlueXP 分類メニューから*調査*を選択します。
-
左側の[Investigation]ページの[Filters]ペインで、[File Size]と[Duplicates]([Has Duplicates])を選択して、環境内で特定のサイズ範囲のどのファイルが複製されているかを確認します。
-
必要に応じて、重複ファイルのリストをダウンロードしてストレージ管理者に送信し、削除可能なファイルがある場合はストレージ管理者が決定できるようにします。
-
必要に応じて、"ファイルを削除します"ファイルの特定のバージョンが必要ないと確信している場合は、自分自身。
特定のファイルが重複している場合に表示
1つのファイルに重複があるかどうかを確認できます。
-
BlueXP 分類メニューから*調査*を選択します。
-
[Data Investigation]リストで、ファイルのメタデータを表示する単一ファイルの右側にあるを選択し
 ます。
ます。ファイルに重複が存在する場合、この情報は_Duplicates_フィールドの横に表示されます。
-
重複ファイルのリストとその場所を表示するには、*詳細を表示*を選択します。
-
次のページで、[View Duplicates]を選択して、[Investigation]ページにファイルを表示します。
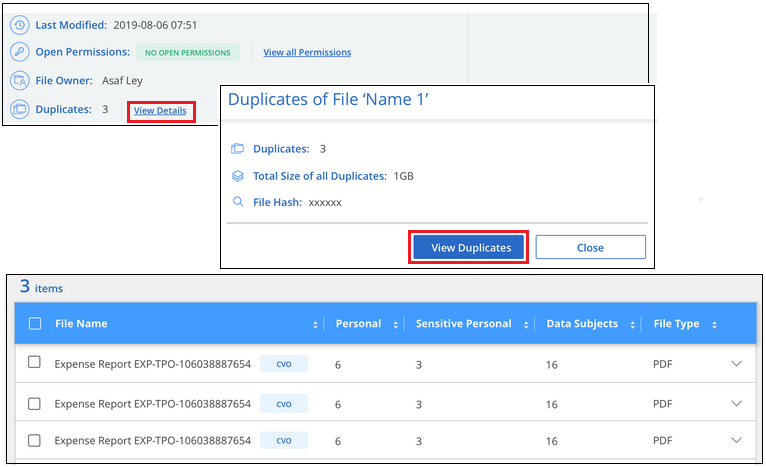
このページで提供されている「ファイルハッシュ」値を使用して、Investigationページに直接入力して、特定の重複ファイルをいつでも検索できます。または、保存された検索で使用することもできます。
データ調査レポートの作成
Data Investigation Reportは、Data Investigationページのフィルタリングされた内容をダウンロードしたものです。
レポートは、ローカル マシンに保存できる CSV または JSON ファイルとして利用できます。
BlueXPの分類でファイル(非構造化データ)、ディレクトリ(フォルダとファイル共有)、データベース(構造化データ)をスキャンしている場合は、最大3つのレポートファイルをダウンロードできます。
ファイルは、一定の行数またはレコード数を持つファイルに分割されます。
-
JSON - レポートあたり10万件のレコード。生成に約5分かかります。
-
CSV - レポートあたり20万件のレコード、生成に約4分かかります
CSVファイルのバージョンをダウンロードして、このブラウザで表示できます。このバージョンは10,000レコードに制限されています。
データ調査レポートの内容
非構造化ファイルデータレポート*には、ファイルに関する次の情報が含まれています。
-
ファイル名
-
場所のタイプ
-
作業環境の名前
-
ストレージリポジトリ(ボリューム、バケット、共有など)
-
リポジトリタイプ
-
ファイルパス
-
ファイルタイプ
-
ファイルサイズ(MB)
-
時刻を作成しました
-
最終更新日
-
最後にアクセスした
-
ファイルの所有者
-
ファイル所有者データには、Active Directory が構成されている場合のアカウント名、SAM アカウント名、および電子メール アドレスが含まれます。
-
-
カテゴリ
-
個人情報
-
機密性の高い個人情報
-
オープンアクセス権
-
スキャン分析エラー
-
削除の検出日
削除検出日は、ファイルが削除または移動された日付を示します。これにより、機密ファイルがいつ移動されたかを識別できます。削除されたファイルは、ダッシュボードまたは調査ページに表示されるファイル数には含まれません。ファイルは CSV レポートにのみ表示されます。
非構造化ディレクトリデータレポート*には、フォルダおよびファイル共有に関する次の情報が含まれています。
-
作業環境のタイプ
-
作業環境の名前
-
ディレクトリ名
-
ストレージリポジトリ(フォルダ、ファイル共有など)
-
ディレクトリ所有者
-
時刻を作成しました
-
検出時刻
-
最終更新日
-
最後にアクセスした
-
オープンアクセス権
-
ディレクトリタイプ
構造化データレポート*には、データベーステーブルに関する次の情報が含まれています。
-
DB テーブル名
-
場所のタイプ
-
作業環境の名前
-
ストレージリポジトリ(スキーマなど)
-
列数
-
行数
-
個人情報
-
機密性の高い個人情報
-
[Data Investigation]ページで、ページの右上にあるボタンを選択します
 ボタン"]。
ボタン"]。 -
レポートタイプ(CSVまたはJSON)を選択します。
-
レポート名を入力します。
-
完全なレポートをダウンロードするには、作業環境を選択し、それぞれのドロップダウンメニューから作業環境およびボリュームを選択します。インストール先フォルダのパスを指定します。
ブラウザでレポートをダウンロードするには、Localを選択します。メモこのオプションでは、レポートは最初の10,000行に制限され、CSV形式に制限されます。[*ローカル]を選択した場合は、他のフィールドに入力する必要はありません。
-
[Download Report]を選択します。
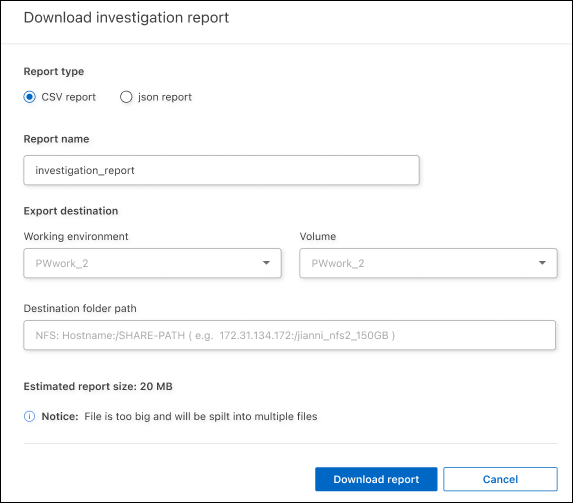
レポートをダウンロード中であることを示すメッセージがダイアログに表示されます。
選択したフィルタに基づいて保存された検索を作成する
[データ調査]ページで頻繁に使用する検索フィルタの保存済み検索を作成して、それらの検索クエリを簡単に複製できます。
-
BlueXP 分類メニューから*調査*を選択します。
-
[データ調査]ページで、保存した検索の作成に使用するフィルタを選択します。
-
[Filter]ペインの下部にある*[Create saved search from this search]*を選択します。
-
保存した検索の名前と説明を入力します。
-
次のいずれかを選択します。
-
[保存済み検索の作成]*を選択します。

|
結果が[Saved Searches]ページに表示されるまでに最大15分かかることがあります。 |


