Hybrid Cloud Control Dashboard でストレージリソースを監視します
 変更を提案
変更を提案


NetApp Hybrid Cloud Control Dashboard では、すべてのストレージリソースを一目で確認できます。また、ストレージ容量とストレージパフォーマンスも監視できます。

|
新しい NetApp Hybrid Cloud Control セッションを初めて起動したときに、管理ノードで複数のクラスタを管理しているときに NetApp Hybrid Cloud Control のダッシュボードビューのロードに時間がかかることがあります。ロードにかかる時間は、管理ノードでアクティブに管理されているクラスタの数によって異なります。その後の起動では、読み込み時間が短縮されます。 |
NetApp HCC ダッシュボードにアクセスします
-
Webブラウザで管理ノードのIPアドレスを開きます。例:
https://[management node IP address]
-
SolidFire オールフラッシュストレージクラスタ管理者のクレデンシャルを指定して NetApp Hybrid Cloud Control にログインします。
-
Hybrid Cloud Control Dashboard を表示します。
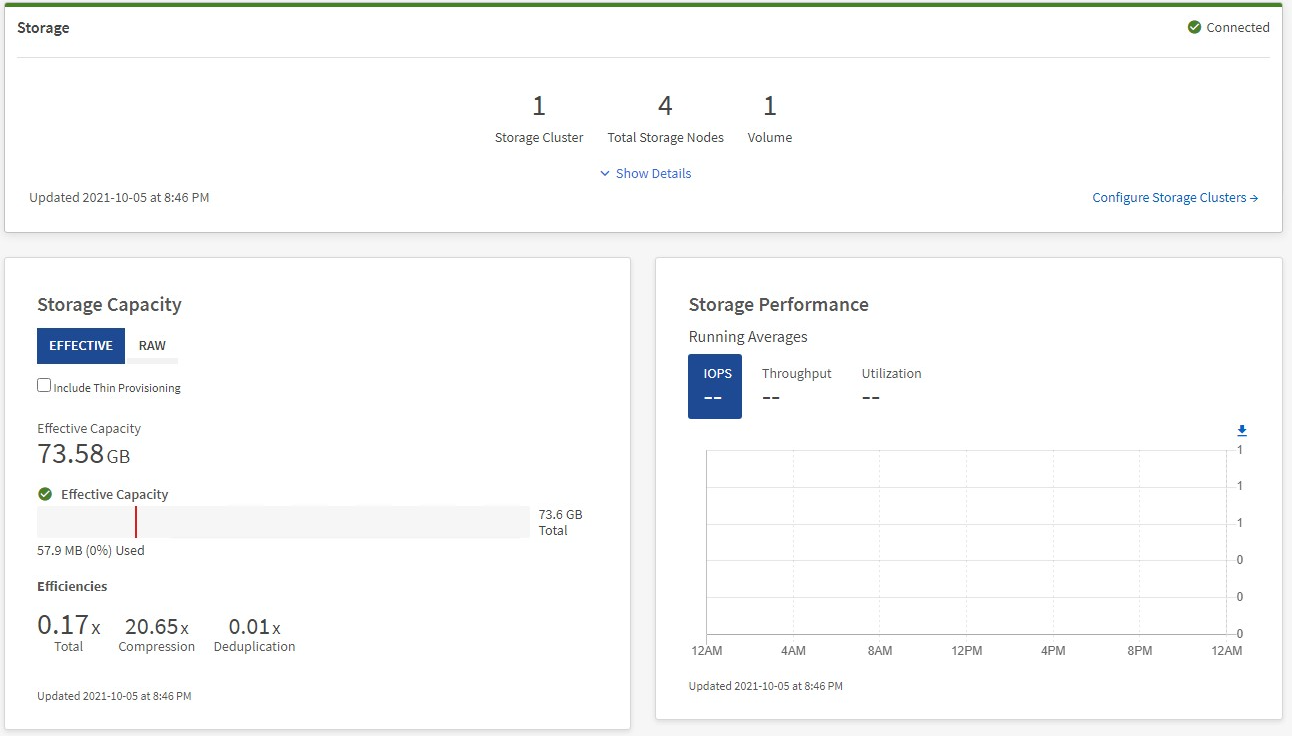
ストレージリソースを監視する
「 * ストレージ * 」パネルを使用して、ストレージ環境全体を確認します。ストレージクラスタ、ストレージノード、およびボリュームの総数を監視できます。
詳細を表示するには、 Storage (ストレージ)ペインで * Show Details (詳細の表示) * を選択します。
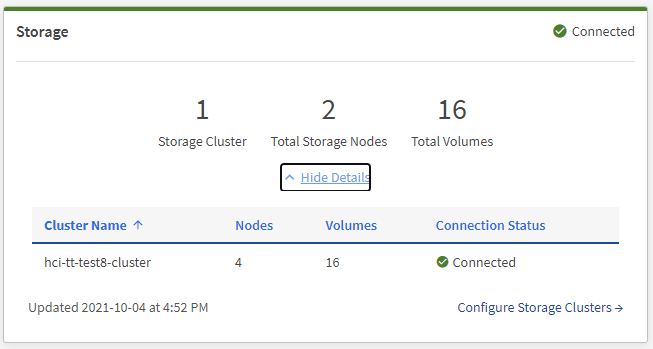

|
合計ストレージノード数には、 2 ノードストレージクラスタからの監視ノードは含まれません。監視ノードは、そのクラスタの詳細セクションのノード番号に含まれます。 |

|
最新のストレージクラスタデータを表示するには、ストレージクラスタページを使用します。ダッシュボードよりもポーリングの頻度が高くなります。 |
ストレージ容量を監視
環境のストレージ容量を監視することが重要です。Storage Capacity ペインを使用すると、圧縮、重複排除、シンプロビジョニングの各機能を有効または無効にして、ストレージ容量の効率化による効果を確認できます。
クラスタ内で使用可能な物理ストレージの合計スペースは、 raw タブに表示されます。また、プロビジョニングされたストレージに関する情報は、 *Effective * タブに表示されます。
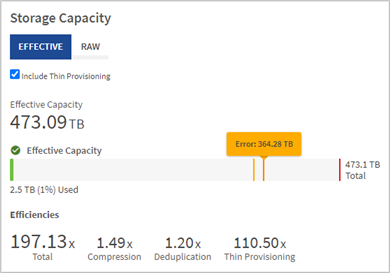
-
Raw タブを選択して、クラスタ内で使用済みおよび使用可能な物理ストレージの合計容量を表示します。
縦の線を見て、使用済み容量が警告、エラー、または重大のしきい値を下回っていないかどうかを確認します。行にカーソルを合わせると詳細が表示されます。
Warning のしきい値はデフォルトで Error のしきい値の 3% 下に設定できます。エラーしきい値とクリティカルしきい値は事前に設定されており、設計上の設定はできません。Error しきい値は、クラスタに容量が残っているノードが 1 つもないことを示します。しきい値の設定手順については、を参照してください "クラスタフルしきい値を設定しています"。 関連するクラスタのしきい値 Element API の詳細については、を参照してください "「 getClusterFullThreshold 」" を Element ソフトウェア API ドキュメントで参照してください。ブロック容量とメタデータ容量の詳細については、を参照してください "クラスタフルレベルの概要" を参照してください。 -
接続されているホストにプロビジョニングされている合計ストレージの情報を表示し、効率性の評価を表示するには、 * Effective * タブを選択します。
-
必要に応じて、 [ シンプロビジョニングを含める ] をオンにして、 [ 実効容量 ] 棒グラフでシンプロビジョニングの効率化率を確認します。
-
* 実効容量の棒グラフ * :縦の線を見て、使用済み容量が警告、エラー、または重大のしきい値を下回っていないかどうかを確認します。「 Raw 」タブと同様に、縦線にカーソルを合わせると詳細を確認できます。
-
* 効率性 * :上記の評価を参考に、圧縮機能、重複排除機能、シンプロビジョニング機能を有効にした場合のストレージ容量効率化の効果を判断してください。たとえば、圧縮率が「 1.3 倍」と表示される場合、圧縮を有効にした場合のストレージ効率は、圧縮を有効にしない場合と比べて 1.3 倍向上します。
総削減率は( maxUsedSpace * efficiency factor ) /2 で、 efficiencyFactor = ( thinProvisioningFactor * deDuplicationFactor * compressionFactor )です。このチェックボックスをオフにすると、合計効率には含まれません。 -
実効ストレージ容量が Error または Critical のしきい値に近づく場合は、システムのデータをクリアすることを検討してください。
-
-
詳細な分析と履歴のコンテキストについては、を参照してください "NetApp SolidFire Active IQ の詳細"。
ストレージパフォーマンスを監視
Storage Performance ペインを使用すると、クラスタから取得できる IOPS またはスループットを確認できます。このとき、リソースの有用なパフォーマンスを超過することはありません。ストレージパフォーマンスとは、レイテンシの問題が発生する前に利用率を最大限に高めるポイントです。
ストレージパフォーマンスペインでは、ワークロードが増加した場合にパフォーマンスが低下する可能性があるポイントにパフォーマンスが達していないかどうかを確認できます。
このペインの情報は 10 秒ごとに更新され、グラフ上のすべてのポイントの平均値が表示されます。
関連付けられている Element API メソッドの詳細については、を参照してください "GetClusterStats から参照できます" メソッド( _Element ソフトウェア API ドキュメント内)。
-
Storage Performance ペインを表示します。詳細については、グラフのポイントにカーソルを合わせます。
-
* IOPS * タブ: 1 秒あたりの現在の処理数を表示します。データや急増しているデータを探す。たとえば、最大 IOPS が 160K で、そのうち 10 万 IOPS が空き IOPS または使用可能 IOPS であることが確認された場合は、このクラスタにワークロードを追加することを検討してください。一方、使用可能な容量が 140K しかない場合は、ワークロードのオフロードやシステムの拡張を検討してください。
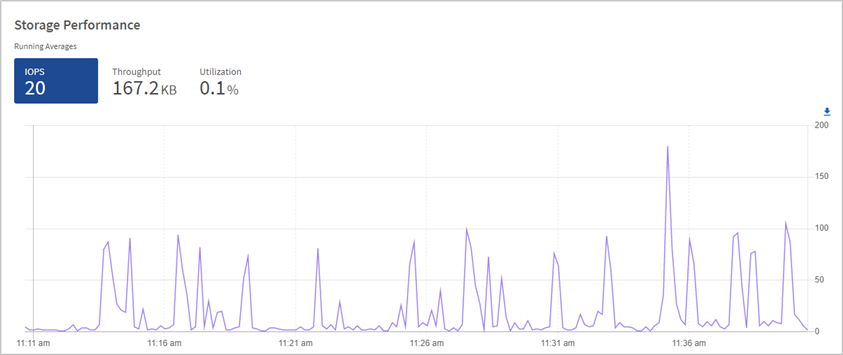
-
* Throughput * タブ:スループットのパターンまたはスパイクを監視します。また、スループットの値が継続的に高くなっていないかどうかも監視します。リソースの使用率が最大値に近づいていることを示している可能性があります。
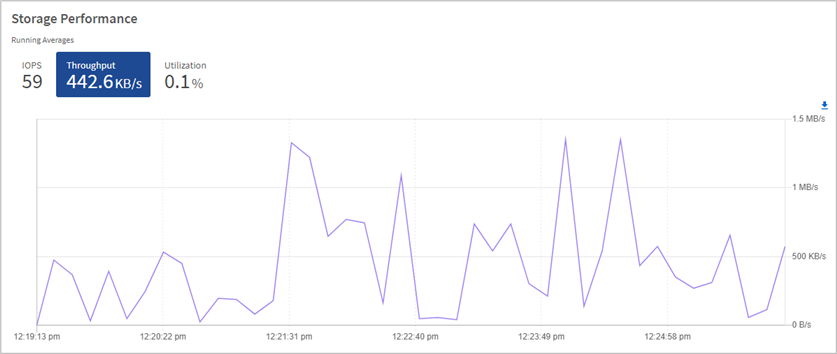
-
* Utilization * タブ: IOPS の利用率を、クラスタレベルで合計した使用可能な合計 IOPS を監視します。
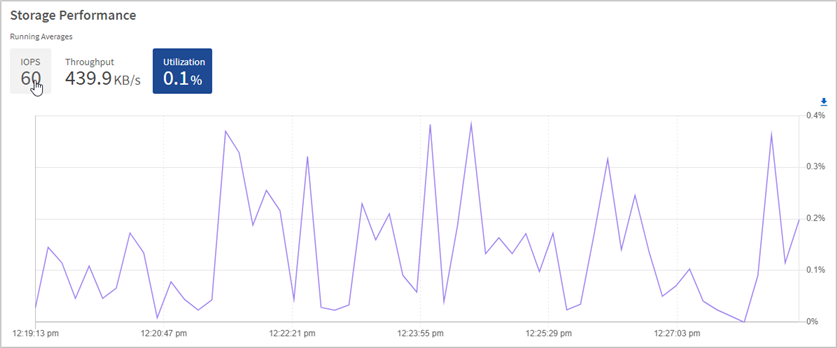
-
-
さらに詳しい分析を行うには、 NetApp Element Plug-in for vCenter Server を使用してストレージのパフォーマンスを確認してください。


