NetApp Hybrid Cloud Control を使用してボリュームを作成および管理する
 変更を提案
変更を提案


ボリュームを作成して、指定したアカウントに関連付けることができます。アカウントにボリュームを関連付けると、アカウントは iSCSI イニシエータおよび CHAP クレデンシャルを使用してボリュームにアクセスできるようになります。
作成中に、ボリュームの QoS 設定を指定できます。
NetApp Hybrid Cloud Control では、次の方法でボリュームを管理できます。
ボリュームを作成します
NetApp Hybrid Cloud Control を使用してストレージボリュームを作成できます。
-
Element ストレージクラスタ管理者のクレデンシャルを指定して NetApp Hybrid Cloud Control にログインします。
-
ダッシュボードの左側のナビゲーションメニューで、ストレージクラスタの名前を展開します。
-
[* Volumes (ボリューム) > Overview (概要) *] タブを選択します。
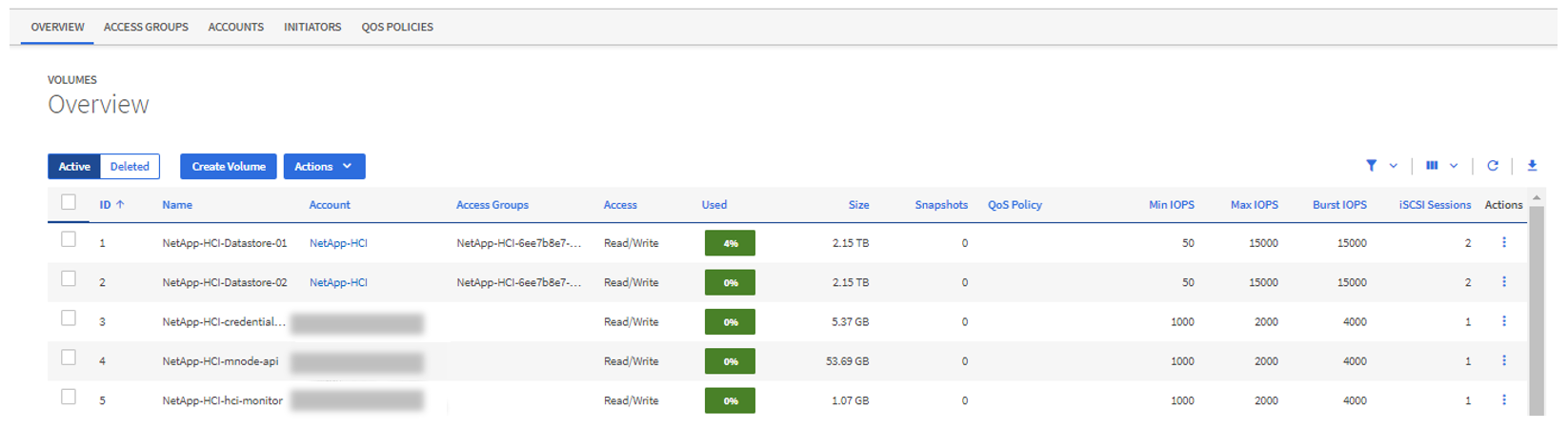
-
[Create Volume] を選択します。
-
新しいボリュームの名前を入力します。
-
ボリュームの合計サイズを入力します。
デフォルトで選択されているボリュームサイズの単位は GB です。ボリュームは、 GB または GiB 単位のサイズを使用して作成できます。 1GB = 1 000 000 000 バイト 1GiB = 1 073 741 824 バイト -
ボリュームのブロックサイズを選択します。
-
「 * Account * 」リストから、ボリュームへのアクセスを許可するアカウントを選択します。
アカウントが存在しない場合は、「 * 新規アカウントの作成 * 」を選択し、新しいアカウント名を入力して「 * アカウントの作成 * 」を選択します。アカウントが作成され、「 * Account * 」リストに新しいボリュームが関連付けられます。
アカウント数が 50 個を超える場合、リストは表示されません。名前の先頭部分を入力すると、オートコンプリート機能によって、選択可能な値が表示されます。 -
ボリュームの QoS を設定するには、次のいずれかを実行します。
-
QoS 設定 * で、 IOPS の最小値、最大値、バースト値をカスタマイズするか、デフォルトの QoS 値を使用します。
-
「サービス品質ポリシーの割り当て」の切り替えを有効にし、表示されたリストから既存の QoS ポリシーを選択して、既存の QoS ポリシーを選択します。
-
新しい QoS ポリシーを作成して割り当てます。これには、「サービス品質ポリシーの割り当て」 * トグルを有効にし、「新しい QoS ポリシーの作成」 * を選択します。表示されたウィンドウで、 QoS ポリシーの名前を入力し、 QoS 値を入力します。完了したら、 * Create Quality of Service Policy * (サービス品質ポリシーの作成)を選択します。
最大 IOPS またはバースト IOPS の値が 20 、 000 IOPS を超える場合、単一のボリュームでこのレベルの IOPS を実現するには、キュー深度を深くするか、複数のセッションが必要になる場合があります。
-
-
[Create Volume] を選択します。
ボリュームに QoS ポリシーを適用します
NetApp Hybrid Cloud Control を使用して、既存のストレージボリュームに QoS ポリシーを適用できます。ボリュームに対してカスタムの QoS 値を設定する必要がある場合は、を使用します ボリュームを編集します。新しい QoS ポリシーを作成する手順については、を参照してください "ボリュームの QoS ポリシーの作成と管理"。
-
Element ストレージクラスタ管理者のクレデンシャルを指定して NetApp Hybrid Cloud Control にログインします。
-
ダッシュボードの左側のナビゲーションメニューで、ストレージクラスタの名前を展開します。
-
「 * Volumes * > * Overview * 」を選択します。
-
QoS ポリシーに関連付けるボリュームを 1 つ以上選択します。
-
ボリュームテーブルの上部にある * Actions * ドロップダウンリストを選択し、 * Apply QoS Policy * を選択します。
-
表示されたウィンドウで、リストから QoS ポリシーを選択し、 * QoS ポリシーの適用 * を選択します。
ボリュームで QoS ポリシーを使用している場合は、カスタム QoS を設定して、ボリュームとの QoS ポリシーの所属を削除できます。カスタムの QoS 値は、ボリュームの QoS 設定の QoS ポリシー値よりも優先されます。
ボリュームを編集します
NetApp Hybrid Cloud Control を使用して、 QoS 値、ボリュームのサイズ、バイト値の計算単位などのボリューム属性を編集できます。レプリケーションで使用するため、またはボリュームへのアクセスを制限するために、アカウントアクセスを変更することもできます。
次の状況下でクラスタに十分なスペースがある場合は、ボリュームのサイズを変更できます。
-
正常な動作状態。
-
ボリュームのエラーまたは障害が報告されている。
-
ボリュームをクローニングしています。
-
ボリュームの再同期中。
-
Element ストレージクラスタ管理者のクレデンシャルを指定して NetApp Hybrid Cloud Control にログインします。
-
ダッシュボードの左側のナビゲーションメニューで、ストレージクラスタの名前を展開します。
-
「 * Volumes * > * Overview * 」を選択します。
-
Volumes (ボリューム)テーブルの * Actions (アクション) * 列で、ボリュームのメニューを展開し、 * Edit (編集) * を選択します。
-
必要に応じて変更を加えます。
-
ボリュームの合計サイズを変更します。
ボリュームのサイズは、増やすことはできますが、減らすことはできません。1 回の処理でサイズ変更できるのは、 1 つのボリュームのみです。ガベージコレクションやソフトウェアのアップグレードを実行しても、サイズ変更処理は中断されません。 レプリケーション用にボリュームサイズを調整する場合は、最初にレプリケーションターゲットとして割り当てられているボリュームのサイズを拡張します。次に、ソースボリュームのサイズを変更します。ターゲットボリュームのサイズは、ソースボリュームと同じかそれ以上のサイズにすることはできますが、ソースボリュームより小さくすることはできません。 デフォルトで選択されているボリュームサイズの単位は GB です。ボリュームは、 GB または GiB 単位のサイズを使用して作成できます。 1GB = 1 000 000 000 バイト 1GiB = 1 073 741 824 バイト -
別のアカウントアクセスレベルを選択します。
-
読み取り専用です
-
読み取り / 書き込み
-
ロック済み
-
レプリケーションターゲット
-
-
ボリュームへのアクセスを許可するアカウントを選択します。
名前の先頭部分を入力すると、オートコンプリート機能によって、候補が表示されます。
アカウントが存在しない場合は、「 * 新規アカウントの作成 * 」を選択し、新しいアカウント名を入力して「 * 作成 * 」を選択します。アカウントが作成され、既存のボリュームに関連付けられます。
-
次のいずれかを実行して QoS を変更します。
-
既存のポリシーを選択してください。
-
Custom Settings で、 IOPS の最小値、最大値、バースト値を設定するか、またはデフォルト値を使用します。
ボリュームで QoS ポリシーを使用している場合は、カスタム QoS を設定して、ボリュームとの QoS ポリシーの所属を削除できます。カスタム QoS は、ボリュームの QoS 設定の QoS ポリシー値を上書きします。
-
IOPS の値は、 10 または 100 単位で増減する必要があります。入力値には有効な整数を指定する必要があります。ボリュームのバースト値はできるだけ高くします。バースト値を非常に高く設定することで、たまに発生する大規模ブロックのシーケンシャルワークロードを迅速に処理できる一方で、平常時の IOPS は引き続き抑制することができます。 -
-
[ 保存( Save ) ] を選択します。
ボリュームをクローニングする
単一のストレージボリュームのクローンを作成したり、ボリュームのグループをクローニングしてデータのポイントインタイムコピーを作成したりできます。ボリュームをクローニングすると、ボリュームの Snapshot が作成され、次にその Snapshot が参照しているデータのコピーが作成されます。
-
クラスタが少なくとも 1 つ追加されて実行されている必要があります。
-
少なくとも 1 つのボリュームが作成されている必要があります。
-
ユーザアカウントが作成されている必要があります。
-
ボリュームのサイズと同じかそれ以上のプロビジョニングされていない利用可能なスペースが必要です。
クラスタでは、ボリュームあたり一度に実行できるクローン要求は最大 2 つ、アクティブなボリュームのクローン処理は最大 8 件までサポートされます。これらの制限を超える要求はキューに登録され、あとで処理されます。
ボリュームクローニングは非同期のプロセスであり、クローニングするボリュームのサイズおよび現在のクラスタの負荷によって所要時間が異なります。

|
クローンボリュームには、ソースボリュームのボリュームアクセスグループメンバーシップは継承されません。 |
-
Element ストレージクラスタ管理者のクレデンシャルを指定して NetApp Hybrid Cloud Control にログインします。
-
ダッシュボードの左側のナビゲーションメニューで、ストレージクラスタの名前を展開します。
-
[* Volumes (ボリューム) > Overview (概要) *] タブを選択します。
-
クローニングする各ボリュームを選択します。
-
ボリュームテーブルの上部にある * Actions * (アクション)ドロップダウンリストを選択し、 * Clone * (クローン * )を選択します。
-
表示されたウィンドウで、次の手順を実行します。
-
ボリューム名のプレフィックスを入力します(これはオプションです)。
-
Access リストからアクセスタイプを選択します。
-
新しいボリュームクローンに関連付けるアカウントを選択します(デフォルトでは、 * Copy from Volume * が選択され、元のボリュームと同じアカウントが使用されます)。
-
アカウントが存在しない場合は、「 * 新規アカウントの作成 * 」を選択し、新しいアカウント名を入力して「 * アカウントの作成 * 」を選択します。アカウントが作成され、ボリュームに関連付けられます。
わかりやすい名前のベストプラクティスを使用してください。これは、環境で複数のクラスタや vCenter Server を使用している場合に特に重要です。
クローンのボリュームサイズを拡張すると、末尾に空きスペースが追加された新しいボリュームが作成されます。ボリュームの使用方法によっては、新しい空きスペースを使用するために、空きスペースでパーティションの拡張または新しいパーティションの作成が必要になる場合があります。 -
[* Clone Volumes] を選択します。
クローニング処理が完了するまでの時間は、ボリュームサイズおよび現在のクラスタの負荷によって異なります。クローンボリュームがボリュームリストに表示されない場合は、ページを更新してください。
-
ボリュームアクセスグループにボリュームを追加します
ボリュームアクセスグループには、単一のボリュームまたはボリュームのグループを追加できます。
-
Element ストレージクラスタ管理者のクレデンシャルを指定して NetApp Hybrid Cloud Control にログインします。
-
ダッシュボードの左側のナビゲーションメニューで、ストレージクラスタの名前を展開します。
-
「 * Volumes * > * Overview * 」を選択します。
-
ボリュームアクセスグループに関連付けるボリュームを 1 つ以上選択します。
-
ボリュームテーブルの上部にある * Actions * ドロップダウンリストを選択し、 * Add to Access Group * を選択します。
-
表示されたウィンドウで、 * ボリュームアクセスグループ * リストからボリュームアクセスグループを選択します。
-
「 * Add Volume * (ボリュームの追加)」を選択
ボリュームを削除します
Element ストレージクラスタから 1 つ以上のボリュームを削除できます。
削除されたボリュームはすぐにパージされるわけではなく、約 8 時間使用可能な状態のままになります。8 時間が経過すると消去され、利用できなくなります。この間にリストアしたボリュームはオンラインに戻り、 iSCSI 接続が再度確立されます。
Snapshot の作成に使用されたボリュームを削除すると、関連付けられている Snapshot は非アクティブになります。削除したソースボリュームがパージされると、関連する非アクティブな Snapshot もシステムから削除されます。

|
管理サービスに関連付けられた永続ボリュームが作成され、インストールまたはアップグレード時に新しいアカウントに割り当てられます。永続ボリュームを使用している場合は、ボリュームや関連付けられているアカウントを変更または削除しないでください。これらのボリュームを削除すると、管理ノードが使用できなくなる可能性があります。 |
-
Element ストレージクラスタ管理者のクレデンシャルを指定して NetApp Hybrid Cloud Control にログインします。
-
ダッシュボードの左側のナビゲーションメニューで、ストレージクラスタの名前を展開します。
-
「 * Volumes * > * Overview * 」を選択します。
-
削除するボリュームを 1 つ以上選択します。
-
ボリュームテーブルの上部にある * Actions * (アクション)ドロップダウンリストを選択し、 * Delete * (削除)を選択します。
-
表示されたウィンドウで、 * はい * を選択して操作を確認します。
削除したボリュームをリストアします
削除したストレージボリュームは、削除後 8 時間以内にリストア可能です。
削除されたボリュームはすぐにパージされるわけではなく、約 8 時間使用可能な状態のままになります。8 時間が経過すると消去され、利用できなくなります。この間にリストアしたボリュームはオンラインに戻り、 iSCSI 接続が再度確立されます。
-
Element ストレージクラスタ管理者のクレデンシャルを指定して NetApp Hybrid Cloud Control にログインします。
-
ダッシュボードの左側のナビゲーションメニューで、ストレージクラスタの名前を展開します。
-
「 * Volumes * > * Overview * 」を選択します。
-
「削除済み」を選択します。
-
Volumes (ボリューム)テーブルの * Actions (アクション) * 列で、ボリュームのメニューを展開し、 * Restore (リストア) * を選択します。
-
[ はい ] を選択してプロセスを確認します。
削除したボリュームをパージします
削除したストレージボリュームは、約 8 時間は引き続き使用できます。8 時間が経過すると自動的にパージされ、使用できなくなります。8 時間待つ必要がない場合は、を削除します
-
Element ストレージクラスタ管理者のクレデンシャルを指定して NetApp Hybrid Cloud Control にログインします。
-
ダッシュボードの左側のナビゲーションメニューで、ストレージクラスタの名前を展開します。
-
「 * Volumes * > * Overview * 」を選択します。
-
「削除済み」を選択します。
-
パージするボリュームを 1 つ以上選択します。
-
次のいずれかを実行します。
-
複数のボリュームを選択した場合は、テーブルの上部にある * Purge * クイック・フィルタを選択します。
-
1 つのボリュームを選択した場合は、 Volumes (ボリューム)テーブルの * Actions (アクション) * 列で、ボリュームのメニューを展開し、 * Purge * を選択します。
-
-
Volumes (ボリューム)テーブルの * Actions (アクション) * 列で、ボリュームのメニューを展開し、 * Purge * を選択します。
-
[ はい ] を選択してプロセスを確認します。



