ONTAP System Manager を使用してホームディレクトリ用の NAS ストレージをプロビジョニングする
 変更を提案
変更を提案


SMBプロトコルを使用して、ホームディレクトリ用のストレージを提供するボリュームを作成します。
この手順では、にホームディレクトリ用の新しいボリュームを作成し"SMB対応の既存のStorage VM"ます。ボリュームの設定時にシステムのデフォルトを受け入れることも、カスタム設定を指定することもできます。
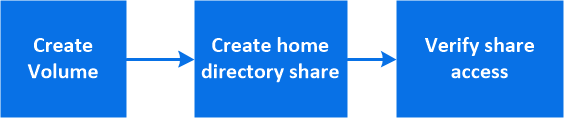
FlexVolを作成することも、高パフォーマンスが求められる大規模なファイルシステムの場合はFlexGroupボリュームを作成することもできます。参照"FlexGroup ボリュームを作成します"。
このボリュームの仕様をAnsible Playbookに保存することもできます。詳細については、を参照してください"Ansible Playbookを使用してボリュームやLUNを追加または編集"。
-
SMBが有効なStorage VMに新しいボリュームを追加します。
-
[ストレージ]>[ボリューム]を選択し、[追加]*をクリックします。
-
名前を入力し、Storage VMを選択してサイズを入力します。
SMBプロトコルが設定されているStorage VMのみが表示されます。SMBプロトコルが設定されているStorage VMが1つしかない場合、*[Storage VM]*フィールドは表示されません。
-
この時点で * Save * をクリックすると、 System Manager はシステムデフォルトを使用して FlexVol ボリュームを作成および追加します。
-
さらに * その他のオプション * をクリックしてボリュームの設定をカスタマイズし、許可、サービス品質、データ保護などのサービスを有効にすることができます。を参照してボリューム構成をカスタマイズするから、ここに戻って次の手順を実行します。
-
-
-
[ ワークフローでステップ 2 、ステップ 2 ] [ * ストレージ ] > [ 共有 ] をクリックし、 [ * 追加 ] をクリックして、 [ * ホームディレクトリ * ] を選択します。
-
Windowsクライアントで次の手順を実行して、共有にアクセスできることを確認します。
-
エクスプローラで、次の形式で共有にドライブをマッピングします。
\\<SMB_Server_Name>\<Share_Name>変数(%w、%d、または%u)を使用して共有名を作成した場合は、解決された名前でアクセスをテストしてください。
-
新しく作成したドライブで、テストファイルを作成して削除します。
-
ボリューム構成をカスタマイズする
システムのデフォルトをそのまま使用する代わりに、ボリュームを追加するときにボリューム構成をカスタマイズできます。
[ * その他のオプション * ] をクリックした後、必要な機能を選択し、必要な値を入力します。
-
リモートボリュームのキャッシュ。
-
パフォーマンスサービスレベル(サービス品質、QoS):
ONTAP 9 .8以降では、デフォルト値に加えて、カスタムQoSポリシーを指定したり、QoSを無効にしたりできます。
-
QoS を無効にするには、「 * Custom * 」、「 * Existing * 」、「 * none * 」の順に選択します。
-
「 * Custom * 」を選択し、既存のサービスレベルを指定すると、ローカル階層が自動的に選択されます。
-
ONTAP 9.9.1以降では、カスタムのパフォーマンスサービスレベルを作成するように選択した場合、System Managerを使用して、作成するボリュームを配置するローカル階層(手動配置)を手動で選択できます。
このオプションは、リモートキャッシュオプションまたはFlexGroupボリュームオプションを選択した場合は使用できません。
-
-
FlexGroup ボリューム( * ボリュームデータをクラスタ全体に分散 * を選択)。
このオプションは、パフォーマンスサービスレベル * で手動配置 * を選択した場合は使用できません。それ以外の場合、追加するボリュームはデフォルトでFlexVol volumeになります。
-
ボリュームが設定されているプロトコルのアクセス権限。
-
SnapMirrorを使用したデータ保護(ローカルまたはリモート)を選択し、プルダウンリストからデスティネーションクラスタの保護ポリシーと設定を指定します。
-
[保存]*を選択してボリュームを作成し、クラスタとStorage VMに追加します。

|
ボリュームを保存したら、に戻り、[step2]ホームディレクトリのプロビジョニングを完了します。 |


