SANtricity System Manager をセットアップしてアクセスします
 変更を提案
変更を提案


ストレージコントローラシェルフのハードウェアを監視したり、 E シリーズ AutoSupport を設定したりするために、ストレージコントローラの SANtricity System Manager へのアクセスが必要になる場合があります。
-
を使用している サポートされている Web ブラウザ。
-
グリッドマネージャから SANtricity システムマネージャにアクセスするには、 StorageGRID をインストールし、ストレージアプライアンスの管理者権限またはルートアクセス権限が必要です。
-
StorageGRID アプライアンスインストーラを使用して SANtricity System Manager にアクセスするには、 SANtricity System Manager 管理者のユーザ名とパスワードが必要です。
-
Web ブラウザを使用して SANtricity System Manager に直接アクセスするには、 SANtricity System Manager 管理者のユーザ名とパスワードが必要です。

|
グリッドマネージャまたはStorageGRID アプライアンスインストーラを使用してSANtricity System Managerにアクセスするには、SANtricity ファームウェア8.70(11.70)以降が必要です。StorageGRID アプライアンス・インストーラを使用してファームウェアのバージョンを確認し、 * Help * > * About * を選択します。 |

|
グリッドマネージャまたはアプライアンスインストーラから SANtricity システムマネージャにアクセスする方法は、通常、ハードウェアを監視して E シリーズ AutoSupport を設定することだけを目的としています。ファームウェアのアップグレードなど、 SANtricity System Manager 内の多くの機能や操作は、 StorageGRID アプライアンスの監視には適用されません。問題を回避するには、アプライアンスのハードウェアの設置とメンテナンスの手順に必ず従ってください。 |
SANtricity System Manager にアクセスする方法は 3 種類あり、その方法はインストールおよび設定のどの段階にあるかによって異なります。
-
アプライアンスが StorageGRID システムにノードとして導入されていない場合は、 StorageGRID アプライアンスインストーラの Advanced タブを使用します。
導入されたノードは、 StorageGRID アプライアンスインストーラを使用して SANtricity システムマネージャにアクセスできなくなります。 -
アプライアンスを StorageGRID システムにノードとして導入している場合は、グリッドマネージャのノードページにある SANtricity システムマネージャタブを使用します。
-
StorageGRID アプライアンスインストーラまたはグリッドマネージャを使用できない場合は、管理ポートに接続された Web ブラウザを使用して SANtricity System Manager に直接アクセスできます。
この手順 には、 SANtricity システムマネージャに最初にアクセスする手順が含まれています。SANtricity System Manager をすでにセットアップしている場合は、に進みます ハードウェアアラートの設定手順。

|
グリッドマネージャまたは StorageGRID アプライアンスインストーラを使用すると、アプライアンスの管理ポートを設定または接続しなくても SANtricity System Manager にアクセスできます。 |
SANtricity System Manager を使用して次の項目を監視します。
-
ストレージアレイレベルのパフォーマンス、 I/O レイテンシ、 CPU 利用率、スループットなどのパフォーマンスデータ
-
ハードウェアコンポーネントのステータス
-
診断データの表示などの機能をサポートします
SANtricity System Manager を使用して、次の設定を行うことができます。
-
ストレージコントローラシェルフのコンポーネントの E メールアラート、 SNMP アラート、または syslog アラート
-
ストレージコントローラシェルフのコンポーネントの E シリーズ AutoSupport の設定。
E シリーズ AutoSupport の詳細については、を参照してください "NetApp E シリーズシステムのドキュメントのサイト"。
-
セキュリティ保護されたドライブのロックを解除するために必要なドライブセキュリティキー(ドライブセキュリティ機能が有効になっている場合はロックの解除が必要)
-
SANtricity システムマネージャにアクセスするための管理者パスワード
-
StorageGRID アプライアンス・インストーラを使用して、 * アドバンスト * > * SANtricity システム・マネージャ * を選択します
StorageGRID アプライアンスインストーラが使用できない場合やログインページが表示されない場合は、を使用する必要があります ストレージコントローラの IP アドレス。SANtricity System Manager にアクセスするには、ストレージコントローラの IP にアクセスします。 -
管理者パスワードを設定または入力します。
SANtricity System Manager では、すべてのユーザで共有する管理者パスワードを 1 つ使用します。
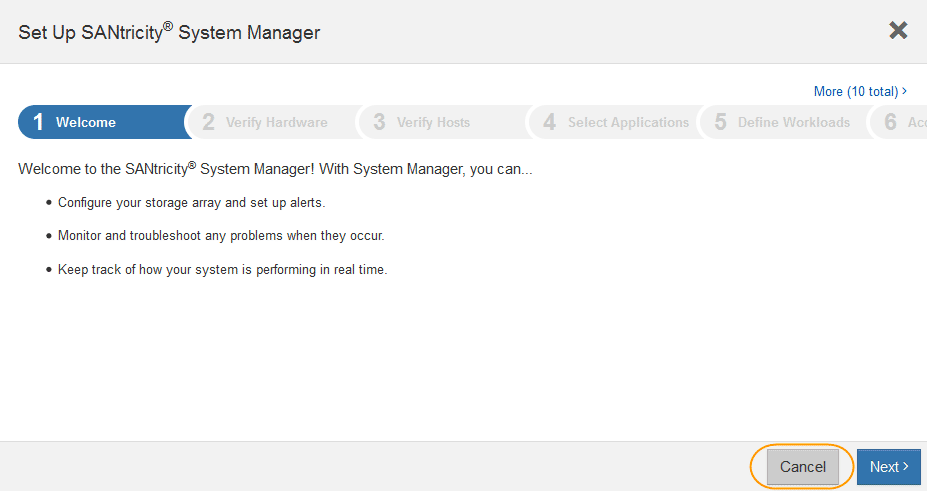
-
「 * キャンセル * 」を選択してウィザードを閉じます。
StorageGRID アプライアンスにはセットアップ・ウィザードを実行しないでください。 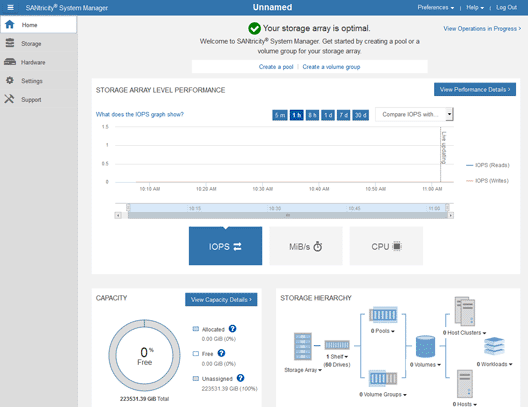
-
-
SANtricity System Manager のオンラインヘルプにアクセスするには、 * Help * を選択します。
-
オンラインヘルプの「 * Settings * > * Alerts * 」( * 設定 * > * アラート * )セクションを使用して、アラートについて学習します。
-
How To の指示に従って ' メール・アラート 'SNMP アラート ' または syslog アラートを設定します
-
-
ストレージコントローラシェルフのコンポーネントの AutoSupport を管理します。
-
SANtricity System Manager のオンラインヘルプにアクセスするには、 * Help * を選択します。
-
オンラインヘルプの「 * support * > * Support Center * 」セクションで、 AutoSupport 機能について学習します。
-
「 How To 」の指示に従って、 AutoSupport を管理します。
管理ポートを使用せずに E シリーズ AutoSupport メッセージを送信するための StorageGRID プロキシを設定する手順については、を参照してください ストレージプロキシの設定手順。
-
-
アプライアンスでドライブセキュリティ機能が有効になっている場合は、セキュリティキーを作成して管理します。
-
SANtricity System Manager のオンラインヘルプにアクセスするには、 * Help * を選択します。
-
オンラインヘルプの「 * Settings * > * System * > * Security key management * 」セクションでドライブセキュリティについて学習します。
-
「 How To 」の指示に従って、セキュリティキーを作成および管理します。
-
-
必要に応じて、管理者パスワードを変更します。
-
SANtricity System Manager のオンラインヘルプにアクセスするには、 * Help * を選択します。
-
オンラインヘルプの * Home * > * Storage array administration * セクションで、管理者パスワードを確認してください。
-
「 How To 」の指示に従ってパスワードを変更します。
-


