TR-4931: Amazon Web Services 및 Guest Connect에서 VMware Cloud를 사용한 재해 복구
 변경 제안
변경 제안


조직에서는 중대한 운영 중단이 발생할 경우 비즈니스 크리티컬 애플리케이션을 신속하게 복구할 수 있도록 검증된 DR(재해 복구) 환경과 계획을 반드시 수립해야 합니다. 이 솔루션은 사내 및 AWS 기반의 VMware Cloud 모두에서 VMware 및 NetApp 기술을 중심으로 DR 사용 사례를 시연하는 데 초점을 맞춥니다.
저자: Chris Reno, Josh Powell, Suesh Thoppay - NetApp 솔루션 엔지니어링
개요
NetApp은 오랫동안 VMware와 통합해왔습니다. 수만 명의 고객이 가상화 환경의 스토리지 파트너로 NetApp을 선택했다는 것이 증명되었습니다. 이러한 통합은 클라우드의 게스트 연결 옵션 및 최근 NFS 데이터 저장소와의 통합에서도 계속됩니다. 이 솔루션은 일반적으로 게스트 연결 스토리지라고 하는 사용 사례에 중점을 둡니다.
게스트 연결 스토리지에서 게스트 VMDK는 VMware 프로비저닝된 데이터 저장소에 구축되고 애플리케이션 데이터는 iSCSI 또는 NFS에 보관되며 VM에 직접 매핑됩니다. 다음 그림과 같이 Oracle 및 MS SQL 애플리케이션을 사용하여 DR 시나리오를 보여 줍니다.
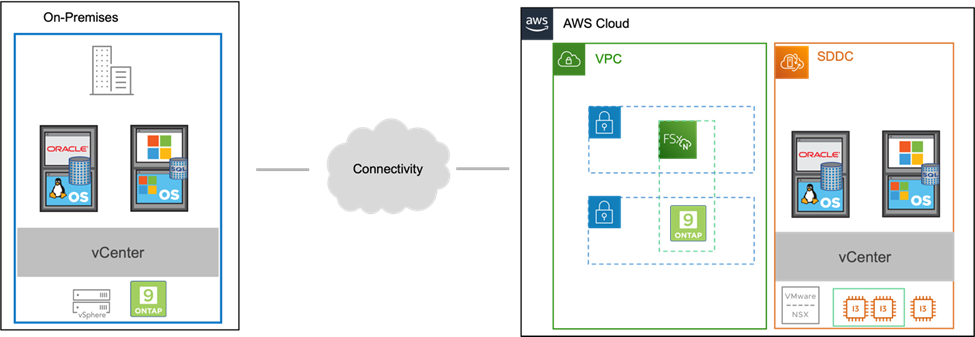
가정, 전제 조건 및 구성 요소 개요
이 솔루션을 구축하기 전에 구성 요소 개요, 솔루션을 구축하는 데 필요한 전제 조건 및 이 솔루션을 문서화하는 데 필요한 가정을 검토하십시오.
SnapCenter를 사용하여 DR 수행
이 솔루션에서 SnapCenter는 SQL Server 및 Oracle 애플리케이션 데이터에 대해 애플리케이션 정합성이 보장되는 스냅샷을 제공합니다. 이 구성은 SnapMirror 기술과 함께 사내 AFF와 FSx ONTAP 클러스터 간에 고속 데이터 복제를 제공합니다. 또한 Veeam Backup & Replication은 가상 머신에 백업 및 복원 기능을 제공합니다.
이 섹션에서는 백업 및 복원을 위한 SnapCenter, SnapMirror 및 Veeam의 구성에 대해 살펴봅니다.
다음 섹션에서는 보조 사이트에서 페일오버를 완료하는 데 필요한 구성 및 단계에 대해 설명합니다.
SnapMirror 관계 및 보존 일정을 구성합니다
SnapCenter는 장기간 아카이브 및 보존을 위해 운영 스토리지 시스템(운영 > 미러) 및 보조 스토리지 시스템(운영 > 소산) 내의 SnapMirror 관계를 업데이트할 수 있습니다. 이렇게 하려면 SnapMirror를 사용하여 대상 볼륨과 소스 볼륨 간의 데이터 복제 관계를 설정하고 초기화해야 합니다.
소스 및 타겟 ONTAP 시스템은 Amazon VPC 피어링, 전송 게이트웨이, AWS Direct Connect 또는 AWS VPN을 사용하여 피어링된 네트워크에 있어야 합니다.
온프레미스 ONTAP 시스템과 FSx ONTAP 간에 SnapMirror 관계를 설정하려면 다음 단계가 필요합니다.

|
FSx와 SnapMirror 관계를 생성하는 방법에 대한 자세한 내용은 을 "FSx ONTAP – ONTAP 사용자 가이드" 참조하십시오. |
소스 및 대상 클러스터간 논리 인터페이스를 기록합니다
사내에 상주하는 소스 ONTAP 시스템의 경우 System Manager 또는 CLI에서 클러스터 간 LIF 정보를 검색할 수 있습니다.
-
ONTAP System Manager에서 네트워크 개요 페이지로 이동하여 FSx가 설치된 AWS VPC와 통신하도록 구성된 Type:Intercluster의 IP 주소를 검색합니다.
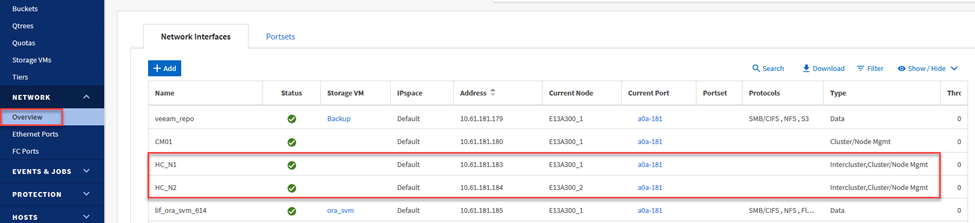
-
FSx의 Intercluster IP 주소를 검색하려면 CLI에 로그인하여 다음 명령을 실행합니다.
FSx-Dest::> network interface show -role intercluster
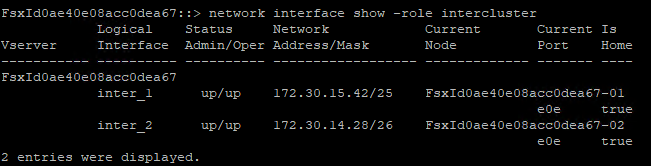
ONTAP와 FSx 간에 클러스터 피어링을 설정합니다
ONTAP 클러스터 간에 클러스터 피어링을 설정하려면 시작 ONTAP 클러스터에 입력된 고유한 암호가 다른 피어 클러스터에서 확인되어야 합니다.
-
'cluster peer create' 명령을 사용하여 대상 FSx 클러스터에서 피어링을 설정합니다. 메시지가 표시되면 소스 클러스터에서 나중에 사용되는 고유한 암호를 입력하여 생성 프로세스를 마칩니다.
FSx-Dest::> cluster peer create -address-family ipv4 -peer-addrs source_intercluster_1, source_intercluster_2 Enter the passphrase: Confirm the passphrase:
-
소스 클러스터에서 ONTAP System Manager 또는 CLI를 사용하여 클러스터 피어 관계를 설정할 수 있습니다. ONTAP 시스템 관리자에서 보호 > 개요 로 이동하고 피어 클러스터 를 선택합니다.
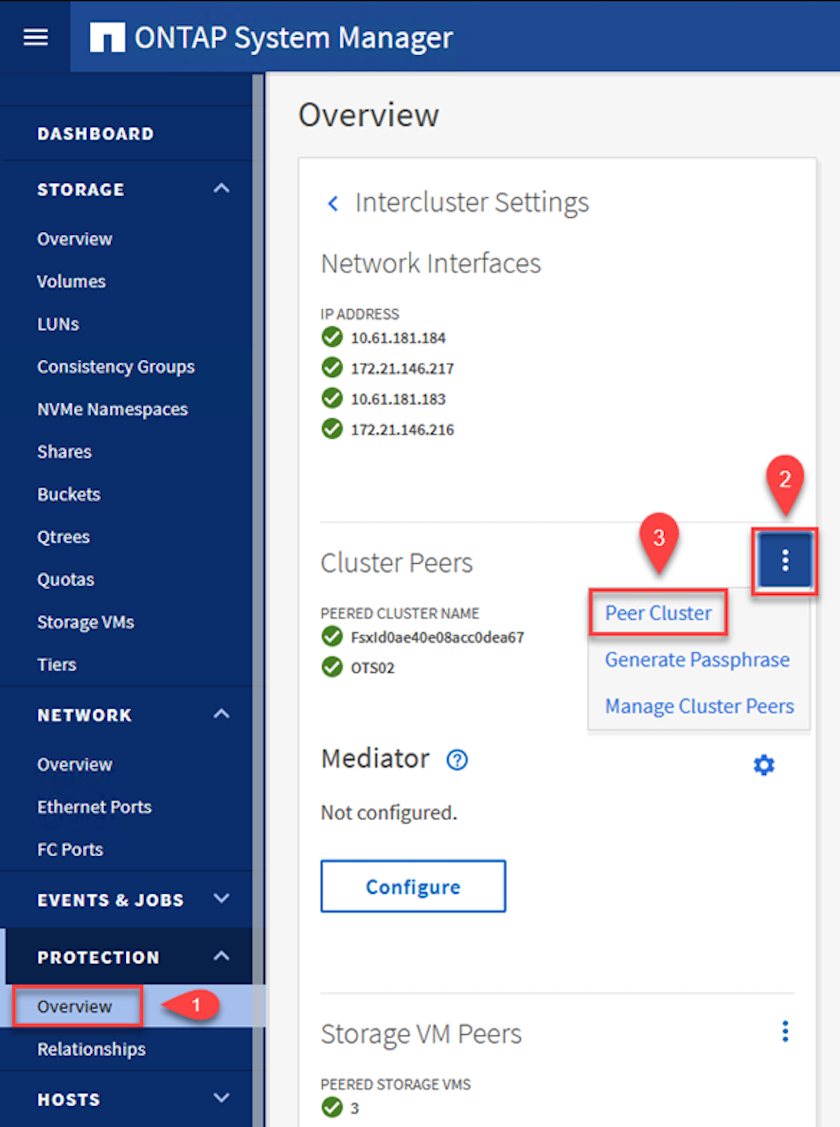
-
피어 클러스터 대화 상자에서 필요한 정보를 입력합니다.
-
대상 FSx 클러스터에서 피어 클러스터 관계를 설정하는 데 사용된 암호를 입력합니다.
-
암호화된 관계를 설정하려면 Yes를 선택합니다.
-
대상 FSx 클러스터의 인터클러스터 LIF IP 주소를 입력합니다.
-
클러스터 피어링 시작 을 클릭하여 프로세스를 마칩니다.
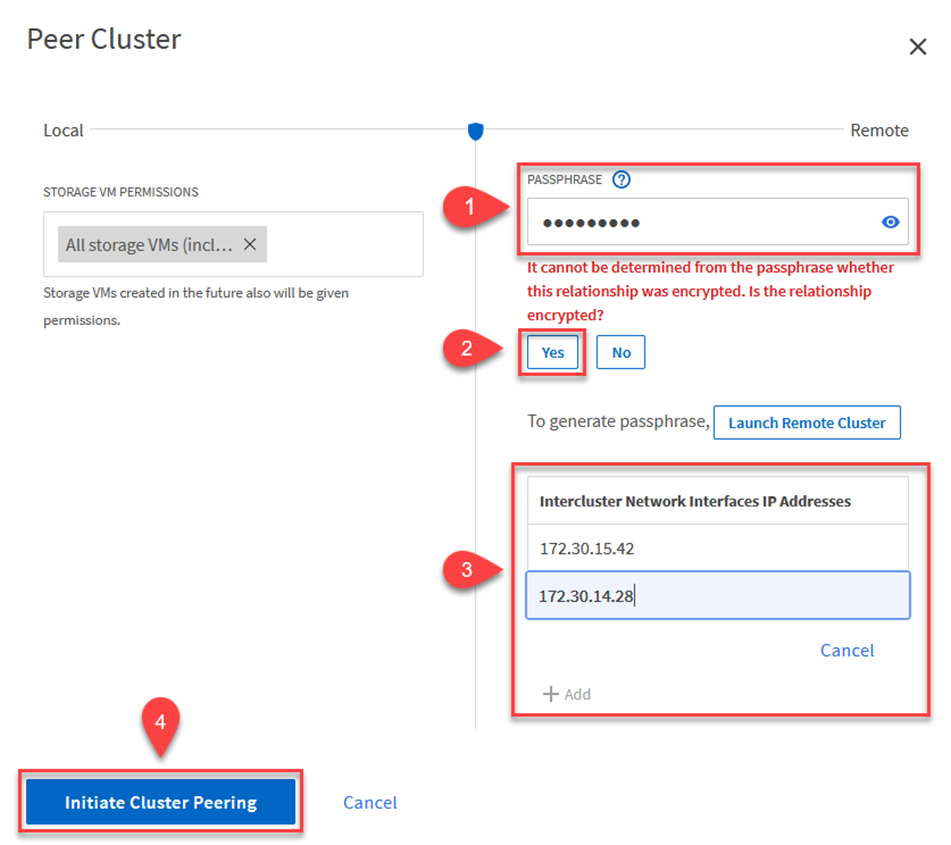
-
-
다음 명령을 사용하여 FSx 클러스터에서 클러스터 피어 관계의 상태를 확인합니다.
FSx-Dest::> cluster peer show

SVM 피어링 관계를 설정합니다
다음 단계는 SnapMirror 관계에 있는 볼륨을 포함하는 소스 스토리지 가상 시스템과 타겟 스토리지 가상 시스템 간에 SVM 관계를 설정하는 것입니다.
-
소스 FSx 클러스터에서 CLI에서 다음 명령을 사용하여 SVM 피어 관계를 생성합니다.
FSx-Dest::> vserver peer create -vserver DestSVM -peer-vserver Backup -peer-cluster OnPremSourceSVM -applications snapmirror
-
소스 ONTAP 클러스터에서 ONTAP System Manager 또는 CLI와 피어링 관계를 수락합니다.
-
ONTAP 시스템 관리자에서 보호 > 개요 로 이동하고 스토리지 VM 피어 아래에서 피어 스토리지 VM 을 선택합니다.
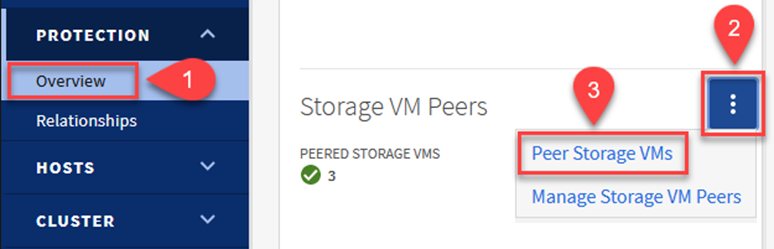
-
피어 스토리지 VM 대화 상자에서 필수 필드를 입력합니다.
-
소스 스토리지 VM입니다
-
타겟 클러스터
-
대상 스토리지 VM입니다
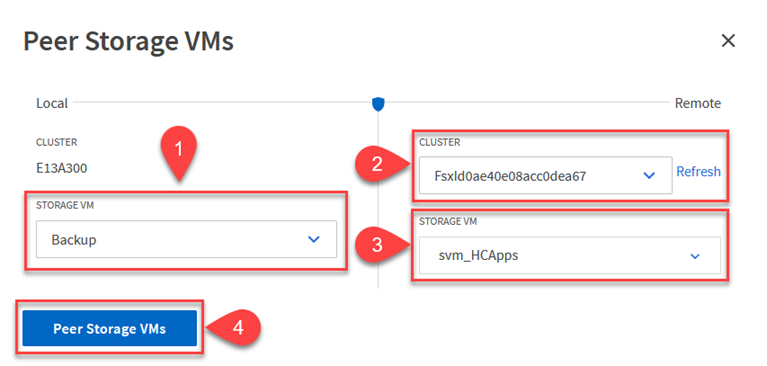
-
-
피어 스토리지 VM 을 클릭하여 SVM 피어링 프로세스를 완료합니다.
스냅샷 보존 정책을 생성합니다
SnapCenter는 운영 스토리지 시스템에서 스냅샷 복사본으로 존재하는 백업의 보존 일정을 관리합니다. SnapCenter에서 정책을 생성할 때 설정됩니다. SnapCenter는 보조 스토리지 시스템에 보존되는 백업에 대한 보존 정책을 관리하지 않습니다. 이러한 정책은 보조 FSx 클러스터에서 생성되고 소스 볼륨과 SnapMirror 관계에 있는 대상 볼륨에 연결된 SnapMirror 정책을 통해 별도로 관리됩니다.
SnapCenter 정책을 생성할 때 SnapCenter 백업을 수행할 때 생성되는 각 스냅샷의 SnapMirror 레이블에 추가되는 2차 정책 레이블을 지정할 수 있습니다.

|
보조 스토리지에서 이러한 레이블은 스냅샷 보존을 적용하기 위해 대상 볼륨과 관련된 정책 규칙과 일치합니다. |
다음 예제는 SQL Server 데이터베이스 및 로그 볼륨의 일일 백업에 사용되는 정책의 일부로 생성된 모든 스냅샷에 존재하는 SnapMirror 레이블을 보여줍니다.
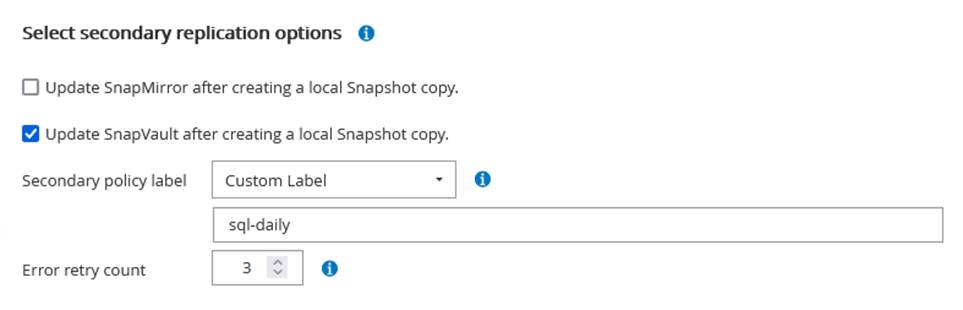
SQL Server 데이터베이스에 대한 SnapCenter 정책을 만드는 방법에 대한 자세한 내용은 을 참조하십시오 "SnapCenter 설명서".
우선 유지할 스냅샷 복사본 수를 결정하는 규칙을 사용하여 SnapMirror 정책을 생성해야 합니다.
-
FSx 클러스터에서 SnapMirror 정책을 생성합니다.
FSx-Dest::> snapmirror policy create -vserver DestSVM -policy PolicyName -type mirror-vault -restart always
-
SnapCenter 정책에 지정된 2차 정책 레이블과 일치하는 SnapMirror 레이블을 사용하여 정책에 규칙을 추가합니다.
FSx-Dest::> snapmirror policy add-rule -vserver DestSVM -policy PolicyName -snapmirror-label SnapMirrorLabelName -keep #ofSnapshotsToRetain
다음 스크립트는 정책에 추가할 수 있는 규칙의 예를 제공합니다.
FSx-Dest::> snapmirror policy add-rule -vserver sql_svm_dest -policy Async_SnapCenter_SQL -snapmirror-label sql-ondemand -keep 15
각 SnapMirror 레이블과 유지할 스냅샷 수(보존 기간)에 대한 추가 규칙을 생성합니다.
대상 볼륨을 생성합니다
소스 볼륨에서 스냅샷 복사본을 받을 FSx에 대상 볼륨을 생성하려면 FSx ONTAP에서 다음 명령을 실행합니다.
FSx-Dest::> volume create -vserver DestSVM -volume DestVolName -aggregate DestAggrName -size VolSize -type DP
소스 볼륨과 타겟 볼륨 간의 SnapMirror 관계를 생성합니다
소스 볼륨과 타겟 볼륨 간에 SnapMirror 관계를 생성하려면 FSx ONTAP에서 다음 명령을 실행합니다.
FSx-Dest::> snapmirror create -source-path OnPremSourceSVM:OnPremSourceVol -destination-path DestSVM:DestVol -type XDP -policy PolicyName
SnapMirror 관계 초기화
SnapMirror 관계를 초기화합니다. 이 프로세스에서는 소스 볼륨에서 생성된 새 스냅샷을 시작하여 타겟 볼륨에 복사합니다.
FSx-Dest::> snapmirror initialize -destination-path DestSVM:DestVol
온-프레미스에서 Windows SnapCenter 서버를 배포하고 구성합니다.
Windows SnapCenter Server를 사내에 배포합니다
이 솔루션은 NetApp SnapCenter를 사용하여 SQL Server 및 Oracle 데이터베이스의 애플리케이션 정합성이 보장되는 백업을 수행합니다. Veeam Backup & Replication을 사용하여 가상 머신의 VMDK를 백업하면 사내 및 클라우드 기반 데이터 센터를 위한 포괄적인 재해 복구 솔루션을 제공할 수 있습니다.
SnapCenter 소프트웨어는 NetApp Support 사이트에서 제공되며 도메인 또는 작업 그룹에 있는 Microsoft Windows 시스템에 설치할 수 있습니다. 자세한 계획 가이드 및 설치 지침은 에서 확인할 수 있습니다 "NetApp 문서 센터".
SnapCenter 소프트웨어는 에서 얻을 수 있습니다 "이 링크".
설치가 완료되면 https://Virtual_Cluster_IP_or_FQDN:8146 를 사용하여 웹 브라우저에서 SnapCenter 콘솔에 액세스할 수 있습니다.
콘솔에 로그인한 후 백업 SQL Server 및 Oracle 데이터베이스에 대해 SnapCenter를 구성해야 합니다.
SnapCenter에 스토리지 컨트롤러를 추가합니다
SnapCenter에 스토리지 컨트롤러를 추가하려면 다음 단계를 수행하십시오.
-
왼쪽 메뉴에서 스토리지 시스템 을 선택한 다음 새로 만들기 를 클릭하여 스토리지 컨트롤러를 SnapCenter에 추가하는 프로세스를 시작합니다.
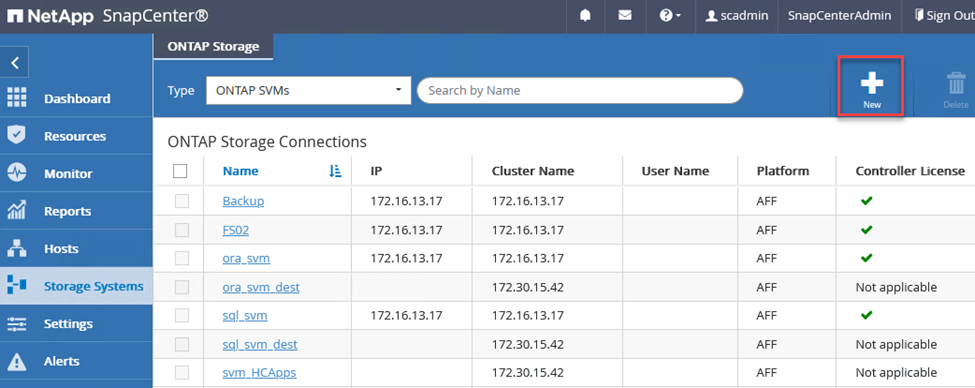
-
스토리지 시스템 추가 대화 상자에서 로컬 온-프레미스 ONTAP 클러스터의 관리 IP 주소와 사용자 이름 및 암호를 추가합니다. 그런 다음 제출 을 클릭하여 스토리지 시스템 검색을 시작합니다.
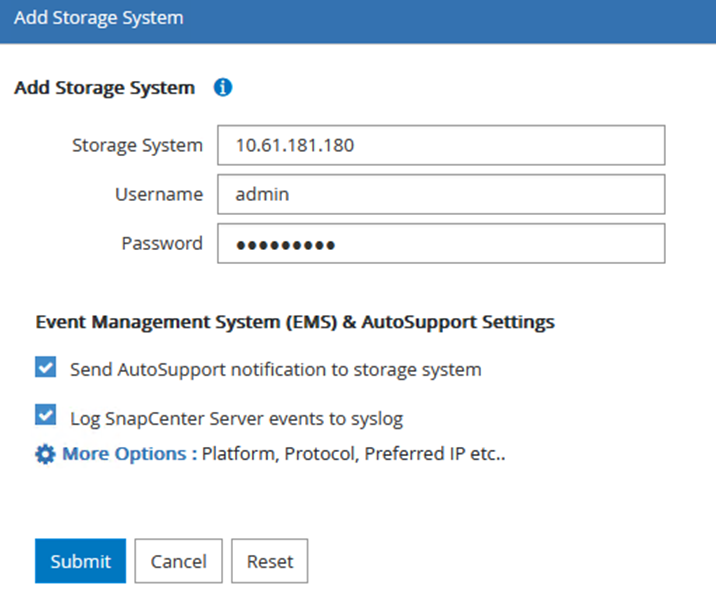
-
이 과정을 반복하여 FSx ONTAP 시스템을 SnapCenter에 추가합니다. 이 경우 Add Storage System 창의 아래쪽에 있는 More Options 를 선택하고 Secondary 의 확인란을 클릭하여 FSx 시스템을 SnapMirror 복사본 또는 기본 백업 스냅샷으로 업데이트된 보조 스토리지 시스템으로 지정합니다.
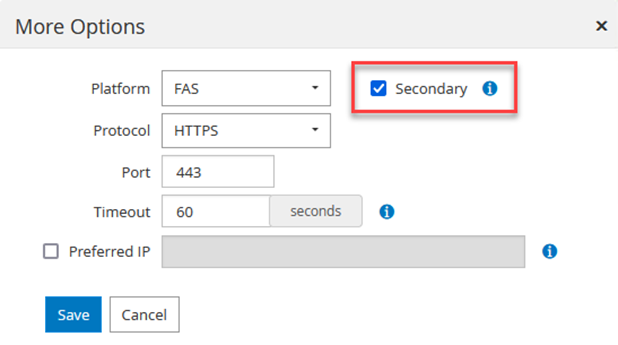
SnapCenter에 스토리지 시스템을 추가하는 방법에 대한 자세한 내용은 에서 설명서를 참조하십시오 "이 링크".
SnapCenter에 호스트를 추가합니다
다음 단계는 SnapCenter에 호스트 애플리케이션 서버를 추가하는 것입니다. 이 프로세스는 SQL Server와 Oracle에서 모두 비슷합니다.
-
왼쪽 메뉴에서 호스트 를 선택한 다음 추가 를 클릭하여 스토리지 컨트롤러를 SnapCenter에 추가하는 프로세스를 시작합니다.
-
호스트 추가 창에서 호스트 유형, 호스트 이름 및 호스트 시스템 자격 증명을 추가합니다. 플러그인 유형을 선택합니다. SQL Server의 경우 Microsoft Windows 및 Microsoft SQL Server 플러그인을 선택합니다.
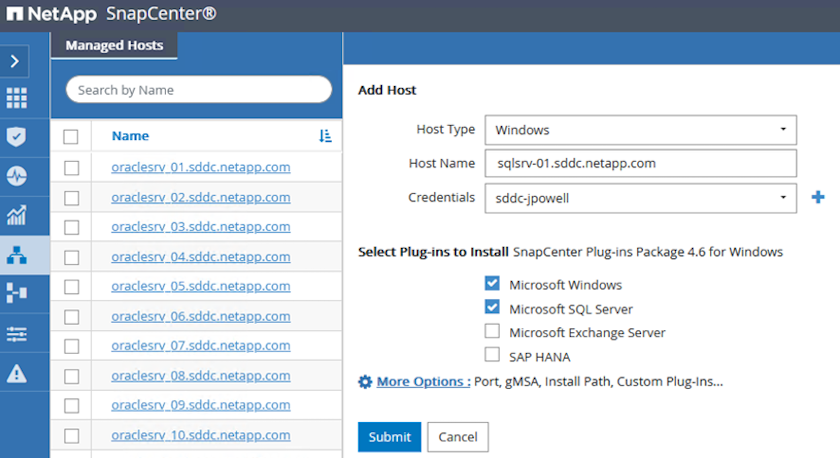
-
Oracle의 경우 호스트 추가 대화 상자에서 필수 필드를 입력하고 Oracle Database 플러그인의 확인란을 선택합니다. 그런 다음 제출 을 클릭하여 검색 프로세스를 시작하고 호스트를 SnapCenter에 추가합니다.
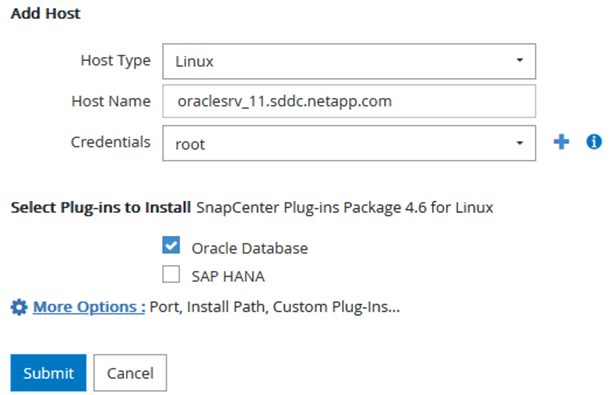
SnapCenter 정책을 생성합니다
정책은 백업 작업에 대해 따라야 할 특정 규칙을 설정합니다. 여기에는 백업 일정, 복제 유형 및 SnapCenter에서 트랜잭션 로그 백업 및 잘라내기를 처리하는 방식이 포함되며 이에 국한되지 않습니다.
SnapCenter 웹 클라이언트의 설정 섹션에서 정책에 액세스할 수 있습니다.
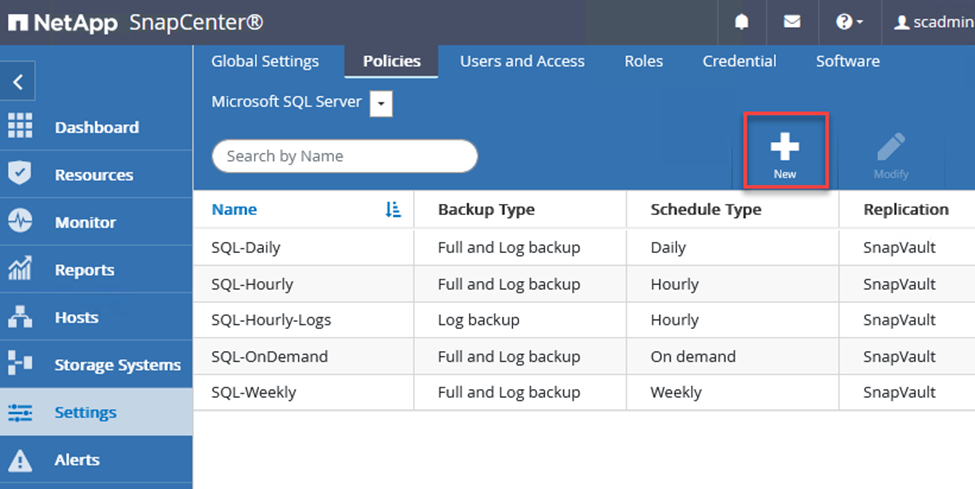
SQL Server 백업에 대한 정책을 생성하는 방법에 대한 자세한 내용은 를 참조하십시오 "SnapCenter 설명서".
Oracle 백업에 대한 정책을 생성하는 방법에 대한 자세한 내용은 를 참조하십시오 "SnapCenter 설명서".
-
참고: *
-
정책 생성 마법사를 진행하는 동안 복제 섹션을 특별히 기록해 둡니다. 이 섹션에서는 백업 프로세스 중에 사용할 보조 SnapMirror 복사본의 유형을 설명합니다.
-
“로컬 스냅샷 복사본을 생성한 후 SnapMirror 업데이트” 설정은 동일한 클러스터에 상주하는 두 스토리지 가상 시스템 사이에 SnapMirror 관계가 존재하는 경우 SnapMirror 관계를 업데이트하는 것을 의미합니다.
-
"로컬 스냅샷 복사본을 생성한 후 SnapVault 업데이트" 설정은 두 개의 별도 클러스터 간과 온프레미스 ONTAP 시스템과 Cloud Volumes ONTAP 또는 FSx ONTAP 간에 존재하는 SnapMirror 관계를 업데이트하는 데 사용됩니다.
다음 이미지는 이전 옵션과 백업 정책 마법사에서 이러한 옵션이 표시되는 방식을 보여 줍니다.
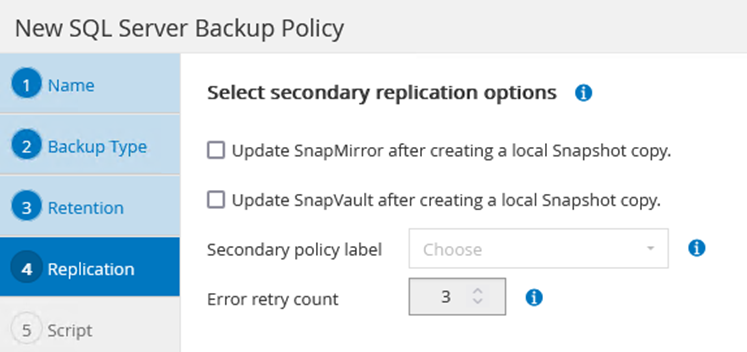
SnapCenter 리소스 그룹을 생성합니다
리소스 그룹을 사용하면 백업에 포함할 데이터베이스 리소스와 해당 리소스에 대해 수행한 정책을 선택할 수 있습니다.
-
왼쪽 메뉴의 리소스 섹션으로 이동합니다.
-
창 위쪽에서 작업할 리소스 유형(이 경우 Microsoft SQL Server)을 선택한 다음 새 리소스 그룹을 클릭합니다.
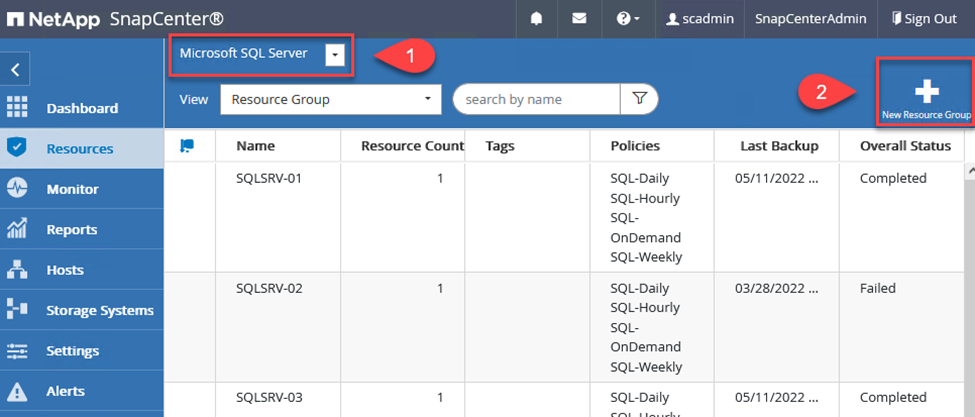
SnapCenter 설명서는 SQL Server 및 Oracle 데이터베이스 모두에 대한 리소스 그룹을 생성하는 단계별 세부 정보를 제공합니다.
SQL 리소스 백업의 경우 에 따릅니다 "이 링크".
Oracle 리소스 백업에 대해서는 을 참조하십시오 "이 링크".
Veeam Backup Server를 구축 및 구성합니다
Veeam 백업 및 복제 소프트웨어는 Veeam 스케일 아웃 백업 저장소(SOBR)를 사용하여 애플리케이션 가상 머신을 백업하고 백업 복사본을 Amazon S3 버킷에 아카이빙하는 데 사용됩니다. Veeam을 이 솔루션의 Windows 서버에 구축했습니다. Veeam 구축에 대한 자세한 지침은 를 참조하십시오 "Veeam Help Center 기술 문서".
Veeam 스케일아웃 백업 저장소를 구성합니다
소프트웨어를 배포하고 라이센스를 받은 후에는 백업 작업을 위한 타겟 스토리지로 SOBR(스케일 아웃 백업 저장소)을 생성할 수 있습니다. 재해 복구를 위해 VM 데이터를 오프 사이트로 백업하는 데에도 S3 버킷을 포함해야 합니다.
시작하기 전에 다음 필수 구성 요소를 참조하십시오.
-
백업을 위한 타겟 스토리지로 사내 ONTAP 시스템에 SMB 파일 공유를 생성합니다.
-
SOBR에 포함할 Amazon S3 버킷을 생성합니다. 오프사이트 백업을 위한 저장소입니다.
Veeam에 ONTAP 스토리지를 추가합니다
먼저, Veeam에서 ONTAP 스토리지 클러스터와 관련 SMB/NFS 파일 시스템을 스토리지 인프라로 추가합니다.
-
Veeam 콘솔을 열고 로그인합니다. Storage Infrastructure로 이동한 다음 Add Storage를 선택합니다.
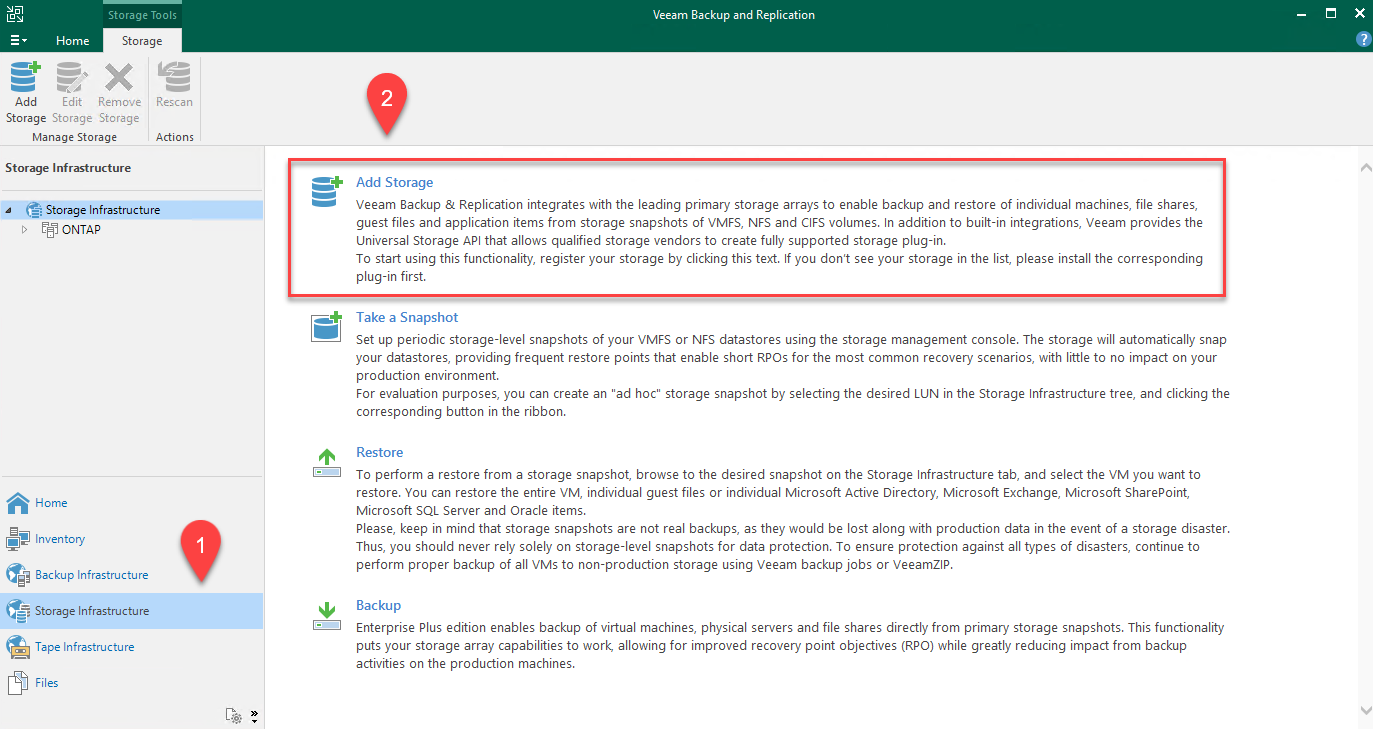
-
스토리지 추가 마법사에서 NetApp을 스토리지 공급업체로 선택한 다음 Data ONTAP를 선택합니다.
-
관리 IP 주소를 입력하고 NAS Filer 상자를 선택합니다. 다음 을 클릭합니다.
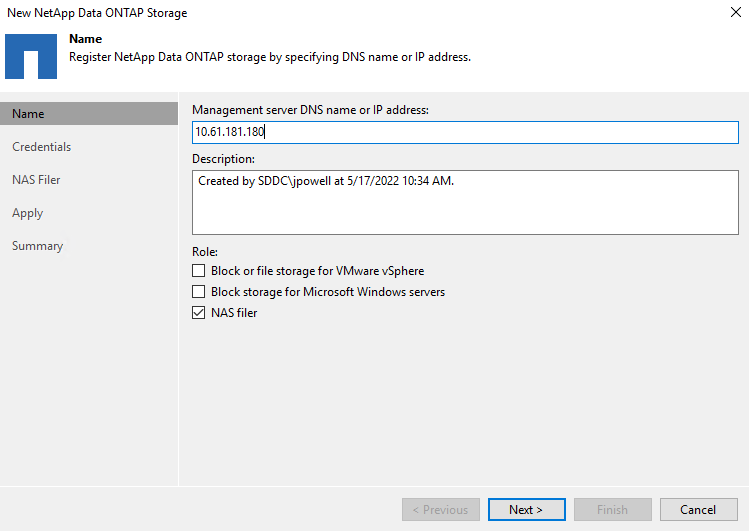
-
자격 증명을 추가하여 ONTAP 클러스터에 액세스합니다.
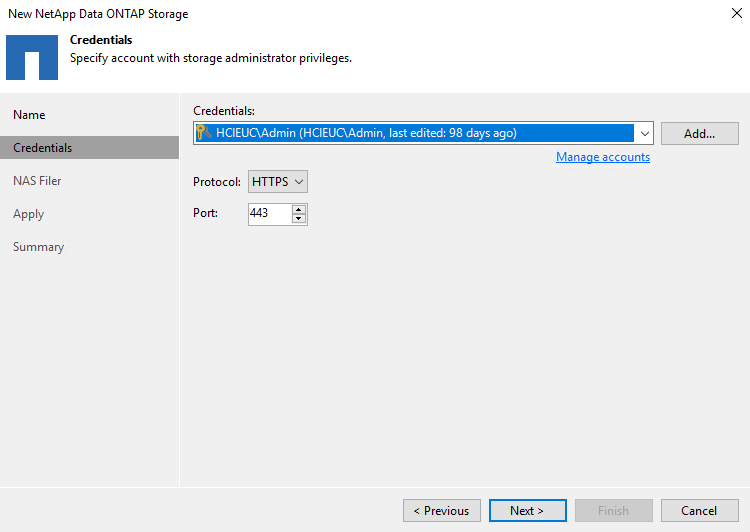
-
NAS Filer 페이지에서 검사할 프로토콜을 선택하고 Next 를 선택합니다.
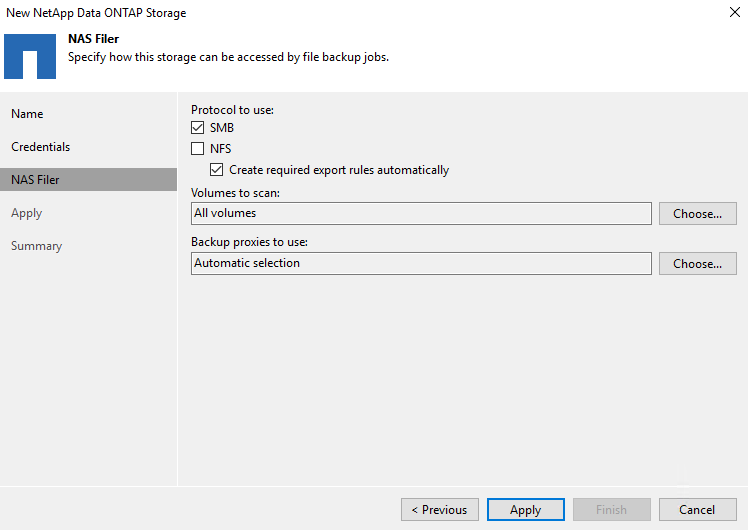
-
마법사의 적용 및 요약 페이지를 완료하고 마침 을 클릭하여 스토리지 검색 프로세스를 시작합니다. 검사가 완료되면 ONTAP 클러스터가 NAS 파일러와 함께 사용 가능한 리소스로 추가됩니다.
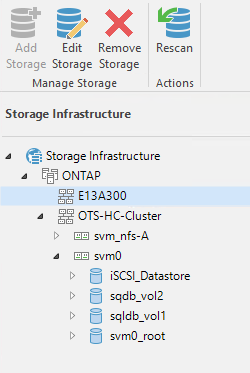
-
새로 검색된 NAS 공유를 사용하여 백업 리포지토리를 생성합니다. Backup Infrastructure에서 Backup Repositories를 선택하고 Add Repository 메뉴 항목을 클릭합니다.
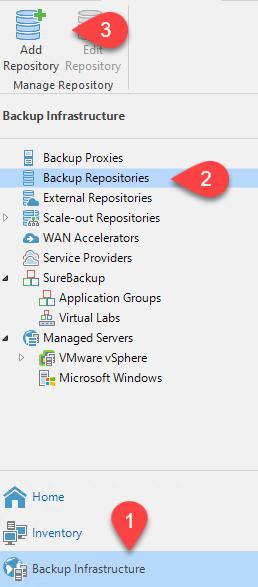
-
새 백업 저장소 마법사의 모든 단계를 수행하여 리포지토리를 생성합니다. Veeam Backup Repositories 생성에 대한 자세한 내용은 를 참조하십시오 "Veeam 문서를 참조하십시오".
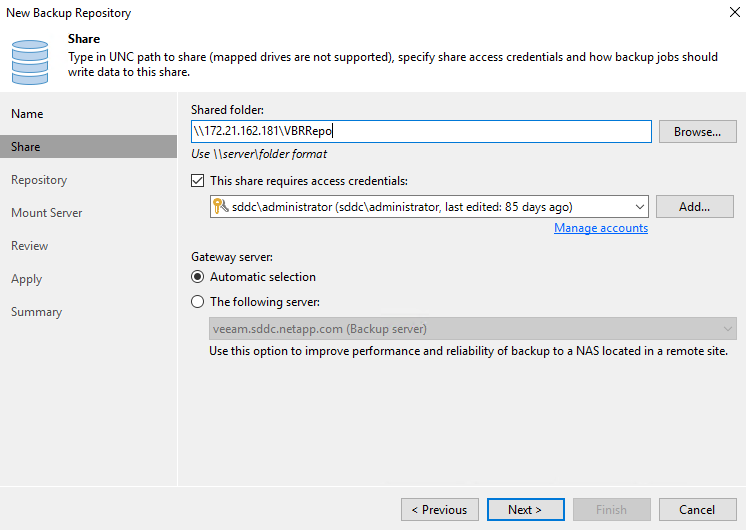
Amazon S3 버킷을 백업 저장소로 추가합니다
다음 단계는 Amazon S3 스토리지를 백업 저장소로 추가하는 것입니다.
-
Backup Infrastructure > Backup Repositories 로 이동합니다. 리포지토리 추가 를 클릭합니다.
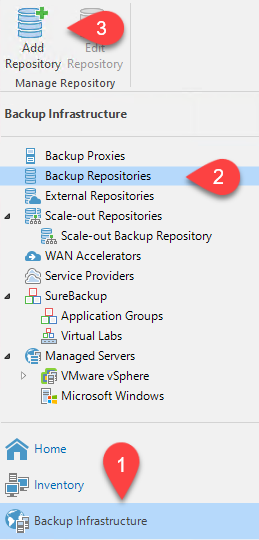
-
백업 저장소 추가 마법사에서 오브젝트 스토리지 를 선택한 다음 Amazon S3를 선택합니다. 그러면 New Object Storage Repository 마법사가 시작됩니다.
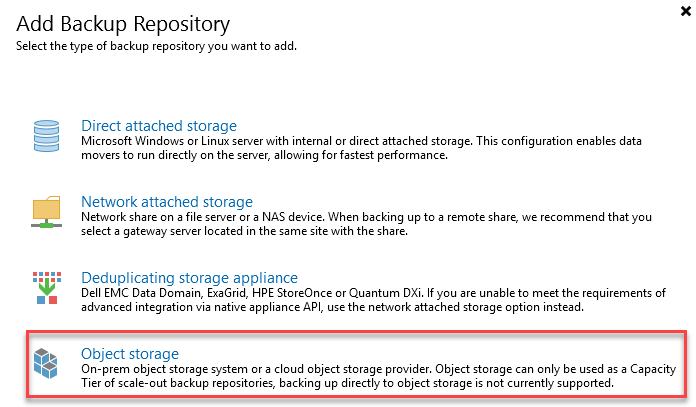
-
오브젝트 스토리지 저장소의 이름을 입력하고 Next를 클릭합니다.
-
다음 섹션에서 자격 증명을 입력합니다. AWS 액세스 키와 비밀 키가 필요합니다.
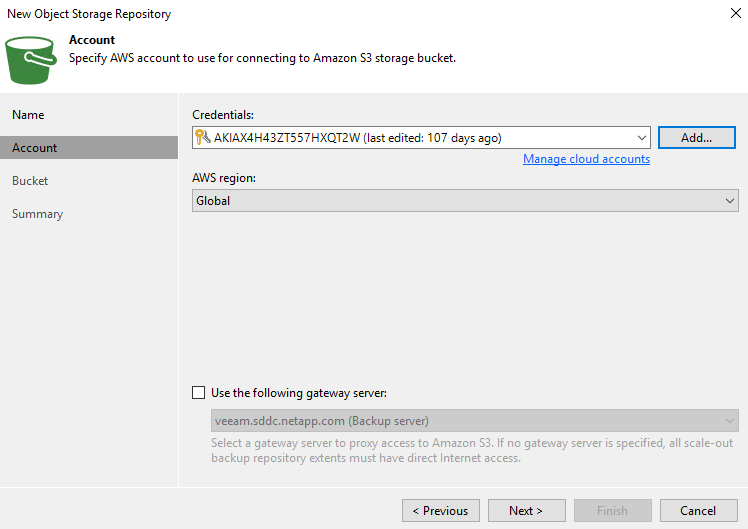
-
Amazon 구성이 로드되면 데이터 센터, 버킷 및 폴더를 선택하고 적용 을 클릭합니다. 마지막으로 마침을 클릭하여 마법사를 닫습니다.
스케일아웃 백업 저장소를 생성합니다
이제 Veeam에 스토리지 저장소를 추가했으므로 재해 복구를 위해 SOBR을 생성하여 백업 복사본을 외부 Amazon S3 오브젝트 스토리지에 자동으로 계층화할 수 있습니다.
-
백업 인프라 에서 스케일 아웃 리포지토리 를 선택한 다음 스케일 아웃 리포지토리 추가 메뉴 항목을 클릭합니다.
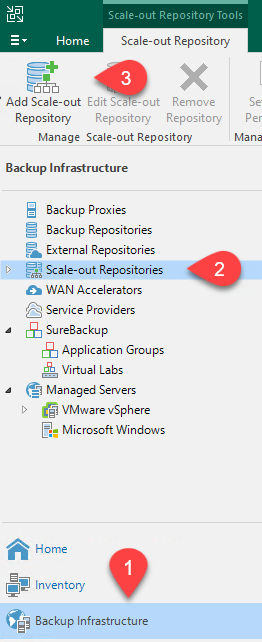
-
새 스케일 아웃 백업 리포지토리에서 SOBR의 이름을 제공하고 다음을 클릭합니다.
-
성능 계층의 경우 로컬 ONTAP 클러스터에 상주하는 SMB 공유가 포함된 백업 저장소를 선택합니다.
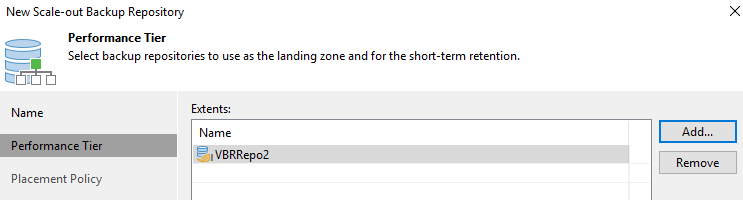
-
배치 정책의 경우 데이터 인접성 또는 요구 사항에 따른 성능 을 선택합니다. 다음을 선택합니다.
-
용량 계층의 경우 Amazon S3 오브젝트 스토리지로 SOBR을 확장합니다. 재해 복구를 위해, 2차 백업을 적시에 제공할 수 있도록 백업이 생성되는 즉시 Copy Backups to Object Storage 를 선택합니다.
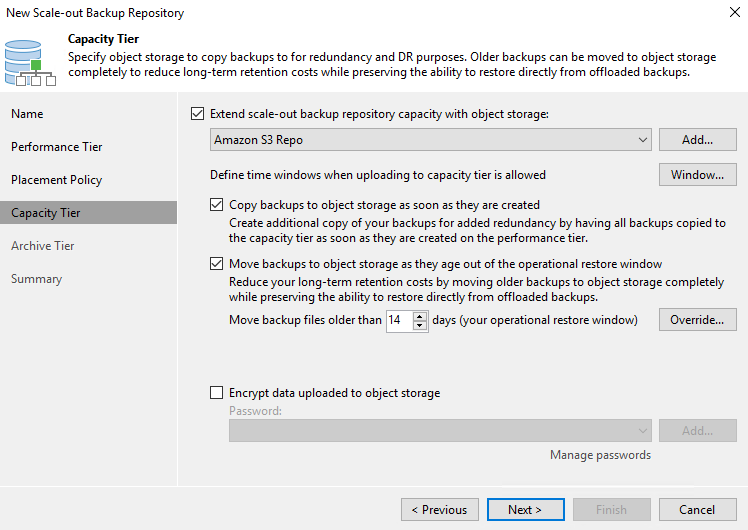
-
마지막으로 적용 및 마침 을 선택하여 SOBR 생성을 마칩니다.
스케일아웃 백업 저장소 작업을 생성합니다
Veeam을 구성하는 마지막 단계는 새로 생성한 SOBR을 백업 대상으로 사용하여 백업 작업을 생성하는 것입니다. 백업 작업 생성은 스토리지 관리자의 일반적인 일부이며 여기서는 자세한 단계를 다루지 않습니다. Veeam에서 백업 작업 생성에 대한 자세한 내용은 를 참조하십시오 "Veeam Help Center 기술 문서".
BlueXP 백업 및 복구 툴 및 구성
애플리케이션 VM 및 데이터베이스 볼륨을 AWS에서 실행되는 VMware Cloud Volume 서비스로 페일오버하려면 SnapCenter Server와 Veeam Backup and Replication Server의 실행 중인 인스턴스를 설치 및 구성해야 합니다. 페일오버가 완료된 후 사내 데이터 센터에 대한 페일백이 계획 및 실행될 때까지 정상적인 백업 작업을 재개하도록 이러한 툴을 구성해야 합니다.
보조 Windows SnapCenter 서버를 배포합니다
SnapCenter 서버는 VMware 클라우드 SDDC에 구축하거나 VMware 클라우드 환경에 대한 네트워크 연결을 통해 VPC에 상주하는 EC2 인스턴스에 설치됩니다.
SnapCenter 소프트웨어는 NetApp Support 사이트에서 제공되며 도메인 또는 작업 그룹에 있는 Microsoft Windows 시스템에 설치할 수 있습니다. 자세한 계획 가이드 및 설치 지침은 에서 확인할 수 있습니다 "NetApp 문서화 센터".
SnapCenter 소프트웨어는 에서 찾을 수 있습니다 "이 링크".
보조 Windows SnapCenter 서버를 구성합니다
FSx ONTAP에 미러링된 애플리케이션 데이터를 복구하려면 먼저 온-프레미스 SnapCenter 데이터베이스의 전체 복원을 수행해야 합니다. 이 프로세스가 완료되면 VM과의 통신이 다시 설정되고 FSx ONTAP를 기본 스토리지로 사용하여 응용 프로그램 백업을 다시 시작할 수 있습니다.
이를 위해서는 SnapCenter 서버에서 다음 항목을 완료해야 합니다.
-
원래 온-프레미스 SnapCenter 서버와 동일하게 컴퓨터 이름을 구성합니다.
-
VMware 클라우드 및 FSx ONTAP 인스턴스와 통신하도록 네트워킹을 구성합니다.
-
SnapCenter 데이터베이스를 복원하는 절차를 완료합니다.
-
SnapCenter가 재해 복구 모드에 있는지 확인하여 이제 FSx가 백업용 기본 스토리지인지 확인합니다.
-
복구된 가상 머신과 통신이 다시 설정되었는지 확인합니다.
2차 Veeam Backup & amp; Replication Server를 구축합니다
Veeam Backup & Replication 서버를 AWS의 VMware Cloud 또는 EC2 인스턴스에 설치할 수 있습니다. 자세한 구현 지침은 를 참조하십시오 "Veeam Help Center 기술 문서".
Secondary Veeam Backup & amp; Replication Server를 구성합니다
Amazon S3 스토리지에 백업된 가상 머신의 복구를 수행하려면 Veeam Server를 Windows 서버에 설치하고 원래 백업 저장소가 포함된 VMware Cloud, FSx ONTAP 및 S3 버킷과 통신하도록 구성해야 합니다. 또한 VM이 복구된 후 새 백업을 수행하려면 FSx ONTAP에 새 백업 리포지토리가 구성되어 있어야 합니다.
이 프로세스를 수행하려면 다음 항목을 완료해야 합니다.
-
네트워킹을 구성하여 원래 백업 저장소가 포함된 VMware Cloud, FSx ONTAP 및 S3 버킷과 통신합니다.
-
FSx ONTAP에서 SMB 공유를 새 백업 리포지토리로 구성합니다.
-
사내에서 스케일아웃 백업 저장소의 일부로 사용된 원래 S3 버킷을 마운트합니다.
-
VM을 복구한 후 SQL 및 Oracle VM을 보호하기 위한 새로운 백업 작업을 설정합니다.
Veeam을 사용하여 VM을 복원하는 방법에 대한 자세한 내용은 섹션을 참조하십시오 "Veeam Full Restore로 애플리케이션 VM을 복구합니다".
재해 복구를 위한 SnapCenter 데이터베이스 백업
SnapCenter를 사용하면 재해 발생 시 SnapCenter 서버를 복구하기 위해 기본 MySQL 데이터베이스와 구성 데이터를 백업 및 복구할 수 있습니다. 이 솔루션을 위해 VPC에 상주하는 AWS EC2 인스턴스에서 SnapCenter 데이터베이스 및 구성을 복구했습니다. SnapCenter의 재해 복구에 대한 자세한 내용은 를 "이 링크"참조하십시오.
SnapCenter 백업 사전 요구 사항
SnapCenter 백업에 필요한 사전 요구 사항은 다음과 같습니다.
-
백업된 데이터베이스 및 구성 파일을 찾기 위해 사내 ONTAP 시스템에서 생성된 볼륨 및 SMB 공유입니다.
-
사내 ONTAP 시스템과 AWS 계정의 FSx 또는 CVO 간 SnapMirror 관계 이 관계는 백업된 SnapCenter 데이터베이스 및 구성 파일이 포함된 스냅샷을 전송하는 데 사용됩니다.
-
EC2 인스턴스 또는 VMware Cloud SDDC의 VM에 클라우드 계정에 설치된 Windows Server
-
VMware 클라우드의 Windows EC2 인스턴스 또는 VM에 설치된 SnapCenter
SnapCenter 백업 및 복원 프로세스 요약
-
백업 db 및 config 파일을 호스팅하기 위해 사내 ONTAP 시스템에 볼륨을 생성합니다.
-
온프레미스와 FSx/CVO 간에 SnapMirror 관계를 설정합니다.
-
SMB 공유를 마운트합니다.
-
API 작업을 수행하기 위한 Swagger 인증 토큰을 검색합니다.
-
DB 복구 프로세스를 시작합니다.
-
xcopy 유틸리티를 사용하여 db 및 config 파일 로컬 디렉토리를 SMB 공유에 복사합니다.
-
FSx에서 ONTAP 볼륨의 클론을 생성합니다(사내에서 SnapMirror를 통해 복사됨).
-
FSx에서 EC2/VMware Cloud로 SMB 공유를 마운트합니다.
-
SMB 공유에서 로컬 디렉토리로 복구 디렉토리를 복사합니다.
-
Swagger에서 SQL Server 복원 프로세스를 실행합니다.
SnapCenter 데이터베이스 및 구성을 백업합니다
SnapCenter는 REST API 명령을 실행하기 위한 웹 클라이언트 인터페이스를 제공합니다. Swagger를 통해 REST API에 액세스하는 방법에 대한 자세한 내용은 에서 SnapCenter 설명서를 참조하십시오 "이 링크".
Swagger에 로그인하고 인증 토큰을 얻습니다
Swagger 페이지로 이동한 후 인증 토큰을 검색하여 데이터베이스 복원 프로세스를 시작해야 합니다.
-
https://<SnapCenter 서버 IP >:8146/swagger/_에서 SnapCenter Swagger API 웹 페이지에 액세스합니다.
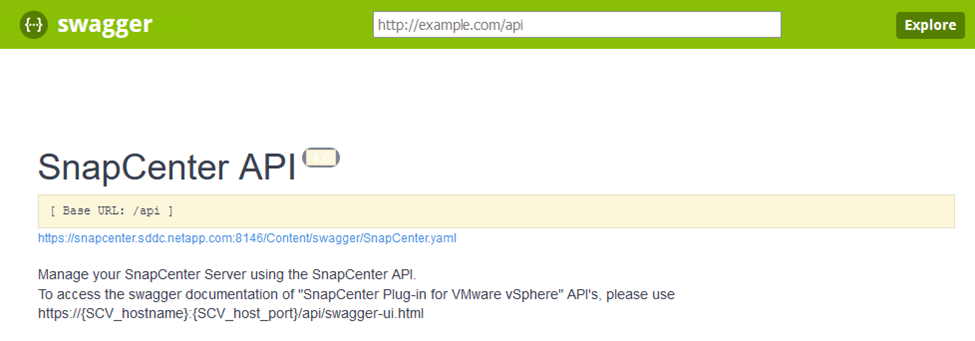
-
인증 섹션을 확장하고 시험 사용 을 클릭합니다.
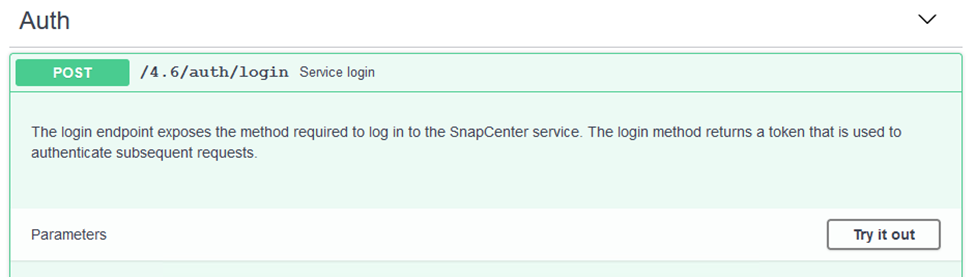
-
UserOperationContext 영역에서 SnapCenter 자격 증명 및 역할을 입력하고 실행 을 클릭합니다.
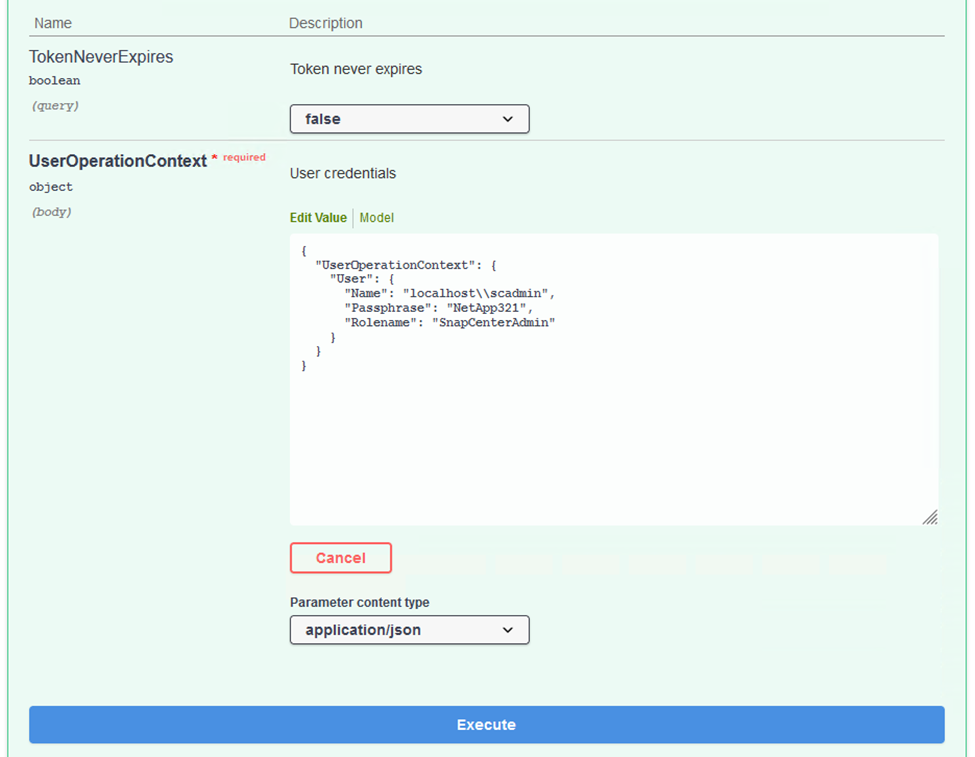
-
아래의 응답 본문에서 토큰을 볼 수 있습니다. 백업 프로세스를 실행할 때 인증을 위해 토큰 텍스트를 복사합니다.
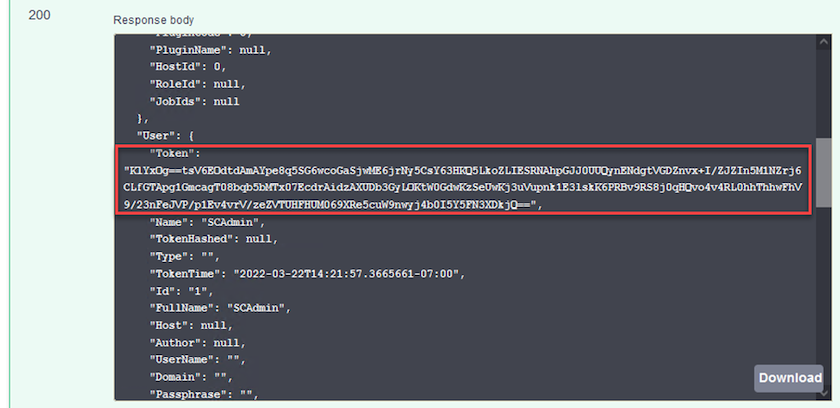
SnapCenter 데이터베이스 백업을 수행합니다
그런 다음 Swagger 페이지의 Disaster Recovery 영역으로 이동하여 SnapCenter 백업 프로세스를 시작합니다.
-
재해 복구 영역을 클릭하여 확장합니다.
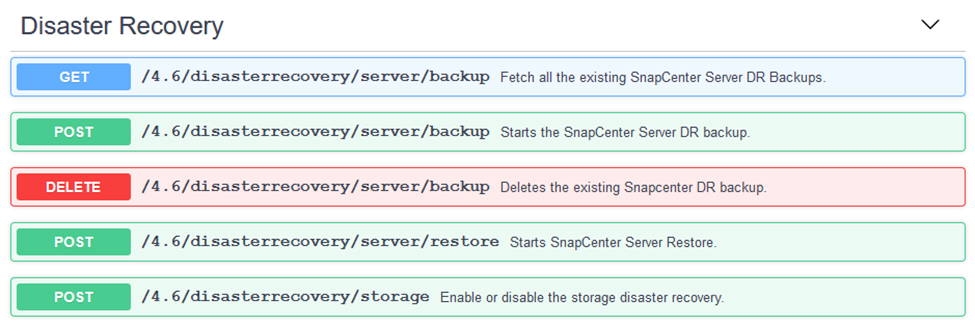
-
'/4.6/disasterrecovery/server/backup' 섹션을 확장하고 try it을 클릭합니다.
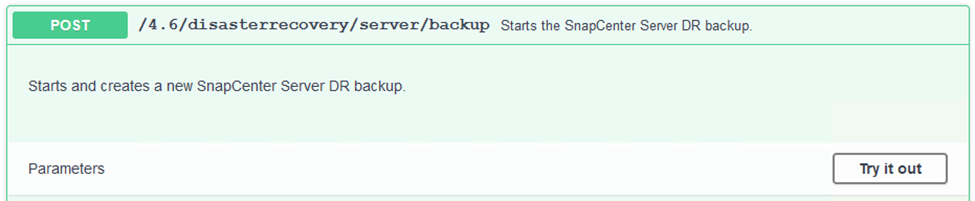
-
SmDRBackupRequest 섹션에서 올바른 로컬 대상 경로를 추가하고 Execute 를 선택하여 SnapCenter 데이터베이스 및 구성의 백업을 시작합니다.
백업 프로세스에서는 NFS 또는 CIFS 파일 공유에 직접 백업할 수 없습니다. 
SnapCenter에서 백업 작업을 모니터링합니다
데이터베이스 복원 프로세스를 시작할 때 SnapCenter에 로그인하여 로그 파일을 검토합니다. 모니터 섹션에서 SnapCenter 서버 재해 복구 백업의 세부 정보를 볼 수 있습니다.
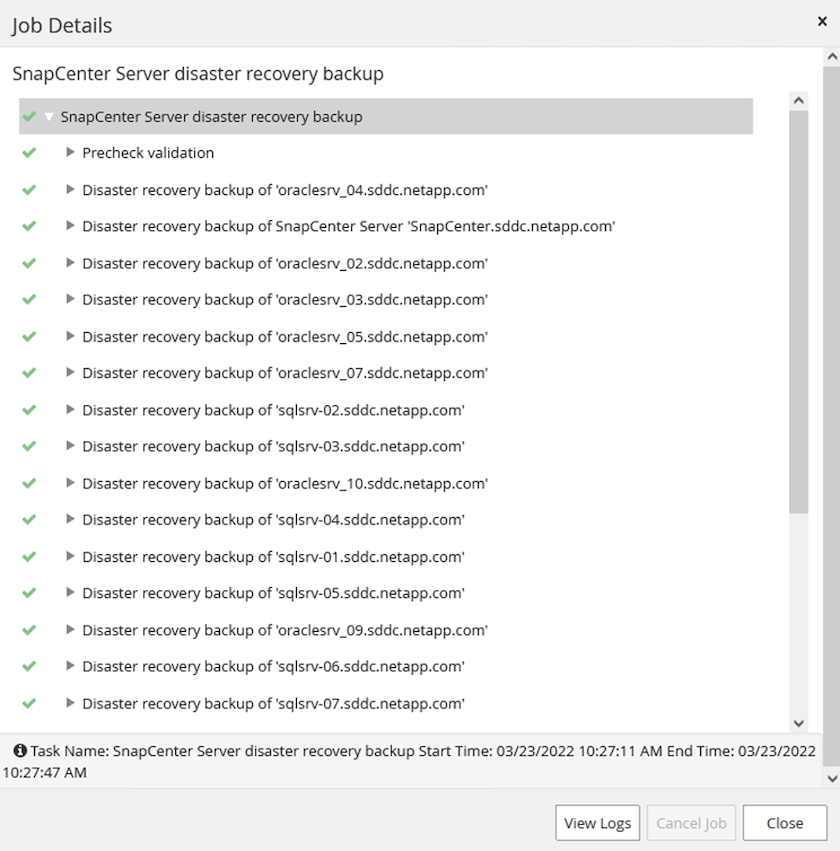
XCOPY 유틸리티를 사용하여 SMB 공유에 데이터베이스 백업 파일을 복사합니다
그런 다음 SnapCenter 서버의 로컬 드라이브에서 데이터를 SnapMirror로 복제하는 데 사용되는 CIFS 공유로 AWS의 FSx 인스턴스에 있는 보조 위치로 백업을 이동해야 합니다. 파일 권한을 유지하는 특정 옵션과 함께 xcopy를 사용합니다.
관리자 권한으로 명령 프롬프트를 엽니다. 명령 프롬프트에서 다음 명령을 입력합니다.
xcopy <Source_Path> \\<Destination_Server_IP>\<Folder_Path> /O /X /E /H /K xcopy c:\SC_Backups\SnapCenter_DR \\10.61.181.185\snapcenter_dr /O /X /E /H /K
페일오버
운영 사이트에서 재해가 발생합니다
운영 사내 데이터 센터에서 재해가 발생할 경우 당사의 시나리오에서는 AWS의 VMware Cloud를 사용하여 Amazon Web Services 인프라에 있는 2차 사이트로 페일오버합니다. 가상 시스템과 사내 ONTAP 클러스터에 더 이상 액세스할 수 없다고 가정합니다. 또한, SnapCenter 및 Veeam 가상 머신을 더 이상 액세스할 수 없으며 2차 사이트에서 다시 구축해야 합니다.
이 섹션에서는 클라우드 환경으로의 인프라 페일오버에 대해 다루며 다음 주제를 다룹니다.
-
SnapCenter 데이터베이스 복원 새 SnapCenter 서버가 설정된 후, 보조 FSx 스토리지가 기본 스토리지 장치가 될 수 있도록 MySQL 데이터베이스 및 구성 파일을 복원하고 데이터베이스를 재해 복구 모드로 전환합니다.
-
Veeam Backup & Replication을 사용하여 애플리케이션 가상 머신을 복구합니다. VM 백업이 포함된 S3 스토리지를 연결하고 백업을 가져온 다음 AWS의 VMware Cloud로 복원합니다.
-
SnapCenter를 사용하여 SQL Server 응용 프로그램 데이터를 복원합니다.
-
SnapCenter를 사용하여 Oracle 애플리케이션 데이터를 복구합니다.
SnapCenter 데이터베이스 복원 프로세스
SnapCenter는 MySQL 데이터베이스 및 구성 파일의 백업 및 복원을 허용하여 재해 복구 시나리오를 지원합니다. 이를 통해 관리자는 사내 데이터 센터에서 SnapCenter 데이터베이스의 정기적인 백업을 유지하고 나중에 해당 데이터베이스를 보조 SnapCenter 데이터베이스로 복원할 수 있습니다.
원격 SnapCenter 서버에서 SnapCenter 백업 파일에 액세스하려면 다음 단계를 수행하십시오.
-
FSx 클러스터에서 SnapMirror 관계를 중단하여 볼륨을 읽기/쓰기로 만듭니다.
-
필요한 경우 CIFS 서버를 생성하고 복제된 볼륨의 연결 경로를 가리키는 CIFS 공유를 생성합니다.
-
xcopy를 사용하여 보조 SnapCenter 시스템의 로컬 디렉토리에 백업 파일을 복사합니다.
-
SnapCenter v4.6을 설치합니다.
-
SnapCenter 서버의 FQDN이 원래 서버와 동일한지 확인합니다. 이 작업은 DB 복원이 성공하려면 필요합니다.
복원 프로세스를 시작하려면 다음 단계를 수행하십시오.
-
보조 SnapCenter 서버의 Swagger API 웹 페이지로 이동하고 이전 지침에 따라 인증 토큰을 얻습니다.
-
Swagger 페이지의 Disaster Recovery 섹션으로 이동하여 "/4.6/disasterrecovery/server/restore"를 선택하고 Try It Out을 클릭합니다.
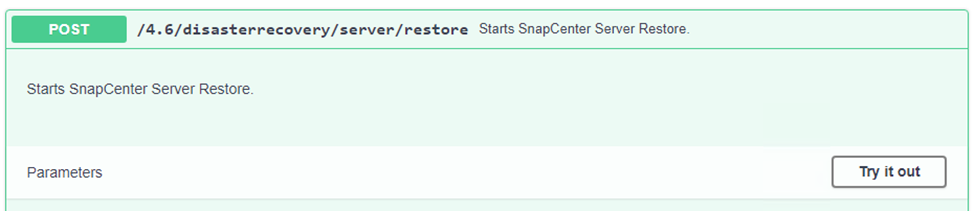
-
인증 토큰을 붙여 넣고 SmDRResterRequest 섹션에서 백업 이름과 보조 SnapCenter 서버의 로컬 디렉터리를 붙여 넣습니다.
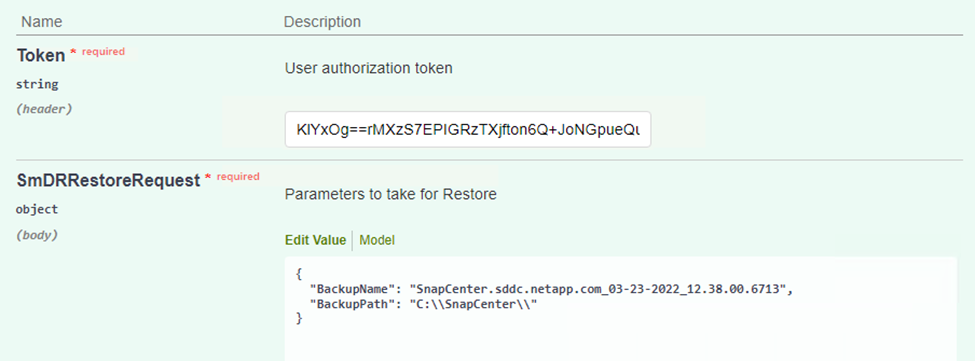
-
실행 버튼을 선택하여 복원 프로세스를 시작합니다.
-
SnapCenter에서 모니터 섹션으로 이동하여 복구 작업의 진행률을 확인합니다.
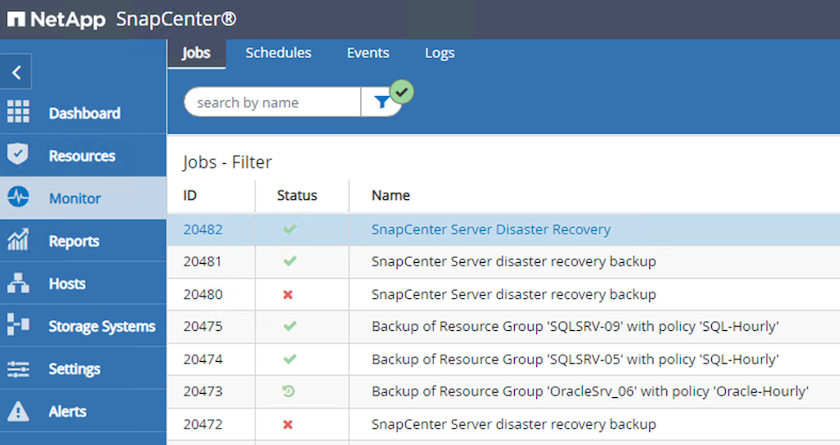
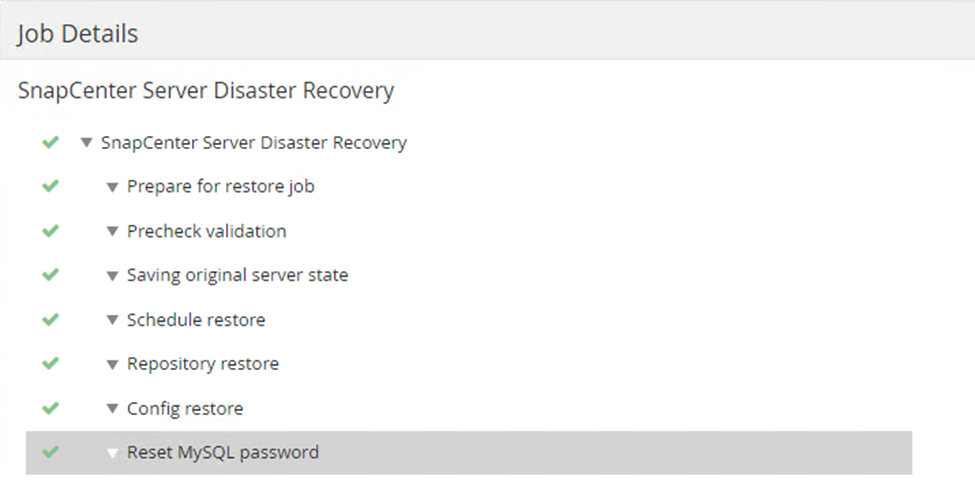
-
보조 스토리지에서 SQL Server 복원을 사용하려면 SnapCenter 데이터베이스를 재해 복구 모드로 전환해야 합니다. 이 작업은 별도의 작업으로 수행되며 Swagger API 웹 페이지에서 시작됩니다.
-
Disaster Recovery(재해 복구) 섹션으로 이동하여 '/4.6/Disasterrecovery/storage(4.6/Disasterrecovery/storage)'를 클릭합니다.
-
사용자 인증 토큰을 붙여 넣습니다.
-
SmSetDisasterRecoverySettingsRequest 섹션에서 EnableDisasterRecover 를 true 로 변경합니다.
-
실행 을 클릭하여 SQL Server에 대한 재해 복구 모드를 활성화합니다.
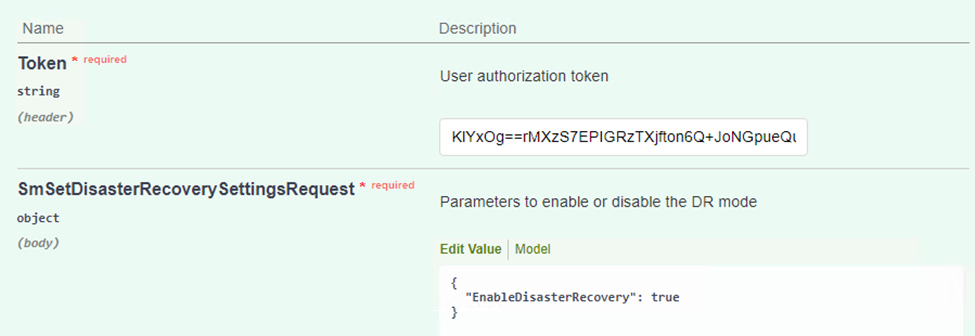
추가 절차에 대한 설명을 참조하십시오. -
Veeam 전체 복원으로 애플리케이션 VM을 복원합니다
백업 리포지토리를 생성하고 S3에서 백업을 가져옵니다
2차 Veeam 서버에서 S3 스토리지의 백업을 가져오고 SQL Server 및 Oracle VM을 VMware Cloud 클러스터로 복원합니다.
사내 스케일아웃 백업 리포지토리에 속하는 S3 오브젝트에서 백업을 가져오려면 다음 단계를 완료합니다.
-
백업 리포지토리 로 이동하고 상단 메뉴에서 리포지토리 추가 를 클릭하여 백업 리포지토리 추가 마법사를 시작합니다. 마법사의 첫 번째 페이지에서 백업 저장소 유형으로 오브젝트 스토리지 를 선택합니다.
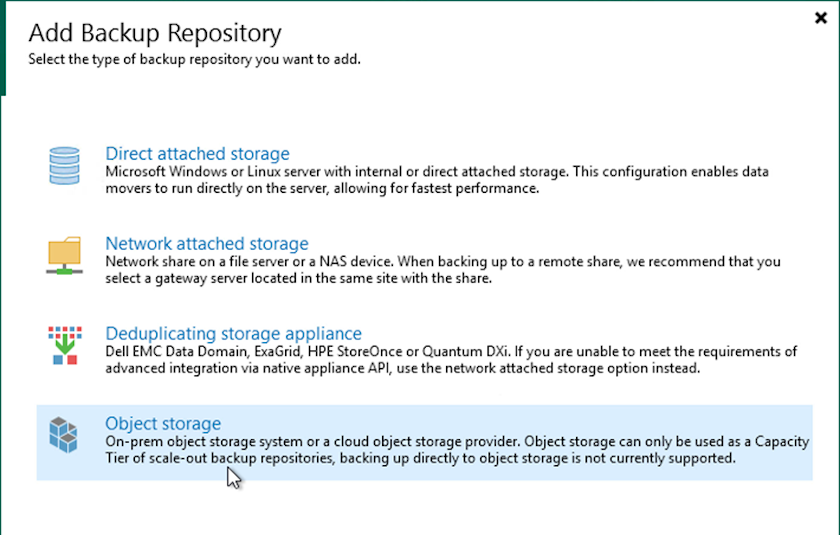
-
오브젝트 스토리지 유형으로 Amazon S3를 선택합니다.
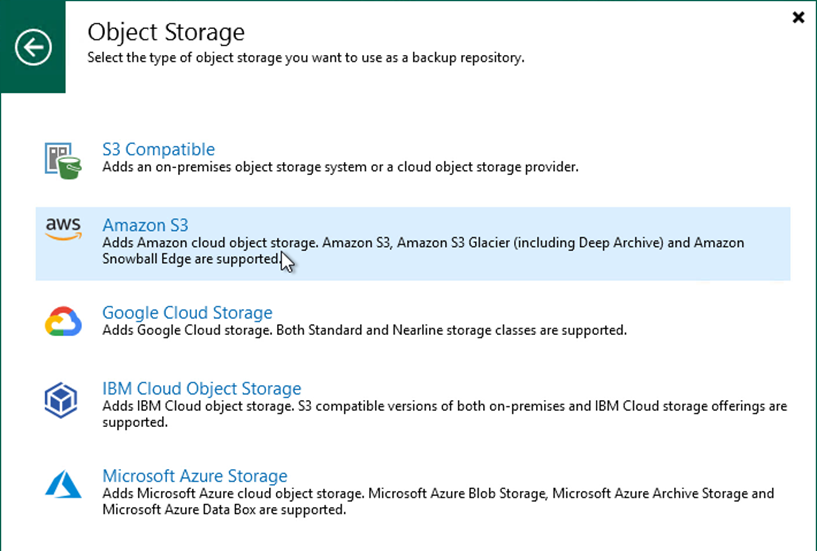
-
Amazon Cloud Storage Services 목록에서 Amazon S3를 선택합니다.
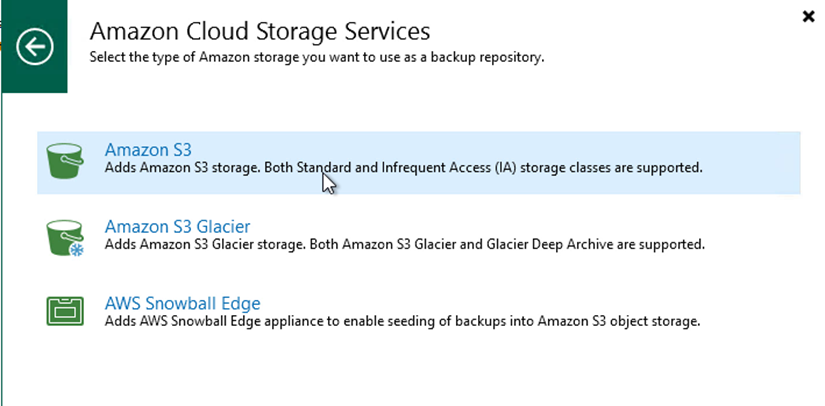
-
드롭다운 목록에서 미리 입력한 자격 증명을 선택하거나 클라우드 스토리지 리소스에 액세스하기 위한 새 자격 증명을 추가합니다. 다음을 클릭하여 계속합니다.
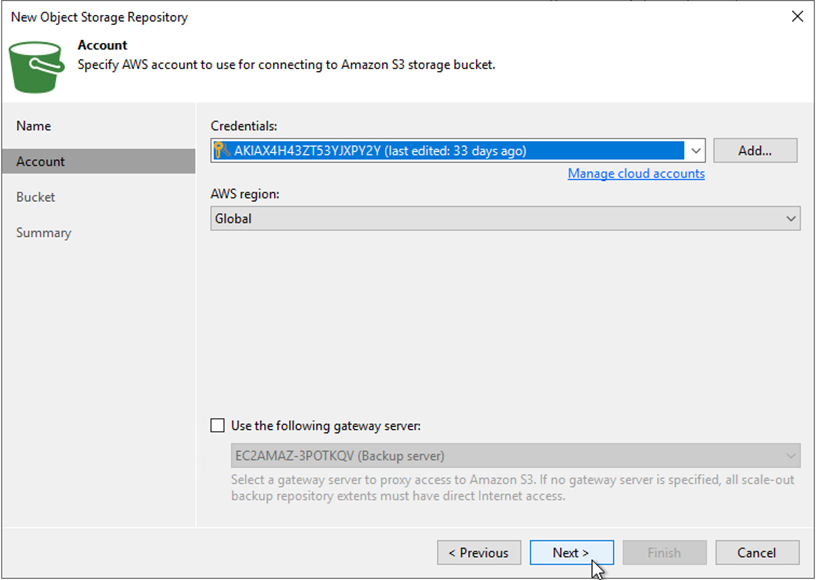
-
버킷 페이지에서 데이터 센터, 버킷, 폴더 및 원하는 옵션을 입력합니다. 적용 을 클릭합니다.
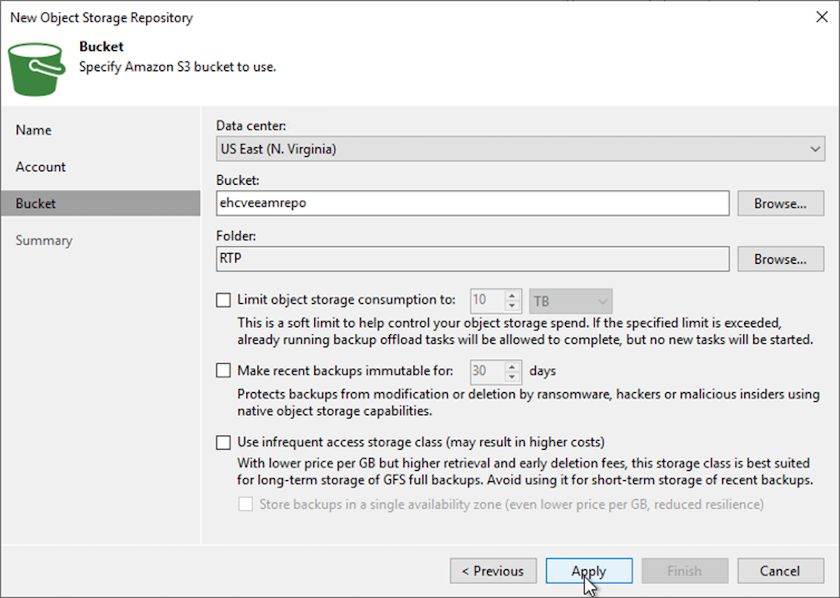
-
마지막으로 마침 을 선택하여 프로세스를 완료하고 리포지토리를 추가합니다.
S3 오브젝트 스토리지에서 백업을 가져옵니다
이전 섹션에 추가된 S3 리포지토리에서 백업을 가져오려면 다음 단계를 완료합니다.
-
S3 백업 리포지토리에서 백업 가져오기 를 선택하여 백업 가져오기 마법사를 시작합니다.
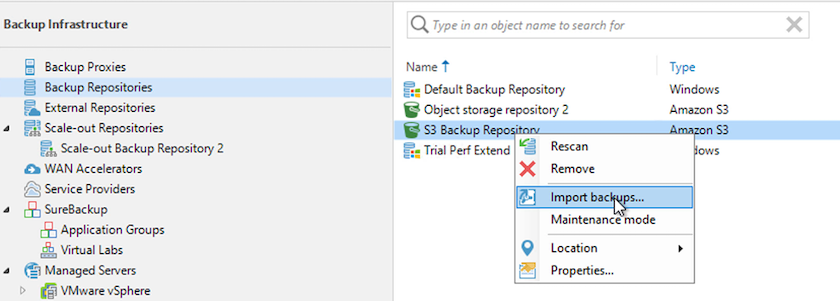
-
가져오기에 대한 데이터베이스 레코드가 생성된 후 요약 화면에서 다음 을 선택한 다음 마침 을 선택하여 가져오기 프로세스를 시작합니다.

-
가져오기가 완료되면 VM을 VMware Cloud 클러스터로 복구할 수 있습니다.
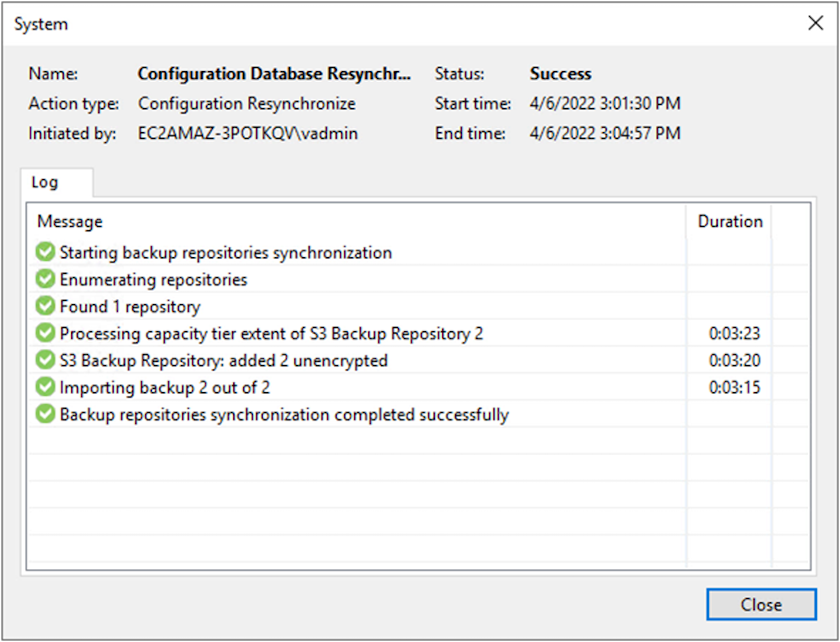
Veeam을 사용하여 애플리케이션 VM을 VMware Cloud로 완벽하게 복구합니다
SQL 및 Oracle 가상 머신을 AWS 워크로드 도메인/클러스터의 VMware Cloud로 복구하려면 다음 단계를 수행하십시오.
-
Veeam Home 페이지에서 가져온 백업이 포함된 객체 스토리지를 선택하고 복구할 VM을 선택한 다음 마우스 오른쪽 버튼을 클릭하고 Restore Entire VM을 선택합니다.
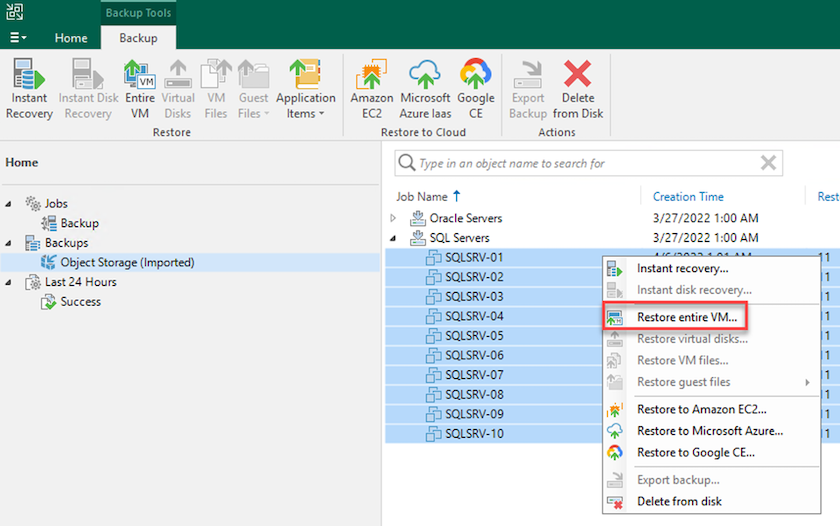
-
전체 VM 복원 마법사의 첫 페이지에서 원하는 경우 백업할 VM을 수정하고 다음을 선택합니다.
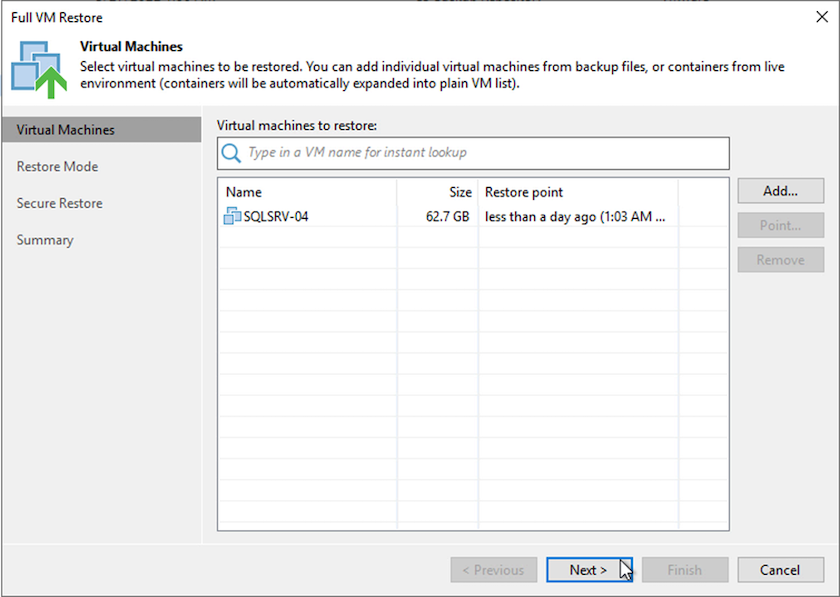
-
복원 모드 페이지에서 새 위치로 복원 또는 다른 설정으로 복원 을 선택합니다.
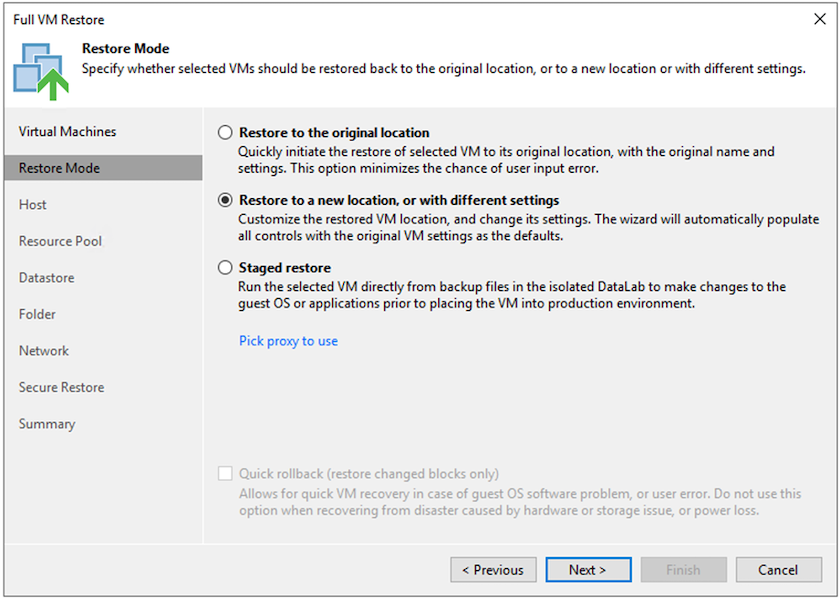
-
호스트 페이지에서 VM을 복구할 타겟 ESXi 호스트 또는 클러스터를 선택합니다.
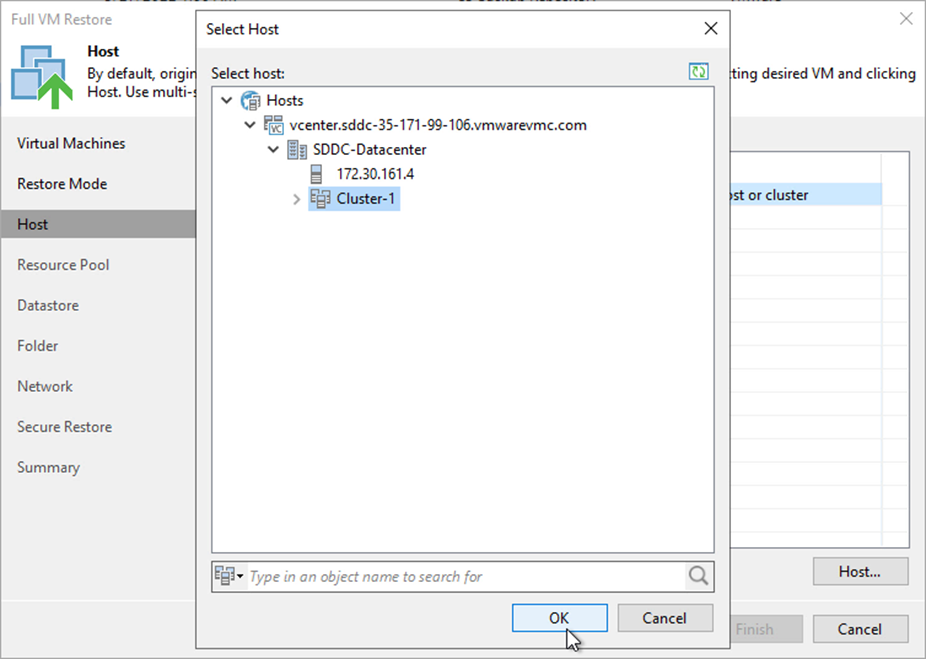
-
Datastores 페이지에서 구성 파일과 하드 디스크 모두에 대한 타겟 데이터 저장소 위치를 선택합니다.
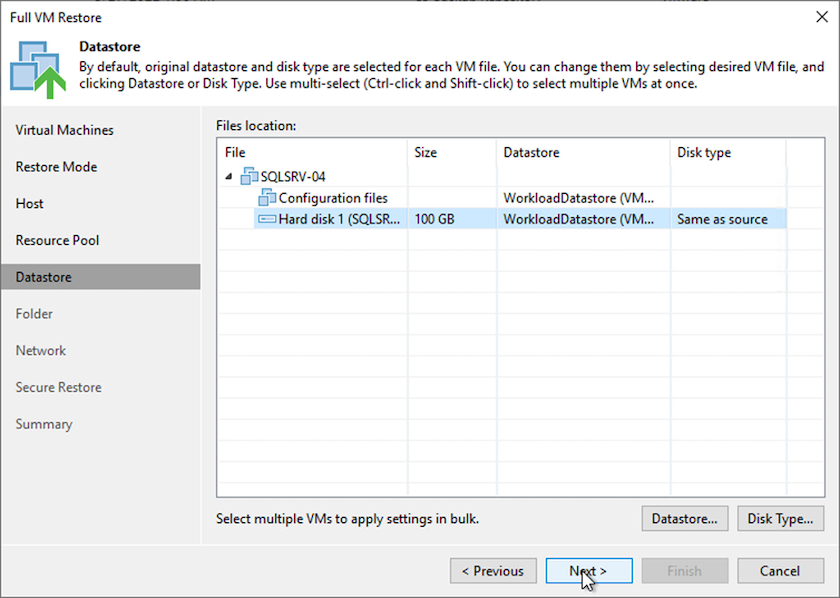
-
네트워크 페이지에서 VM의 원래 네트워크를 새 대상 위치의 네트워크에 매핑합니다.
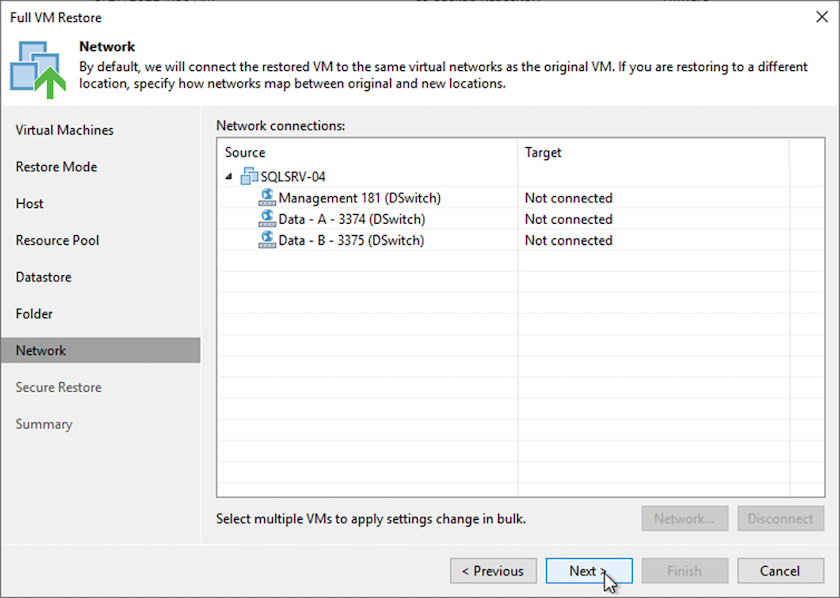
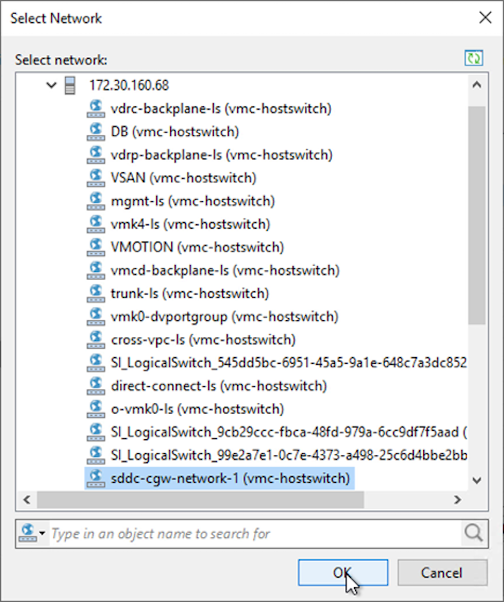
-
복원된 VM에서 맬웨어를 검사할지 여부를 선택하고 요약 페이지를 검토한 다음 마침 을 클릭하여 복원을 시작합니다.
SQL Server 응용 프로그램 데이터를 복원합니다
다음 프로세스에서는 사내 사이트가 작동 불능 상태가 되는 재해가 발생할 경우 AWS의 VMware Cloud Services에서 SQL Server를 복구하는 방법에 대한 지침을 제공합니다.
복구 단계를 계속 진행하려면 다음 필수 구성 요소가 완료된 것으로 가정합니다.
-
Veeam Full Restore를 사용하여 Windows Server VM을 VMware Cloud SDDC로 복구했습니다.
-
보조 SnapCenter 서버가 설정되었고 섹션에 설명된 단계를 사용하여 SnapCenter 데이터베이스 복원 및 구성이 완료되었습니다 "SnapCenter 백업 및 복원 프로세스 요약"
VM: SQL Server VM에 대한 사후 복원 구성
VM 복원이 완료된 후 SnapCenter 내에서 호스트 VM을 재검색할 수 있도록 네트워킹 및 기타 항목을 구성해야 합니다.
-
관리 및 iSCSI 또는 NFS에 새 IP 주소를 할당합니다.
-
Windows 도메인에 호스트를 연결합니다.
-
DNS 또는 SnapCenter 서버의 호스트 파일에 호스트 이름을 추가합니다.

|
SnapCenter 플러그인이 현재 도메인과 다른 도메인 자격 증명을 사용하여 배포된 경우 SQL Server VM의 Windows용 플러그인 서비스에 대한 로그온 계정을 변경해야 합니다. 로그온 계정을 변경한 후 SnapCenter SMCore, Windows용 플러그인 및 SQL Server 서비스용 플러그인을 다시 시작합니다. |

|
SnapCenter에서 복원된 VM을 자동으로 다시 검색하려면 FQDN이 SnapCenter 온-프레미스에 원래 추가된 VM과 동일해야 합니다. |
SQL Server 복구를 위한 FSx 스토리지를 구성합니다
SQL Server VM의 재해 복구 복원 프로세스를 수행하려면 FSx 클러스터에서 기존 SnapMirror 관계를 중단하고 볼륨에 대한 액세스를 부여해야 합니다. 이렇게 하려면 다음 단계를 완료하십시오.
-
SQL Server 데이터베이스 및 로그 볼륨에 대한 기존 SnapMirror 관계를 해제하려면 FSx CLI에서 다음 명령을 실행합니다.
FSx-Dest::> snapmirror break -destination-path DestSVM:DestVolName
-
SQL Server Windows VM의 iSCSI IQN이 포함된 이니시에이터 그룹을 생성하여 LUN에 대한 액세스 권한 부여:
FSx-Dest::> igroup create -vserver DestSVM -igroup igroupName -protocol iSCSI -ostype windows -initiator IQN
-
마지막으로 LUN을 방금 생성한 이니시에이터 그룹에 매핑합니다.
FSx-Dest::> lun mapping create -vserver DestSVM -path LUNPath igroup igroupName
-
경로 이름을 찾으려면 'lun show' 명령을 실행합니다.
iSCSI 액세스를 위해 Windows VM을 설정하고 파일 시스템을 검색합니다
-
SQL Server VM에서 iSCSI 네트워크 어댑터를 설정하여 FSx 인스턴스의 iSCSI 타겟 인터페이스에 대한 연결로 설정된 VMware 포트 그룹에서 통신합니다.
-
iSCSI 초기자 등록 정보 유틸리티를 열고 검색, 즐겨찾기 대상 및 대상 탭에서 이전 연결 설정을 지웁니다.
-
FSx 인스턴스/클러스터에서 iSCSI 논리 인터페이스에 액세스하기 위한 IP 주소를 찾습니다. AWS 콘솔의 Amazon FSx > ONTAP > Storage Virtual Machines에서 찾을 수 있습니다.
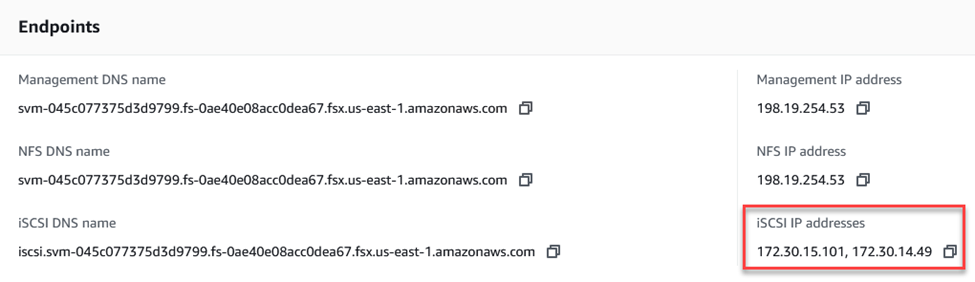
-
검색 탭에서 포털 검색 을 클릭하고 FSx iSCSI 대상의 IP 주소를 입력합니다.
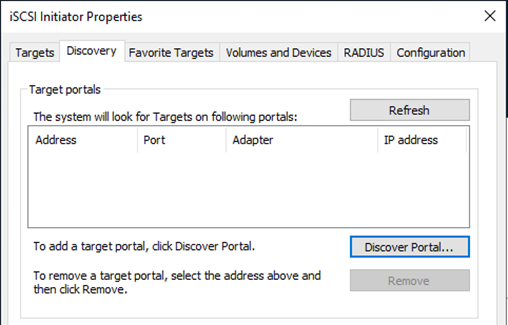

-
대상 탭에서 연결을 클릭하고 구성에 적합한 경우 다중 경로 사용을 선택한 다음 확인을 클릭하여 대상에 연결합니다.
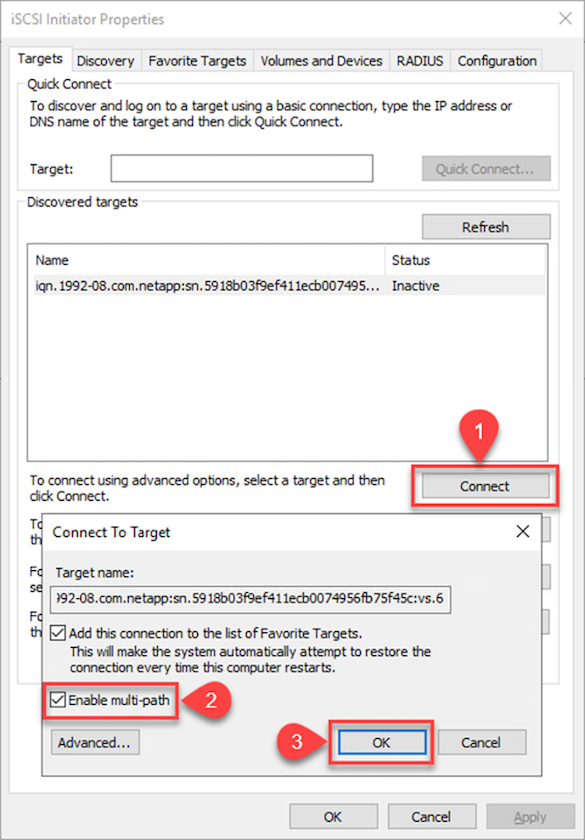
-
컴퓨터 관리 유틸리티를 열고 디스크를 온라인 상태로 전환합니다. 이전에 사용했던 것과 동일한 드라이브 문자가 유지되는지 확인합니다.
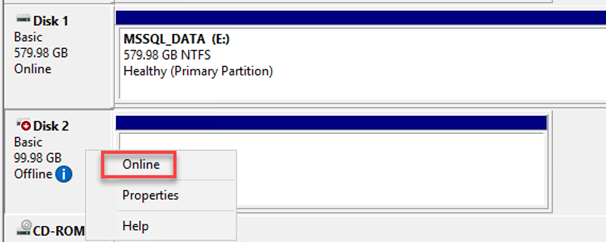
SQL Server 데이터베이스를 연결합니다
-
SQL Server VM에서 Microsoft SQL Server Management Studio를 열고 연결 을 선택하여 데이터베이스에 연결하는 프로세스를 시작합니다.
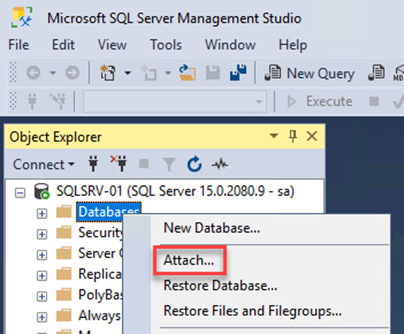
-
추가 를 클릭하고 SQL Server 기본 데이터베이스 파일이 들어 있는 폴더로 이동한 다음 해당 파일을 선택하고 확인 을 클릭합니다.
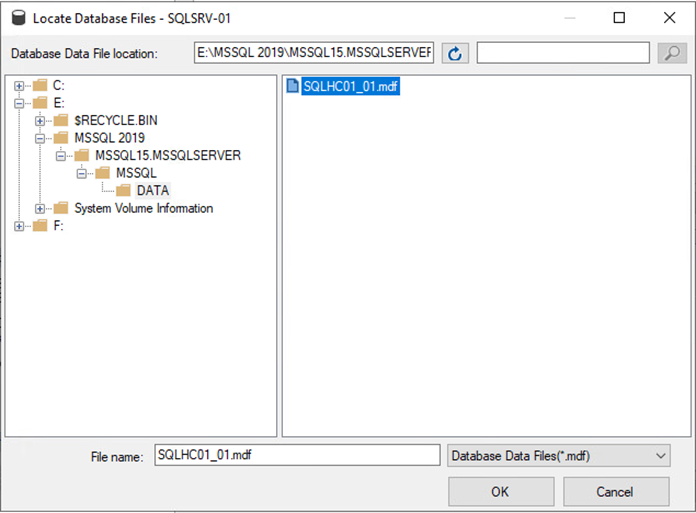
-
트랜잭션 로그가 별도의 드라이브에 있는 경우 트랜잭션 로그가 포함된 폴더를 선택합니다.
-
완료되면 확인 을 클릭하여 데이터베이스를 연결합니다.
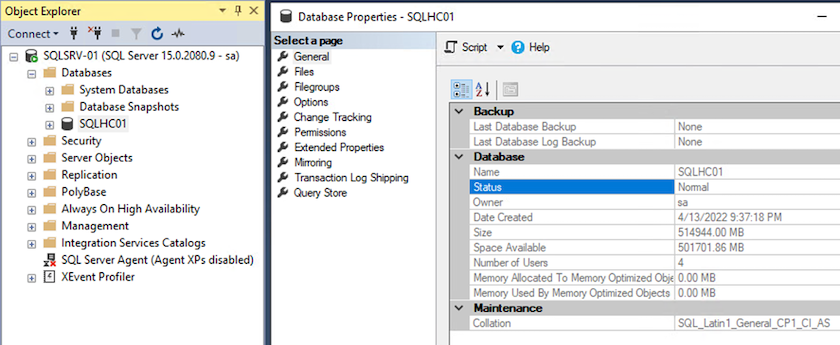
SQL Server 플러그인과 SnapCenter 통신을 확인합니다
SnapCenter 데이터베이스가 이전 상태로 복원되면 SQL Server 호스트가 자동으로 다시 검색됩니다. 이 작업이 올바르게 작동하려면 다음 필수 조건을 염두에 두십시오.
-
SnapCenter를 재해 복구 모드로 전환해야 합니다. 이 작업은 Swagger API 또는 재해 복구의 글로벌 설정을 통해 수행할 수 있습니다.
-
SQL Server의 FQDN은 온-프레미스 데이터 센터에서 실행 중인 인스턴스와 동일해야 합니다.
-
원래 SnapMirror 관계가 끊어야 합니다.
-
데이터베이스가 포함된 LUN은 SQL Server 인스턴스 및 연결된 데이터베이스에 마운트되어야 합니다.
SnapCenter가 재해 복구 모드에 있는지 확인하려면 SnapCenter 웹 클라이언트 내에서 설정 으로 이동합니다. 글로벌 설정 탭으로 이동한 다음 재해 복구 를 클릭합니다. 재해 복구 활성화 확인란이 활성화되어 있는지 확인합니다.
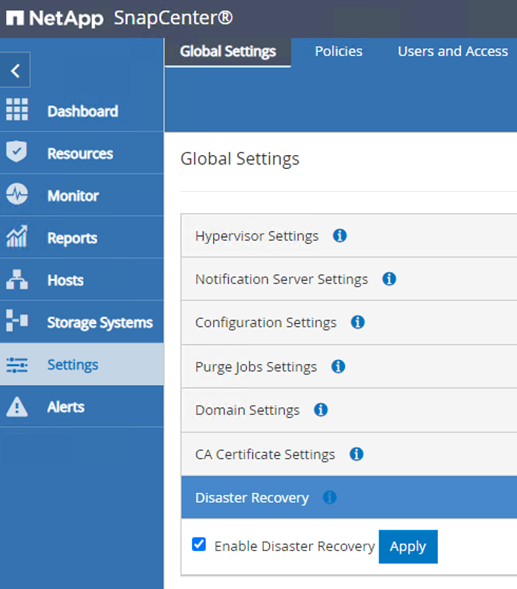
Oracle 애플리케이션 데이터를 복구합니다
다음 프로세스에서는 사내 사이트가 작동 불가능한 재해 발생 시 AWS의 VMware Cloud Services에서 Oracle 애플리케이션 데이터를 복구하는 방법에 대한 지침을 제공합니다.
복구 단계를 계속하려면 다음 필수 구성 요소를 완료하십시오.
-
Veeam Full Restore를 사용하여 Oracle Linux 서버 VM을 VMware Cloud SDDC로 복구했습니다.
-
보조 SnapCenter 서버가 설정되었으며 이 섹션에 설명된 단계를 사용하여 SnapCenter 데이터베이스 및 구성 파일이 복원되었습니다 "SnapCenter 백업 및 복원 프로세스 요약"
Oracle 복원을 위해 FSx 구성 - SnapMirror 관계를 끊습니다
FSx ONTAP 인스턴스에서 호스트되는 보조 스토리지 볼륨을 Oracle 서버에서 액세스할 수 있도록 하려면 먼저 기존 SnapMirror 관계를 해제해야 합니다.
-
FSx CLI에 로그인한 후 다음 명령을 실행하여 올바른 이름으로 필터링된 볼륨을 확인합니다.
FSx-Dest::> volume show -volume VolumeName*
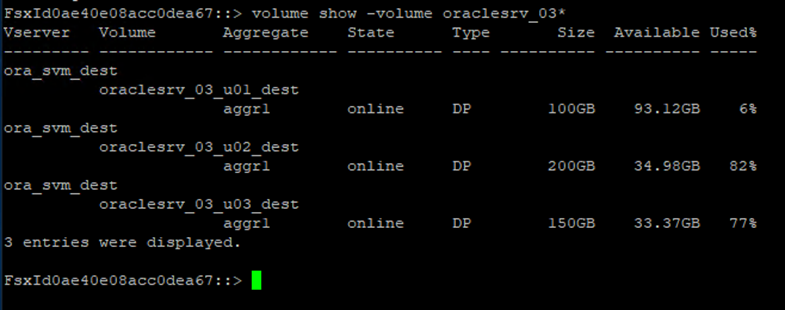
-
다음 명령을 실행하여 기존 SnapMirror 관계를 중단하십시오.
FSx-Dest::> snapmirror break -destination-path DestSVM:DestVolName

-
Amazon FSx 웹 클라이언트에서 junction-path를 업데이트합니다.
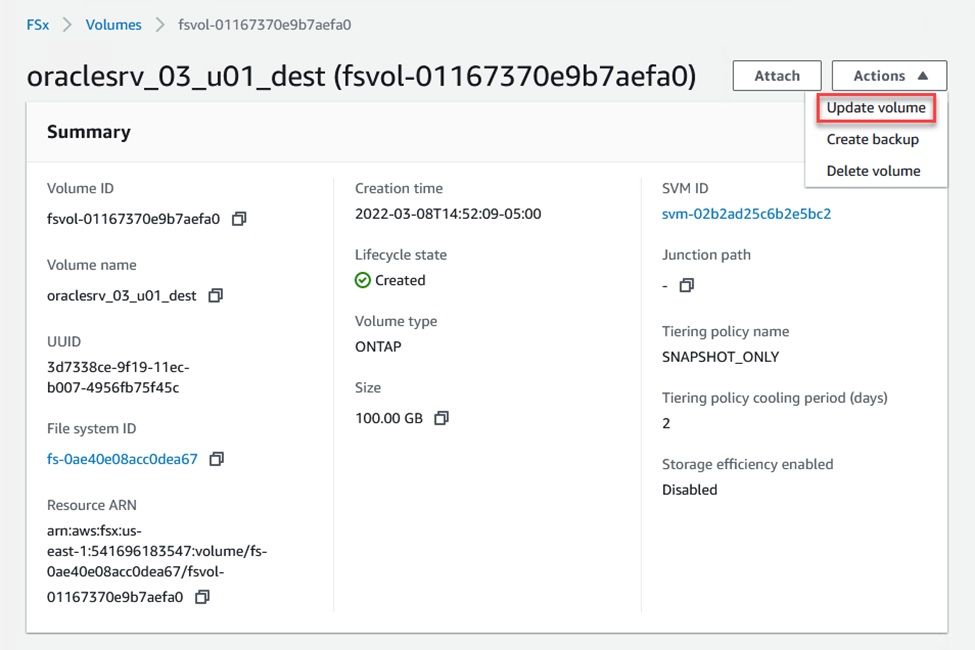
-
접합 경로 이름을 추가하고 업데이트 를 클릭합니다. Oracle 서버에서 NFS 볼륨을 마운트할 때 이 연결 경로를 지정합니다.
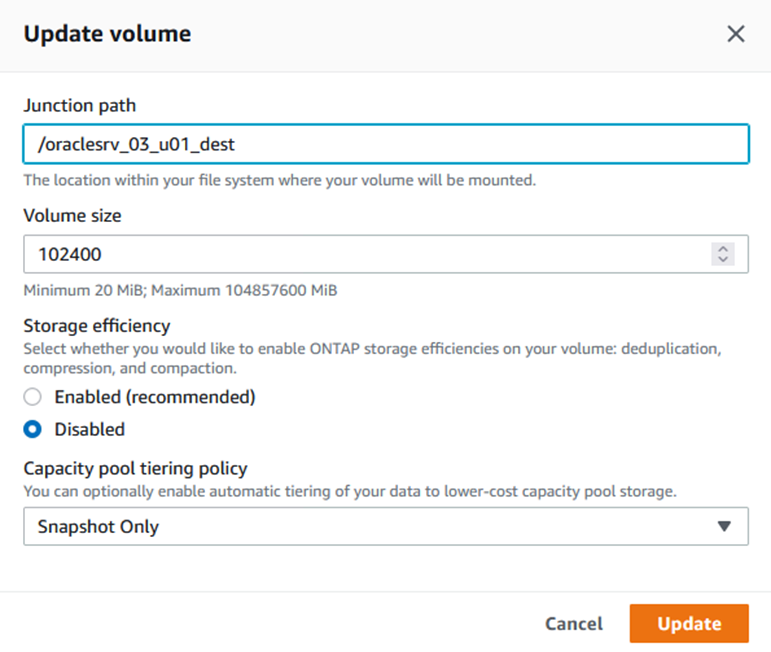
Oracle Server에서 NFS 볼륨을 마운트합니다
Cloud Manager에서 Oracle 데이터베이스 파일 및 로그가 포함된 NFS 볼륨을 마운트하기 위한 올바른 NFS LIF IP 주소를 사용하여 마운트 명령을 얻을 수 있습니다.
-
Cloud Manager에서 FSx 클러스터의 볼륨 목록에 액세스합니다.
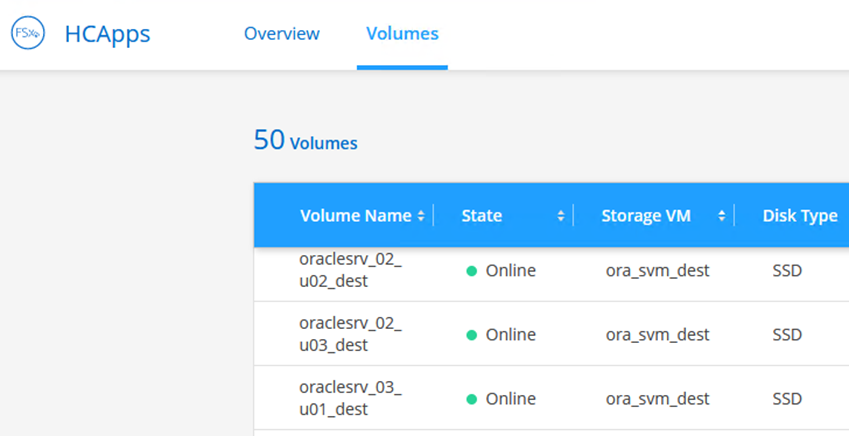
-
작업 메뉴에서 마운트 명령을 선택하여 Oracle Linux 서버에서 사용할 마운트 명령을 보고 복사합니다.
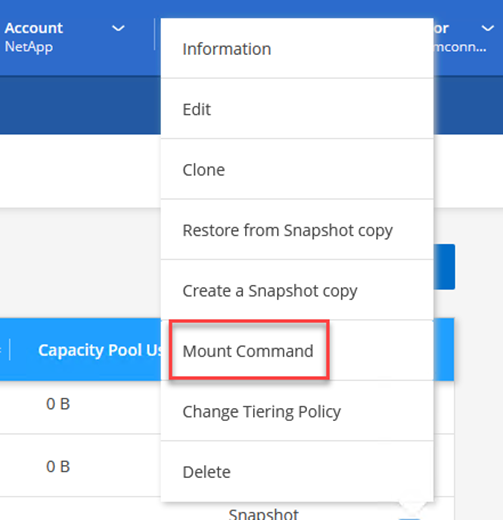

-
Oracle Linux Server에 NFS 파일 시스템을 마운트합니다. NFS 공유를 마운트하는 디렉토리가 Oracle Linux 호스트에 이미 있습니다.
-
Oracle Linux 서버에서 mount 명령을 사용하여 NFS 볼륨을 마운트합니다.
FSx-Dest::> mount -t oracle_server_ip:/junction-path
Oracle 데이터베이스와 연결된 각 볼륨에 대해 이 단계를 반복합니다.
재부팅 시 NFS 마운트를 영구적으로 만들려면 '/etc/fstab' 파일을 편집하여 마운트 명령을 포함합니다. -
Oracle 서버를 재부팅합니다. Oracle 데이터베이스는 정상적으로 시작되어 사용할 수 있어야 합니다.
장애 복구
이 솔루션에 요약된 페일오버 프로세스를 성공적으로 완료한 후 SnapCenter 및 Veeam은 AWS에서 백업 기능을 재개합니다. 이제 FSx ONTAP는 원래의 사내 데이터 센터와 기존 SnapMirror 관계가 없는 운영 스토리지로 지정됩니다. 정상적인 기능을 사내에서 다시 시작한 후 이 설명서에 나와 있는 것과 동일한 프로세스를 사용하여 데이터를 사내 ONTAP 스토리지 시스템에 다시 미러링할 수 있습니다.
이 설명서에 설명된 것처럼 SnapCenter를 구성하여 FSx ONTAP의 애플리케이션 데이터 볼륨을 온프레미스에 있는 ONTAP 스토리지 시스템으로 미러링할 수 있습니다. 마찬가지로, Veeam을 구성하여 스케일아웃 백업 저장소를 사용하여 Amazon S3에 백업 복사본을 복제함으로써 사내 데이터 센터에 상주하는 Veeam 백업 서버에 액세스할 수 있습니다.
페일백은 이 문서의 범위를 벗어나지만 장애 복구는 여기에 설명된 세부 프로세스와 거의 차이가 없습니다.
결론
이 문서에 제공된 사용 사례는 NetApp과 VMware의 통합을 강조하는 검증된 재해 복구 기술에 초점을 맞춥니다. NetApp ONTAP 스토리지 시스템은 검증된 데이터 미러링 기술을 제공하므로 조직이 주요 클라우드 공급자와 함께 상주하면서 사내 및 ONTAP 기술을 아우르는 재해 복구 솔루션을 설계할 수 있습니다.
FSx ONTAP on AWS는 SnapCenter 및 SyncMirror와 원활하게 통합하여 애플리케이션 데이터를 클라우드로 복제할 수 있는 솔루션 중 하나입니다. Veeam 백업 및 복제는 NetApp ONTAP 스토리지 시스템과 긴밀하게 통합되며 vSphere 기본 스토리지에 대한 페일오버를 제공할 수 있는 또 다른 잘 알려진 기술입니다.
이 솔루션은 SQL Server 및 Oracle 애플리케이션 데이터를 호스팅하는 ONTAP 시스템의 게스트 연결 스토리지를 사용하는 재해 복구 솔루션을 제공합니다. SnapCenter with SnapMirror를 사용하면 ONTAP 시스템에서 애플리케이션 볼륨을 보호하고 클라우드에 있는 FSx 또는 CVO로 복제할 수 있는 관리가 쉬운 솔루션을 제공할 수 있습니다. SnapCenter는 모든 애플리케이션 데이터를 AWS의 VMware 클라우드로 페일오버하는 DR 지원 솔루션입니다.
추가 정보를 찾을 수 있는 위치
이 문서에 설명된 정보에 대해 자세히 알아보려면 다음 문서 및/또는 웹 사이트를 검토하십시오.

