SANtricity 시스템 관리자를 사용하여 드라이브 펌웨어를 업그레이드합니다
 변경 제안
변경 제안


드라이브 펌웨어를 업그레이드하여 최신 기능 및 버그 수정 사항이 모두 있는지 확인합니다.
-
스토리지 어플라이언스 상태가 최적입니다.
-
모든 드라이브가 최적 상태입니다.
-
사용 중인 StorageGRID 버전과 호환되는 최신 버전의 SANtricity 시스템 관리자가 설치되어 있습니다.
-
StorageGRID 어플라이언스를 유지 관리 모드로 전환하였습니다.
유지보수 모드는 스토리지 컨트롤러에 대한 연결을 중단하여 모든 I/O 작업을 중지하고 모든 드라이브를 오프라인으로 전환합니다. 한 번에 둘 이상의 StorageGRID 어플라이언스에서 드라이브 펌웨어를 업그레이드하지 마십시오. 따라서 배포 모델 및 ILM 정책에 따라 데이터를 사용할 수 없게 될 수 있습니다.
-
다음 방법 중 하나를 사용하여 SANtricity System Manager에 액세스합니다.
-
StorageGRID 어플라이언스 설치 프로그램을 사용하여 * 고급 * > * SANtricity 시스템 관리자 * 를 선택합니다
-
그리드 관리자를 사용하여 * 노드 * > 를 선택합니다
appliance Storage Node> * SANtricity 시스템 관리자 *이러한 옵션을 사용할 수 없거나 SANtricity 시스템 관리자 로그인 페이지가 나타나지 않는 경우 스토리지 컨트롤러 IP:+로 이동하여 SANtricity System Manager에 액세스합니다 https://Storage_Controller_IP
-
-
필요한 경우 SANtricity 시스템 관리자 사용자 이름과 암호를 입력합니다.
-
스토리지 어플라이언스에 현재 설치된 드라이브 펌웨어 버전을 확인합니다.
-
SANtricity 시스템 관리자에서 * 지원 * > * 업그레이드 센터 * 를 선택합니다.
-
드라이브 펌웨어 업그레이드 에서 * 업그레이드 시작 * 을 선택합니다.
드라이브 펌웨어 업그레이드에는 현재 설치된 드라이브 펌웨어 파일이 표시됩니다.
-
Current Drive Firmware(현재 드라이브 펌웨어) 열에서 현재 드라이브 펌웨어 개정 및 드라이브 식별자를 확인합니다.
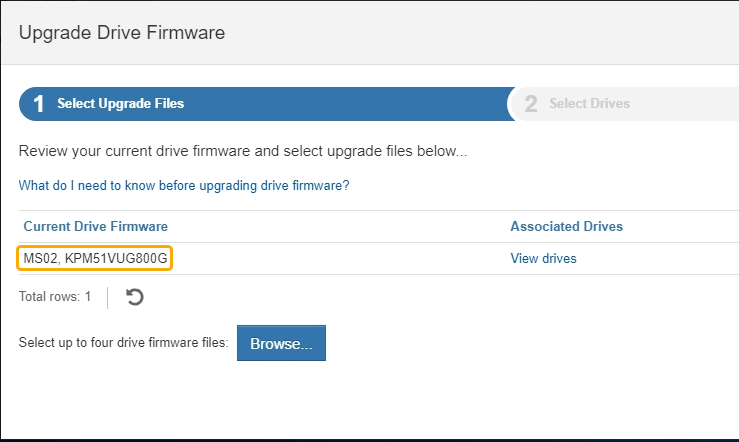
이 예에서
-
드라이브 펌웨어 버전은 * MS02 * 입니다.
-
드라이브 식별자는 * KPM51VUG800G * 입니다.
-
연결된 드라이브 열에서 * 드라이브 보기 * 를 선택하여 스토리지 어플라이언스에서 해당 드라이브가 설치된 위치를 표시합니다.
-
Upgrade Drive Firmware(드라이브 펌웨어 업그레이드) 창을 닫습니다.
-
-
사용 가능한 드라이브 펌웨어 업그레이드를 다운로드하고 준비합니다.
-
드라이브 펌웨어 업그레이드 에서 * NetApp 지원 * 을 선택합니다.
-
NetApp Support 웹 사이트에서 * Downloads * 탭을 선택한 다음, * E-Series Disk Drive Firmware * 를 선택합니다.
E-Series 디스크 펌웨어 페이지가 표시됩니다.
-
스토리지 어플라이언스에 설치된 각 * 드라이브 식별자 * 를 검색하고 각 드라이브 ID에 최신 펌웨어 버전이 있는지 확인합니다.
-
펌웨어 개정판이 링크가 아닌 경우 이 드라이브 식별자는 최신 펌웨어 개정판을 가지고 있습니다.
-
드라이브 식별자에 대해 하나 이상의 드라이브 부품 번호가 나열되면 해당 드라이브에 대해 펌웨어 업그레이드를 사용할 수 있습니다. 펌웨어 파일을 다운로드할 링크를 선택할 수 있습니다.
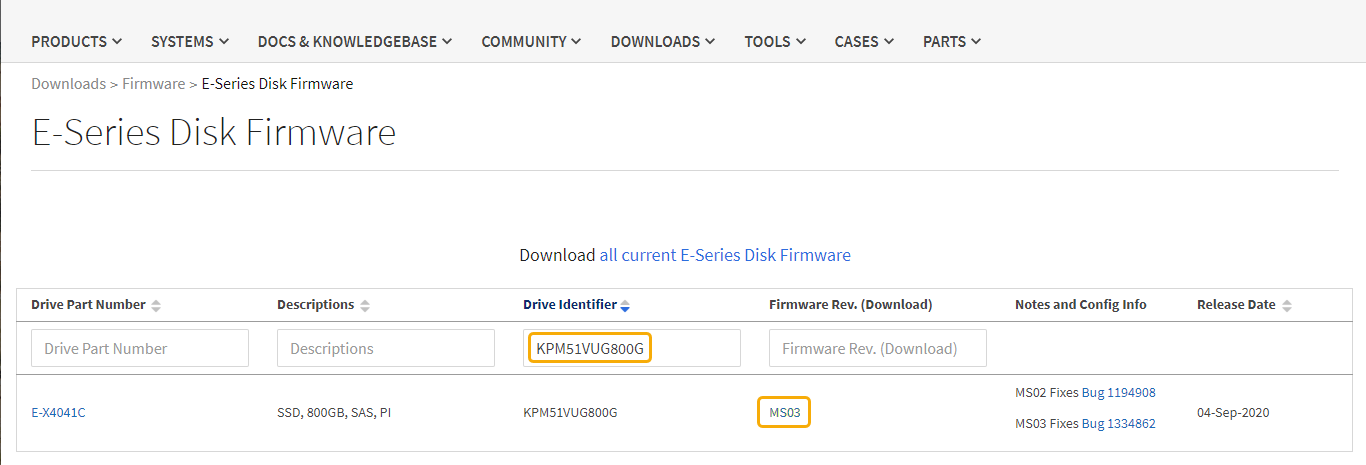
-
-
최신 펌웨어 개정판이 나열된 경우 펌웨어 개정판에서 링크를 선택합니다 (다운로드) 열을 클릭하여 를 다운로드합니다
.zip펌웨어 파일이 포함된 아카이브입니다. -
지원 사이트에서 다운로드한 드라이브 펌웨어 아카이브 파일의 압축을 풉니다.
-
-
드라이브 펌웨어 업그레이드를 설치합니다.
-
SANtricity 시스템 관리자의 드라이브 펌웨어 업그레이드 아래에서 * 업그레이드 시작 * 을 선택합니다.
-
찾아보기 * 를 선택하고 Support 사이트에서 다운로드한 새 드라이브 펌웨어 파일을 선택합니다.
드라이브 펌웨어 파일의 파일 이름은 + 와 유사합니다
D_HUC101212CSS600_30602291_MS01_2800_0002.dlp한 번에 하나씩 최대 4개의 드라이브 펌웨어 파일을 선택할 수 있습니다. 둘 이상의 드라이브 펌웨어 파일이 동일한 드라이브와 호환되는 경우 파일 충돌 오류가 발생합니다. 업그레이드에 사용할 드라이브 펌웨어 파일을 결정하고 다른 드라이브 펌웨어 파일을 제거합니다.
-
다음 * 을 선택합니다.
-
드라이브 선택 * 은 선택한 펌웨어 파일로 업그레이드할 수 있는 드라이브를 나열합니다.
호환되는 드라이브만 나타납니다.
선택한 드라이브의 펌웨어가 * 제안된 펌웨어 * 에 나타납니다. 이 펌웨어를 변경해야 하는 경우 * Back * 을 선택합니다.
-
-
Offline (parallel) * upgrade를 선택합니다.
어플라이언스가 유지보수 모드이므로 오프라인 업그레이드 방법을 사용할 수 있습니다. 이 경우 모든 드라이브 및 모든 볼륨에 대해 I/O 작업이 중지됩니다.
-
테이블의 첫 번째 열에서 업그레이드할 드라이브를 선택합니다.
모범 사례는 동일한 모델의 모든 드라이브를 동일한 펌웨어 개정판으로 업그레이드하는 것입니다.
-
시작 * 을 선택하고 업그레이드를 수행할지 확인합니다.
업그레이드를 중지해야 하는 경우 * Stop * (중지 *)을 선택합니다. 현재 진행 중인 모든 펌웨어 다운로드가 완료되었습니다. 시작되지 않은 모든 펌웨어 다운로드는 취소됩니다.
드라이브 펌웨어 업그레이드를 중지하면 데이터가 손실되거나 드라이브를 사용할 수 없게 될 수 있습니다. -
(선택 사항) 업그레이드된 항목 목록을 보려면 * Save Log * 를 선택합니다.
로그 파일은 브라우저의 다운로드 폴더에 해당 이름으로 저장됩니다
latest-upgrade-log-timestamp.txt.업그레이드 절차 중에 다음 오류가 발생하는 경우 적절한 권장 조치를 취하십시오.
-
* 할당된 드라이브 실패 *
이 오류가 발생하는 한 가지 이유는 드라이브에 적절한 서명이 없을 수 있기 때문입니다. 영향을 받는 드라이브가 승인된 드라이브인지 확인합니다. 자세한 내용은 기술 지원 부서에 문의하십시오.
드라이브를 교체할 때 교체 드라이브의 용량이 교체 중인 드라이브의 용량보다 크거나 같은지 확인하십시오.
-
스토리지 배열이 I/O를 수신하는 동안 오류가 발생한 드라이브를 교체할 수 있습니다
-
* 스토리지 배열 확인 *
-
각 컨트롤러에 IP 주소가 할당되었는지 확인합니다.
-
컨트롤러에 연결된 모든 케이블이 손상되지 않았는지 확인합니다.
-
모든 케이블이 단단히 연결되어 있는지 확인합니다.
-
-
* 통합 핫 스페어 드라이브 *
펌웨어를 업그레이드하기 전에 이 오류 상태를 수정해야 합니다.
-
* 불완전한 볼륨 그룹 *
하나 이상의 볼륨 그룹 또는 디스크 풀이 불완전하면 펌웨어를 업그레이드하기 전에 이 오류 조건을 수정해야 합니다.
-
* 현재 모든 볼륨 그룹에서 실행 중인 독점 작업(백그라운드 미디어/패리티 검사 제외) *
하나 이상의 배타적 작업이 진행 중인 경우 펌웨어를 업그레이드하기 전에 작업을 완료해야 합니다. System Manager를 사용하여 작업 진행률을 모니터링합니다.
-
* 볼륨 없음 *
펌웨어를 업그레이드하기 전에 누락된 볼륨 상태를 수정해야 합니다.
-
* 두 컨트롤러 중 하나가 최적 상태 * 가 아닌 다른 상태입니다
스토리지 어레이 컨트롤러 중 하나에 주의가 필요합니다. 펌웨어를 업그레이드하기 전에 이 상태를 수정해야 합니다.
-
* 컨트롤러 오브젝트 그래프 * 간에 스토리지 파티션 정보가 일치하지 않습니다
컨트롤러의 데이터를 검증하는 동안 오류가 발생했습니다. 이 문제를 해결하려면 기술 지원 부서에 문의하십시오.
-
* SPM 데이터베이스 컨트롤러 확인 실패 *
컨트롤러에서 스토리지 파티션 매핑 데이터베이스 오류가 발생했습니다. 이 문제를 해결하려면 기술 지원 부서에 문의하십시오.
-
* 구성 데이터베이스 검증(스토리지 배열의 컨트롤러 버전에서 지원되는 경우) *
컨트롤러에서 구성 데이터베이스 오류가 발생했습니다. 이 문제를 해결하려면 기술 지원 부서에 문의하십시오.
-
* MEL 관련 점검 *
이 문제를 해결하려면 기술 지원 부서에 문의하십시오.
-
* 최근 7일 동안 10개가 넘는 DDE 정보 또는 중요 MEL 이벤트가 보고되었습니다 *
이 문제를 해결하려면 기술 지원 부서에 문의하십시오.
-
* 지난 7일 동안 2개 이상의 2c 페이지 중요 MEL 이벤트가 보고되었습니다 *
이 문제를 해결하려면 기술 지원 부서에 문의하십시오.
-
* 최근 7일 동안 성능이 저하된 드라이브 채널 중요 MEL 이벤트가 2개 이상 보고되었습니다 *
이 문제를 해결하려면 기술 지원 부서에 문의하십시오.
-
* 지난 7일 동안 4개 이상의 중요한 MEL 항목 *
이 문제를 해결하려면 기술 지원 부서에 문의하십시오.
-
-
업그레이드 작업이 완료되면 어플라이언스를 재부팅합니다. StorageGRID 어플라이언스 설치 프로그램에서 * 고급 * > * 컨트롤러 재부팅 * 을 선택한 후 다음 옵션 중 하나를 선택합니다.
-
노드를 그리드에 다시 조인하는 상태에서 컨트롤러를 재부팅하려면 * StorageGRID로 재부팅 * 을 선택합니다. 유지보수 모드에서 작업을 수행하고 노드를 정상 운영으로 전환할 준비가 되었으면 이 옵션을 선택합니다.
-
유지보수 모드로 재부팅 * 을 선택하여 유지보수 모드로 남아 있는 노드를 사용하여 컨트롤러를 재부팅합니다. 그리드에 다시 연결하기 전에 노드에서 수행해야 하는 추가 유지보수 작업이 있는 경우 이 옵션을 선택합니다.
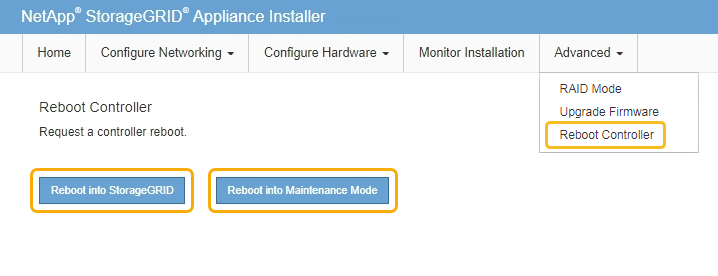
어플라이언스가 재부팅되고 그리드에 다시 가입하는 데 최대 20분이 걸릴 수 있습니다. 재부팅이 완료되고 노드가 그리드에 다시 결합되었는지 확인하려면 Grid Manager로 돌아갑니다. 노드 * 탭은 정상 상태를 표시해야 합니다
 어플라이언스 노드의 경우 활성 알림이 없고 노드가 그리드에 연결되어 있음을 나타냅니다.
어플라이언스 노드의 경우 활성 알림이 없고 노드가 그리드에 연결되어 있음을 나타냅니다.
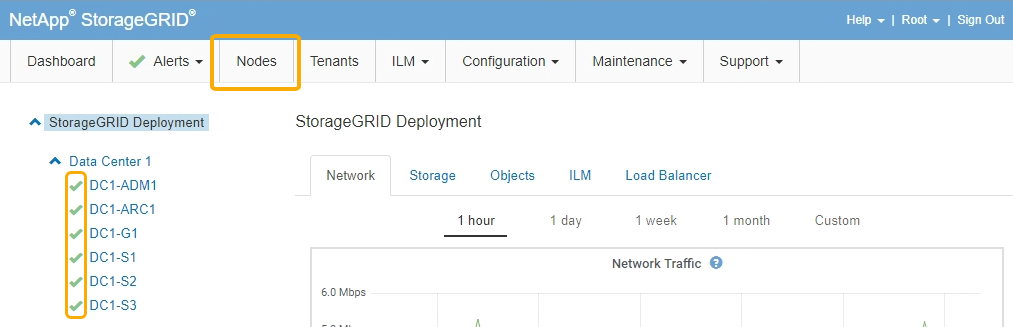
-




