Execute a atualização
 Sugerir alterações
Sugerir alterações


Quando estiver pronto para executar a atualização, selecione o .upgrade arquivo e insira a senha de provisionamento. Como opção, você pode executar as pré-verificações de atualização antes de executar a atualização real.
Você revisou todas as considerações e concluiu todas as etapas de Planejamento e preparação.
Carregue o ficheiro de atualização
-
Faça login no Gerenciador de Grade usando um navegador da web suportado.
-
Selecione Manutenção sistema Atualização de Software.
A página Atualização de software é exibida.
-
Selecione Atualização StorageGRID.
-
Na página Atualização do StorageGRID, selecione o
.upgradearquivo.-
Selecione Procurar.
-
Localize e selecione o arquivo:
NetApp_StorageGRID_11.6.0_Software_uniqueID.upgrade -
Selecione Open.
O arquivo é carregado e validado. Quando o processo de validação for concluído, uma marca de seleção verde aparece ao lado do nome do arquivo de atualização.
-
-
Insira a senha de provisionamento na caixa de texto.
Os botões Run Prechecks e Start Upgrade ficam ativados.

Execute as pré-verificações
Opcionalmente, você pode validar a condição do seu sistema antes de iniciar a atualização real. Selecionar Executar pré-verificações permite detetar e resolver problemas antes de iniciar a atualização. As mesmas pré-verificações são realizadas quando você inicia a atualização. As falhas de pré-verificação interromperão o processo de atualização e algumas podem exigir o envolvimento do suporte técnico para serem resolvidas.
-
Selecione Executar pré-verificações.
-
Aguarde até que as pré-verificações sejam concluídas.
-
Siga as instruções para resolver quaisquer erros de pré-verificação relatados.
Se tiver aberto quaisquer portas de firewall personalizadas, será notificado durante a validação de pré-verificação. Você deve entrar em Contato com o suporte técnico antes de prosseguir com a atualização.
Inicie a atualização e atualize o nó de administração principal
Quando a atualização é iniciada, as pré-verificações de atualização são executadas e o nó de administração principal é atualizado, o que inclui parar serviços, atualizar o software e reiniciar serviços. Não é possível acessar o Gerenciador de Grade enquanto o nó Admin principal estiver sendo atualizado. Os logs de auditoria também estarão indisponíveis. Esta atualização pode demorar até 30 minutos.
-
Quando estiver pronto para executar a atualização, selecione Iniciar atualização.
Um aviso aparece para lembrá-lo de que a conexão do seu navegador será perdida quando o nó Admin principal for reiniciado.

-
Selecione OK para confirmar o aviso e iniciar o processo de atualização.
-
Aguarde que as pré-verificações de atualização sejam executadas e que o nó de administração principal seja atualizado.
Se algum erro de pré-verificação for relatado, resolva-os e selecione Iniciar atualização novamente. Enquanto o nó Admin principal está sendo atualizado, várias mensagens 503: Serviço indisponível e problema ao conetar ao servidor aparecem, que você pode ignorar.


-
Quando vir a mensagem 400: Bad request, vá para a próxima etapa. A atualização do Admin Node está concluída.

Limpe o cache do navegador e inicie sessão novamente
-
Depois que o nó Admin principal tiver sido atualizado, limpe o cache do seu navegador da Web e inicie sessão novamente.
Para obter instruções, consulte a documentação do navegador da Web.
Você deve limpar o cache do navegador da Web para remover recursos desatualizados usados pela versão anterior do software. A interface do Gerenciador de Grade redesenhada é exibida, o que indica que o nó Admin principal foi atualizado.
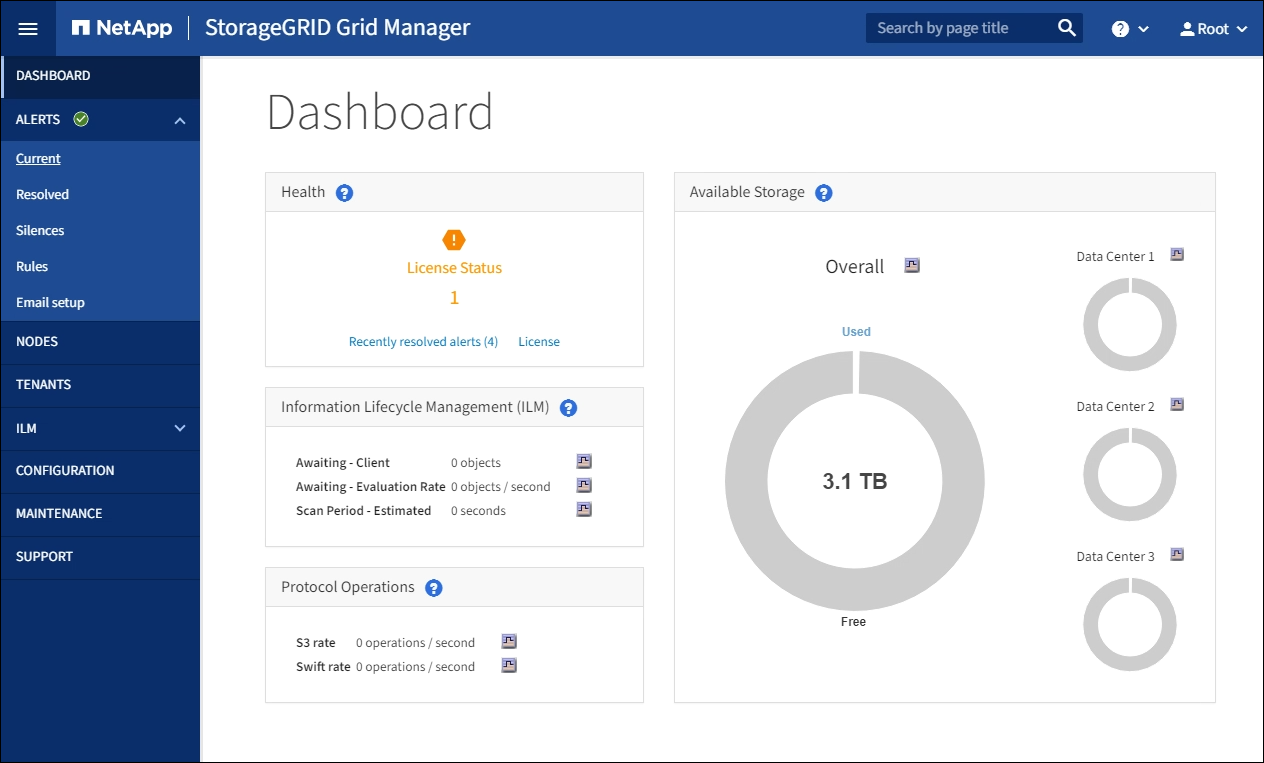
-
Na barra lateral, selecione MAINTENANCE para abrir o menu Maintenance (Manutenção).
-
Na seção sistema, selecione Atualização de software.
-
Na seção Atualização do StorageGRID, selecione Atualização.
-
Revise a seção progresso da atualização na página Atualização do StorageGRID, que fornece informações sobre cada tarefa de atualização principal.
-
Start Upgrade Service é a primeira tarefa de atualização. Durante esta tarefa, o arquivo de software é distribuído para os nós de grade e o serviço de atualização é iniciado.
-
Quando a tarefa Start Upgrade Service estiver concluída, a tarefa Upgrade Grid Nodes será iniciada.
-
Enquanto a tarefa Upgrade Grid Nodes está em andamento, a tabela Grid Node Status (Status do nó de grade) é exibida e mostra a etapa de atualização para cada nó de grade em seu sistema.
-
Faça o download do Pacote de recuperação e atualize todos os nós de grade
-
Depois que os nós de grade aparecerem na tabela Status do nó de grade, mas antes de aprovar quaisquer nós de grade, Faça o download de uma nova cópia do Pacote de recuperação.
Você deve baixar uma nova cópia do arquivo do pacote de recuperação depois de atualizar a versão do software no nó de administração principal. O arquivo do Pacote de recuperação permite restaurar o sistema se ocorrer uma falha. -
Revise as informações na tabela Status do nó de grade. Os nós de grade são organizados em seções por tipo: Nós de administrador, nós de gateway de API, nós de storage e nós de arquivamento.

Um nó de grade pode estar em um desses estágios quando esta página aparecer pela primeira vez:
-
Concluído (somente nó de administração principal)
-
A preparar a atualização
-
Transferência de software na fila
-
A transferir
-
A aguardar aprovação
-
-
Aprove os nós de grade que você está pronto para adicionar à fila de atualização.
Quando a atualização começa em um nó de grade, os serviços nesse nó são interrompidos. Mais tarde, o nó de grade é reinicializado. Para evitar interrupções de serviço para aplicativos clientes que estão se comunicando com o nó, não aprove a atualização para um nó a menos que você tenha certeza de que o nó está pronto para ser interrompido e reinicializado. Conforme necessário, agende uma janela de manutenção ou notifique os clientes. Você deve atualizar todos os nós de grade em seu sistema StorageGRID, mas pode personalizar a sequência de atualização. Você pode aprovar nós de grade individuais, grupos de nós de grade ou todos os nós de grade.
Se a ordem em que os nós são atualizados for importante, aprove nós ou grupos de nós um de cada vez e aguarde até que a atualização seja concluída em cada nó antes de aprovar o próximo nó ou grupo de nós.
-
Selecione um ou mais botões Approve para adicionar um ou mais nós individuais à fila de atualização. Se aprovar mais de um nó do mesmo tipo, os nós serão atualizados um de cada vez.
-
Selecione o botão Approve All em cada seção para adicionar todos os nós do mesmo tipo à fila de atualização.
-
Selecione o botão de nível superior Approve All para adicionar todos os nós na grade à fila de atualização.
-
Selecione Remover ou Remover tudo para remover um nó ou todos os nós da fila de atualização. Não é possível remover um nó quando o Stage atinge parando serviços. O botão Remover está oculto.

-
-
Aguarde que cada nó prossiga pelos estágios de atualização, que incluem enfileirados, parando serviços, parando o contentor, limpando imagens do Docker, atualizando pacotes base do SO, reinicializando, executando etapas após reinicialização, iniciando serviços e concluído.
Quando um nó de appliance atinge a fase de atualização dos pacotes base do SO, o software Instalador de appliance StorageGRID no appliance é atualizado. Esse processo automatizado garante que a versão do instalador do StorageGRID Appliance permaneça sincronizada com a versão do software StorageGRID.
Atualização completa
Quando todos os nós da grade tiverem concluído os estágios de atualização, a tarefa Atualizar nós da grade é mostrada como concluída. As restantes tarefas de atualização são executadas automaticamente e em segundo plano.
-
Assim que a tarefa Ativar recursos estiver concluída (o que ocorre rapidamente), opcionalmente comece a usar os novos recursos na versão atualizada do StorageGRID.
-
Durante a tarefa Atualizar banco de dados, o processo de atualização verifica cada nó para verificar se o banco de dados Cassandra não precisa ser atualizado.
A atualização do StorageGRID 11,5 para o 11,6 não requer uma atualização do banco de dados Cassandra; no entanto, o serviço Cassandra será interrompido e reiniciado em cada nó de armazenamento. Para futuras versões de recursos do StorageGRID, a etapa de atualização do banco de dados do Cassandra pode levar vários dias para ser concluída. -
Quando a tarefa Atualizar base de dados estiver concluída, aguarde alguns minutos para que a tarefa etapas finais de atualização seja concluída.
Quando a tarefa etapas de atualização final estiver concluída, a atualização será concluída.
Confirme a atualização
-
Confirme se a atualização foi concluída com êxito.
-
Na parte superior do Gerenciador de Grade, selecione o ícone de ajuda e selecione sobre.
-
Confirme se a versão exibida é o que você esperaria.
-
Selecione MAINTENANCE > System > Software update.
-
Na seção StorageGRID upgrade, selecione Upgrade.
-
Confirme se o banner verde mostra que a atualização de software foi concluída na data e hora que você espera.

-
-
Na página Atualização do StorageGRID, determine se há hotfixes disponíveis para a versão atual do StorageGRID.
Se não for apresentado nenhum caminho de atualização, o seu browser poderá não conseguir aceder ao site de suporte da NetApp. Ou, a caixa de verificação verificar atualizações de software na página AutoSupport (SUPPORT Tools AutoSupport) pode estar desativada. -
Se estiver disponível uma correção, transfira o ficheiro. Em seguida, utilize o Procedimento de correção do StorageGRID para aplicar a correção.
-
Verifique se as operações da grade voltaram ao normal:
-
Verifique se os serviços estão a funcionar normalmente e se não existem alertas inesperados.
-
Confirme se as conexões do cliente com o sistema StorageGRID estão operando conforme esperado.
-




