Adicionar ou atualizar nomes de exibição
 Sugerir alterações
Sugerir alterações


Você pode usar este procedimento para adicionar ou atualizar os nomes de exibição usados para sua grade, sites e nós. Você pode renomear um único item, vários itens ou até mesmo todos os itens ao mesmo tempo. Definir ou atualizar um nome de exibição não afeta as operações do StorageGRID de forma alguma.
-
De qualquer nó de administração, você é conectado ao Grid Manager usando um"navegador da web suportado" .
-
Você tem o "Permissão de manutenção ou acesso root".
-
Você tem a senha de provisionamento.
-
Você entende os requisitos e as práticas recomendadas para nomes de exibição. "Renomeie grade, sites e nós"Consulte .
Como renomear grade, sites ou nós
Você pode renomear seu sistema StorageGRID, um ou mais sites ou um ou mais nós.
Você pode usar um nome de exibição que foi usado anteriormente por um nó diferente, desde que o nome não resulte em um nome de exibição duplicado ou nome de sistema.
Selecione itens para mudar o nome
Para iniciar, selecione os itens que deseja renomear.
-
Selecione Manutenção > Tarefas > Renomear grade, sites e nós.
-
Para a etapa Selecionar nomes, selecione os itens que deseja renomear.
Item a alterar Instrução Nomes de tudo (ou quase tudo) em seu sistema
-
Selecione Selecionar tudo.
-
Opcionalmente, limpe todos os itens que você não deseja renomear.
Nome da grelha
Selecione a caixa de verificação para a grelha.
Nome de um site e alguns ou todos os seus nós
-
Marque a caixa de seleção no cabeçalho da tabela para o site.
-
Opcionalmente, limpe todos os nós que você não deseja renomear.
Nome de um site
Selecione a caixa de verificação para o site.
Nome de um nó
Selecione a caixa de verificação para o nó.
-
-
Selecione continuar.
-
Reveja a tabela, que inclui os itens selecionados.
-
A coluna Nome de exibição mostra o nome atual de cada item. Se o item nunca tiver sido renomeado, seu nome de exibição será o mesmo que seu nome de sistema.
-
A coluna Nome do sistema mostra o nome digitado para cada item durante a instalação. Os nomes do sistema são usados para operações internas do StorageGRID e não podem ser alterados. Por exemplo, o nome do sistema para um nó pode ser o nome do host.
-
A coluna tipo indica o tipo do item: Grade, local ou o tipo específico de nó.
-
Propor novos nomes
Para a etapa propor novos nomes, você pode inserir um nome de exibição para cada item individualmente ou renomear itens em massa.
Siga estas etapas para inserir um nome de exibição para cada item que você deseja renomear.
-
No campo Nome de exibição, insira um nome de exibição proposto para cada item na lista.
"Renomeie grade, sites e nós"Consulte para saber os requisitos de nomenclatura.
-
Para remover quaisquer itens que você não deseja renomear, selecione
 na coluna Remover da lista.
na coluna Remover da lista.Se você não vai propor um novo nome para um item, você deve removê-lo da tabela.
-
Quando tiver proposto novos nomes para todos os itens da tabela, selecione Renomear.
É apresentada uma mensagem de sucesso. Os novos nomes de exibição agora são usados em todo o Gerenciador de Grade.
Use a ferramenta de renomeação em massa se os nomes de itens compartilharem uma cadeia de carateres comum que você deseja substituir por uma cadeia de carateres diferente.
-
Para a etapa propor novos nomes, selecione usar a ferramenta de renomeação em massa.
A visualização Renomear inclui todos os itens que foram mostrados para a etapa propor novos nomes. Você pode usar a visualização para ver como os nomes de exibição ficarão depois de substituir uma string compartilhada.
-
No campo string existente, insira a string compartilhada que você deseja substituir. Por exemplo, se a cadeia de carateres que você deseja substituir for
Data-Center-1, digite Data-Center-1.À medida que você digita, seu texto é realçado onde quer que seja encontrado nos nomes à esquerda.
-
 Selecione para remover quaisquer itens que você não deseja renomear com esta ferramenta.
Selecione para remover quaisquer itens que você não deseja renomear com esta ferramenta.Por exemplo, suponha que você queira renomear todos os nós que contêm a cadeia de carateres
Data-Center-1, mas você não quer renomear oData-Center-1próprio site. Selecione para remover o site da pré-visualização de renomeação.
Selecione para remover o site da pré-visualização de renomeação.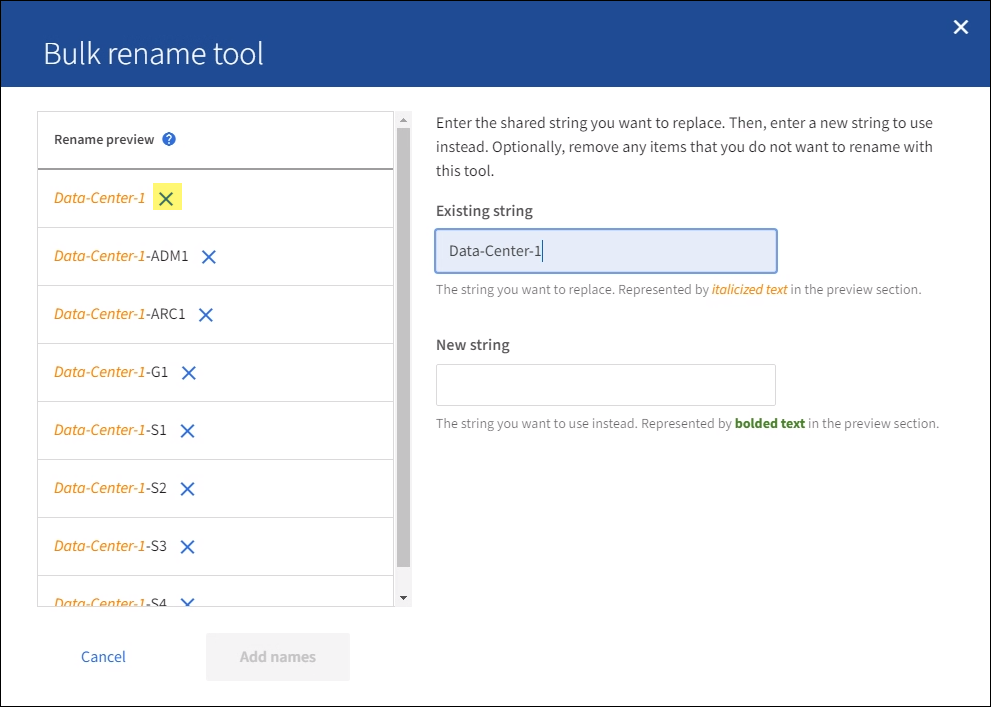
-
No campo New string, insira a string de substituição que deseja usar. Por exemplo, digite DC1.
"Renomeie grade, sites e nós"Consulte para saber os requisitos de nomenclatura.
À medida que você digita a string de substituição, os nomes à esquerda são atualizados, para que você possa verificar se os novos nomes estarão corretos.

-
Quando estiver satisfeito com os nomes mostrados na pré-visualização, selecione Adicionar nomes para adicionar os nomes à tabela para a etapa propor novos nomes.
-
Faça quaisquer alterações adicionais necessárias ou
 selecione para remover quaisquer itens que você não deseja renomear.
selecione para remover quaisquer itens que você não deseja renomear. -
Quando estiver pronto para renomear todos os itens da tabela, selecione Renomear.
É apresentada uma mensagem de sucesso. Os novos nomes de exibição agora são usados em todo o Gerenciador de Grade.
Baixe o pacote de recuperação
Quando terminar de renomear os itens, baixe e salve um novo pacote de recuperação. Os novos nomes de exibição para os itens que você renomeou estão incluídos no Passwords.txt arquivo.
-
Introduza a frase-passe de aprovisionamento.
-
Selecione Baixar pacote de recuperação.
O download começa imediatamente.
-
Quando o download for concluído, abra o
Passwords.txtarquivo para ver o nome do servidor de todos os nós e os nomes de exibição de todos os nós renomeados. -
Copie o
sgws-recovery-package-id-revision.ziparquivo para dois locais seguros, seguros e separados.O arquivo do pacote de recuperação deve ser protegido porque contém chaves de criptografia e senhas que podem ser usadas para obter dados do sistema StorageGRID . -
Selecione Finish para retornar ao primeiro passo.
Reverter nomes de exibição de volta para nomes de sistema
Você pode reverter uma grade renomeada, site ou nó de volta para o nome original do sistema. Quando você reverte um item de volta ao nome do sistema, as páginas do Gerenciador de Grade e outros locais do StorageGRID não mostram mais um Nome de exibição para esse item. Apenas o nome do sistema do item é mostrado.
-
Selecione Manutenção > Tarefas > Renomear grade, sites e nós.
-
Para a etapa Selecionar nomes, selecione todos os itens que você deseja reverter para os nomes do sistema.
-
Selecione continuar.
-
Para a etapa propor novos nomes, reverta os nomes de exibição de volta aos nomes de sistema individualmente ou em massa.
Reverta para nomes de sistema individualmente-
Copie o nome de sistema original de cada item e cole-o no campo Nome de exibição ou
 selecione para remover quaisquer itens que você não deseja reverter.
selecione para remover quaisquer itens que você não deseja reverter.Para reverter um nome de exibição, o nome do sistema deve aparecer no campo Nome de exibição, mas o nome não diferencia maiúsculas de minúsculas.
-
Selecione Renomear.
É apresentada uma mensagem de sucesso. Os nomes de exibição desses itens não são mais usados.
Reverter para nomes de sistema em massa-
Para a etapa propor novos nomes, selecione usar a ferramenta de renomeação em massa.
-
No campo string existente, insira a string de nome de exibição que deseja substituir.
-
No campo Nova cadeia, insira a cadeia de nomes de sistema que deseja usar.
-
Selecione Adicionar nomes para adicionar os nomes à tabela para a etapa propor novos nomes.
-
Confirme se cada entrada no campo Nome de exibição corresponde ao nome no campo Nome do sistema. Faça quaisquer alterações ou
 selecione para remover quaisquer itens que você não deseja reverter.
selecione para remover quaisquer itens que você não deseja reverter.Para reverter um nome de exibição, o nome do sistema deve aparecer no campo Nome de exibição, mas o nome não diferencia maiúsculas de minúsculas.
-
Selecione Renomear.
É apresentada uma mensagem de sucesso. Os nomes de exibição desses itens não são mais usados.
-
-
Baixe e salve um novo pacote de recuperação .
Os nomes de exibição dos itens que você reverteu não estão mais incluídos no
Passwords.txtarquivo.



