Monitorar a atividade do locatário
 Sugerir alterações
Sugerir alterações


Todas as atividades do cliente S3 estão associadas às contas de inquilino do StorageGRID. Você pode usar o Gerenciador de Grade para monitorar o uso do armazenamento ou o tráfego de rede para todos os locatários ou um locatário específico. Você pode usar o log de auditoria ou os painéis do Grafana para reunir informações mais detalhadas sobre como os locatários estão usando o StorageGRID.
-
Você está conetado ao Gerenciador de Grade usando um "navegador da web suportado".
-
Você tem o "Acesso root ou permissão de contas do locatário".
Ver todos os inquilinos
A página inquilinos mostra informações básicas para todas as contas de inquilino atuais.
-
Selecione Inquilinos.
-
Reveja as informações apresentadas nas páginas do locatário.
O espaço lógico usado, o uso da cota, a cota e a contagem de objetos são listados para cada locatário. Se uma cota não for definida para um locatário, os campos de utilização e quota da quota contêm um traço (& n.o 8212;).
O tamanho lógico de todos os objetos pertencentes a este locatário inclui uploads multipartes incompletos e em andamento. O tamanho não inclui espaço físico adicional usado para políticas de ILM. Os valores do Espaço utilizado são estimativas. Essas estimativas são afetadas pelo tempo de ingestão, pela conectividade de rede e pelo status do nó. 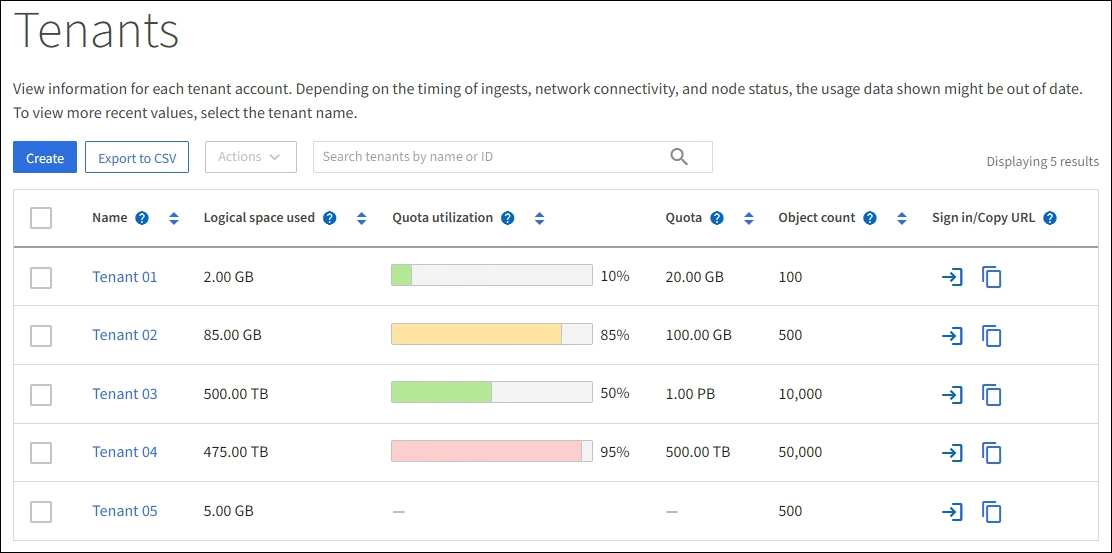
-
Opcionalmente, faça login em uma conta de locatário selecionando o link de login
 na coluna Sign in/Copy URL.
na coluna Sign in/Copy URL. -
Opcionalmente, copie o URL da página de login de um locatário selecionando o link URL de cópia
 na coluna entrar/Copiar URL.
na coluna entrar/Copiar URL. -
Opcionalmente, selecione Exportar para CSV para exibir e exportar um
.csvarquivo contendo os valores de uso para todos os locatários.Você é solicitado a abrir ou salvar o
.csvarquivo.O conteúdo do
.csvarquivo se parece com o seguinte exemplo:
Você pode abrir o
.csvarquivo em um aplicativo de Planilha ou usá-lo em automação. -
Se nenhum objeto estiver listado, opcionalmente, selecione ações > Excluir para remover um ou mais inquilinos. "Eliminar conta de inquilino"Consulte .
Não é possível remover uma conta de locatário se a conta incluir quaisquer buckets ou contentores.
Exibir um locatário específico
Você pode exibir detalhes de um locatário específico.
-
Selecione o nome do locatário na página de locatários.
A página de detalhes do locatário é exibida.
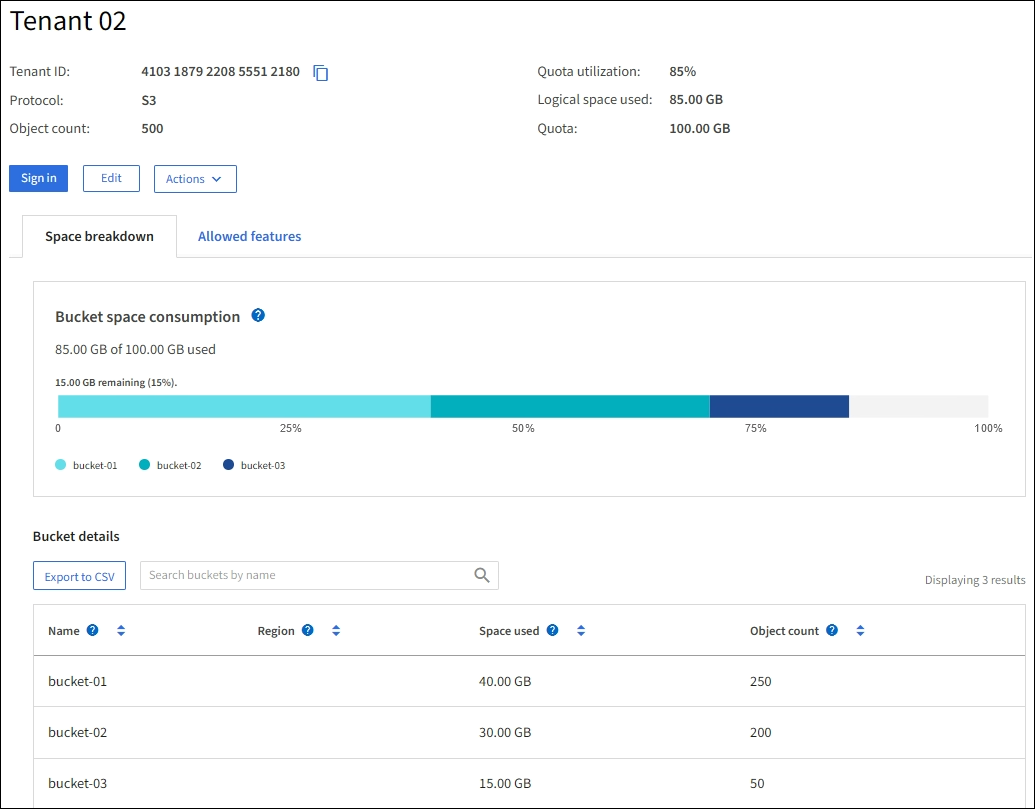
-
Revise a visão geral do locatário na parte superior da página.
Esta seção da página de detalhes fornece informações resumidas para o locatário, incluindo a contagem de objetos do locatário, o uso da cota, o espaço lógico usado e a configuração da cota.
O tamanho lógico de todos os objetos pertencentes a este locatário inclui uploads multipartes incompletos e em andamento. O tamanho não inclui espaço físico adicional usado para políticas de ILM. Os valores do Espaço utilizado são estimativas. Essas estimativas são afetadas pelo tempo de ingestão, pela conectividade de rede e pelo status do nó. -
Na guia repartição de espaço, revise o gráfico consumo de espaço.
Este gráfico mostra o consumo total de espaço para todos os buckets do S3 do locatário.
Se uma cota foi definida para esse locatário, a quantidade de cota usada e restante será exibida no texto (por exemplo,
85.00 GB of 100 GB used). Se nenhuma cota foi definida, o locatário tem uma cota ilimitada e o texto inclui apenas uma quantidade de espaço usada (por exemplo,85.00 GB used). O gráfico de barras mostra a porcentagem de cota em cada bucket ou contentor. Se o inquilino tiver excedido a cota de armazenamento em mais de 1% e em pelo menos 1 GB, o gráfico mostrará a cota total e a quantidade excedente.Você pode colocar o cursor sobre o gráfico de barras para ver o armazenamento usado por cada balde ou recipiente. Você pode colocar o cursor sobre o segmento de espaço livre para ver a quantidade de cota de armazenamento restante.

O uso da cota é baseado em estimativas internas e pode ser excedido em alguns casos. Por exemplo, o StorageGRID verifica a cota quando um locatário começa a carregar objetos e rejeita novos ingere se o locatário tiver excedido a cota. No entanto, o StorageGRID não leva em conta o tamanho do upload atual ao determinar se a cota foi excedida. Se os objetos forem excluídos, um locatário poderá ser temporariamente impedido de carregar novos objetos até que o uso da cota seja recalculado. Os cálculos de uso de cotas podem levar 10 minutos ou mais. O uso da cota de um locatário indica a quantidade total de dados de objeto que o locatário carregou para o StorageGRID (tamanho lógico). O uso da cota não representa o espaço usado para armazenar cópias desses objetos e seus metadados (tamanho físico). Você pode ativar a regra de alerta uso de cota de locatário alta para determinar se os locatários estão consumindo suas cotas. Se ativado, esse alerta é acionado quando um locatário usou 90% de sua cota. Para obter instruções, "Editar regras de alerta"consulte . -
Na guia quebra de espaço, revise os Detalhes do balde.
Esta tabela lista os buckets do S3 para o locatário. O espaço usado é a quantidade total de dados de objetos no bucket ou no contêiner. Esse valor não representa o espaço de storage necessário para cópias do ILM e metadados de objetos.
-
Opcionalmente, selecione Exportar para CSV para exibir e exportar um arquivo .csv contendo os valores de uso para cada bucket ou contentor.
O conteúdo do arquivo de um locatário S3 individual
.csvse parece com o seguinte exemplo:
Você pode abrir o
.csvarquivo em um aplicativo de Planilha ou usá-lo em automação. -
Opcionalmente, selecione a guia recursos permitidos para ver uma lista das permissões e recursos que estão habilitados para o locatário. "Editar conta de locatário"Veja se você precisa alterar qualquer uma dessas configurações.
-
Se o locatário tiver a permissão usar conexão de federação de grade, selecione opcionalmente a guia federação de grade para saber mais sobre a conexão.
Ver o tráfego de rede
Se as políticas de classificação de tráfego estiverem em vigor para um locatário, revise o tráfego de rede desse locatário.
-
Selecione Configuração > Rede > Classificação de tráfego.
A página políticas de classificação de tráfego é exibida e as políticas existentes são listadas na tabela.
-
Revise a lista de políticas para identificar as que se aplicam a um locatário específico.
-
Para exibir métricas associadas a uma política, selecione o botão de opção à esquerda da política e selecione métricas.
-
Analise os gráficos para determinar com que frequência a política está limitando o tráfego e se você precisa ajustar a política.
Consulte "Gerenciar políticas de classificação de tráfego" para obter mais informações.
Use o log de auditoria
Opcionalmente, você pode usar o log de auditoria para monitoramento mais granular das atividades de um locatário.
Por exemplo, você pode monitorar os seguintes tipos de informações:
-
Operações específicas do cliente, como COLOCAR, OBTER ou EXCLUIR
-
Tamanhos de objetos
-
A regra ILM aplicada a objetos
-
O IP de origem das solicitações do cliente
Os logs de auditoria são gravados em arquivos de texto que você pode analisar usando a ferramenta de análise de log escolhida. Isso permite que você entenda melhor as atividades do cliente ou implemente modelos sofisticados de chargeback e cobrança.
Consulte "Rever registos de auditoria" para obter mais informações.
Use métricas Prometheus
Opcionalmente, use as métricas Prometheus para relatar a atividade do locatário.
-
No Grid Manager, selecione Suporte > Ferramentas > Métricas. Você pode usar painéis existentes, como o S3 Overview, para revisar as atividades do cliente.
As ferramentas disponíveis na página Metrics destinam-se principalmente ao uso pelo suporte técnico. Alguns recursos e itens de menu dentro dessas ferramentas são intencionalmente não funcionais. -
Na parte superior do Gerenciador de Grade, selecione o ícone de ajuda e selecione Documentação da API. Você pode usar as métricas na seção métricas da API de gerenciamento de grade para criar regras de alerta personalizadas e painéis para a atividade do locatário.
Consulte "Analise as métricas de suporte" para obter mais informações.




