在缩放视图中指定时间范围
 建议更改
建议更改


通过 " 计数器图表缩放视图 " 窗口中的 * 时间范围 * 控件,您可以指定选定图表的日期和时间范围。这样,您可以根据预设时间范围或您自己的自定义时间范围快速查找特定数据。
您可以选择一小时到 390 天之间的时间范围。13 个月等于 390 天,因为每个月计为 30 天。指定日期和时间范围可提供更多详细信息,并可用于放大特定性能事件或一系列事件。指定时间范围也有助于排除潜在的性能问题,因为指定日期和时间范围会更详细地显示有关性能事件的数据。使用 * 时间范围 * 控件选择预定义的日期和时间范围,或者指定您自己的自定义日期和时间范围,最长可达 390 天。预定义时间范围的按钮从 * 过去一小时 * 到 * 过去 13 个月 * 不等。
选择 * 过去 13 个月 * 选项或指定超过 30 天的自定义日期范围将显示一个对话框,提醒您显示超过 30 天的性能数据是使用每小时平均值绘制的,而不是使用 5 分钟数据轮询绘制的。因此,可能会丢失时间线的可视粒度。如果单击对话框中的 * 不再显示 * 选项,则在选择 * 过去 13 个月 * 选项或指定超过 30 天的自定义日期范围时,不会显示此消息。如果时间范围包括从今天起超过 30 天的时间 / 日期,则摘要数据也适用于较小的时间范围。
选择时间范围(自定义或预定义)时, 30 天或更短的时间范围基于 5 分钟间隔数据样本。超过 30 天的时间范围基于一小时间隔数据样本。
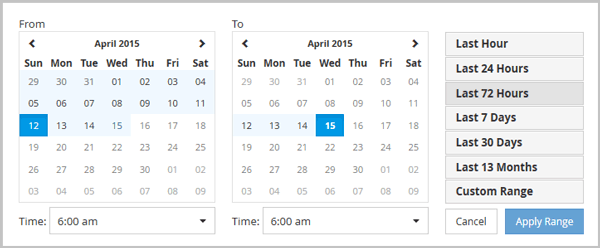
-
单击 * 时间范围 * 下拉框,此时将显示时间范围面板。
-
要选择预定义的时间范围,请单击 * 时间范围 * 面板右侧的 * 最后一个 …* 按钮之一。选择预定义的时间范围时,可以使用长达 13 个月的数据。选定的预定义时间范围按钮将突出显示,相应的日期和时间将显示在日历和时间选择器中。
-
要选择自定义日期范围,请单击左侧 * 自 * 日历中的开始日期。单击 * 或 * > * 可在日历中向前或向后导航。要指定结束日期,请单击右侧 * 至 * 日历中的一个日期。请注意,除非指定其他结束日期,否则默认结束日期为今天。时间范围面板右侧的 * 自定义范围 * 按钮将突出显示,表示您已选择自定义日期范围。
-
要选择自定义时间范围,请单击 * 自 * 日历下方的 * 时间 * 控件,然后选择开始时间。要指定结束时间,请单击右侧 * 至 * 日历下方的 * 时间 * 控件,然后选择结束时间。时间范围面板右侧的 * 自定义范围 * 按钮将突出显示,表示您已选择自定义时间范围。
-
您也可以在选择预定义的日期范围时指定开始和结束时间。如前所述选择预定义的日期范围,然后如前所述选择开始和结束时间。选定日期将在日历中突出显示,指定的开始时间和结束时间将显示在 * 时间 * 控件中, * 自定义范围 * 按钮将突出显示。
-
选择日期和时间范围后,单击 * 应用范围 * 。该时间范围的性能统计信息显示在图表和事件时间线中。


