設定 BlueXP 勒索軟體保護設定
 建議變更
建議變更


您可以透過存取「設定」選項來設定備份目標、將資料傳送至外部安全性和事件管理 (SIEM) 系統、進行攻擊準備演習、設定工作負載發現或設定與Data Infrastructure Insights工作負載安全的連線。
必要的 BlueXP 角色 組織管理員、資料夾或專案管理員或勒索軟體防護管理員角色。 "了解所有服務的 BlueXP 存取角色" 。
*您可以在「設定」頁面做什麼? *在「設定」頁面中、您可以執行下列動作:
-
模擬勒索軟體攻擊,方法是進行準備度訓練,並回應模擬勒索軟體警示。如需詳細資訊、請參閱 "進行勒索軟體攻擊準備訓練"。
-
設定工作負載探索。
-
設定資料基礎架構 Insights 工作負載安全性的連線,以查看勒索軟體警示中可疑的使用者資訊。
-
新增備份目的地。
-
連接您的安全與事件管理系統( SIEM )、進行威脅分析與偵測。啟用威脅偵測功能會自動將資料傳送至您的 SIEM ,以進行威脅分析。
直接存取「設定」頁面
您可以從上方功能表附近的「動作」選項輕鬆存取「設定」頁面。
-
從 BlueXP 勒索軟體保護功能表中、選取垂直市場
 … 選項位於右上方。
… 選項位於右上方。 -
從下拉式功能表中、選取 * 設定 * 。
模擬勒索軟體攻擊
在新建立的範例工作負載上模擬勒索軟體攻擊,以進行勒索軟體準備工作演練。然後,調查模擬攻擊並恢復範例工作負載。此功能可測試警示通知,回應和還原程序,協助您瞭解在發生實際勒索軟體攻擊時,您已做好準備。您可以多次執行勒索軟體準備訓練。
如需詳細資訊、請 "進行勒索軟體攻擊準備訓練"參閱。
設定工作負載探索
您可以將工作負載探索設定為自動探索環境中的新工作負載。
-
在「設定」頁面中,找到 * 工作負載探索 * 磚。
-
在 * 工作負載探索 * 方塊中,選取 * 探索工作負載 * 。
此頁面顯示 BlueXP Connectors ,其工作環境未於先前選取,新推出的 BlueXP Connectors ,以及新推出的工作環境。此頁面不會顯示先前選取的工作環境。
-
選取您要探索工作負載的 Connector 。
-
檢閱工作環境清單。
-
檢查您想要探索工作負載的工作環境,或選取表格頂端的方塊,以探索所有探索到的工作負載環境中的工作負載。
-
視需要在其他工作環境中執行此作業。
-
選取 * Discover (探索) * ,讓 BlueXP 勒索軟體保護自動探索所選 Connector 中的新工作負載。
連線至 Data Infrastructure Insights 工作負載安全功能,查看可疑的異常使用者行為
您必須先設定資料基礎架構洞見工作負載安全系統的連線,才能檢視 BlueXP 勒索軟體保護中可疑的異常使用者行為詳細資料。
從 Data Infrastructure Insights Workload 安全系統取得 API 存取權杖
從 Data Infrastructure Insights Workload 安全系統取得 API 存取權杖。
-
登入 Data Infrastructure Insights Workload 安全系統。
-
從左側導航欄中,選擇 Admin > API Access 。
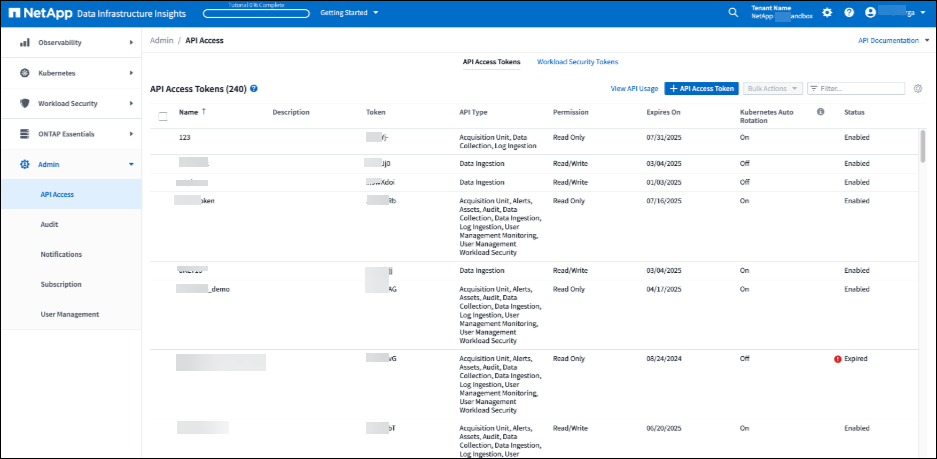
-
建立 API 存取權杖或使用現有的權杖。
-
複製 API 存取權杖。
連線至 Data Infrastructure Insights 工作負載安全性
-
從 BlueXP 勒索軟體保護設定功能表,找出 * 工作負載安全連線 * 磚。
-
選擇*連接*。
-
輸入資料基礎架構工作負載安全 UI 的 URL 。
-
輸入可存取工作負載安全性的 API 存取權杖。
-
選擇*連接*。
新增備份目的地
BlueXP 勒索軟體保護可識別尚未備份的工作負載、也可識別尚未指派任何備份目的地的工作負載。
若要保護這些工作負載、您應該新增備份目的地。您可以選擇下列其中一個備份目的地:
-
NetApp StorageGRID
-
Amazon Web Services(AWS)
-
Google Cloud Platform
-
Microsoft Azure

|
Amazon FSX for NetApp ONTAP 的工作負載無法使用備份目的地。使用適用於 ONTAP 備份服務的 FSX 執行備份作業。 |
您可以根據儀表板上的建議動作或從功能表上的「設定」選項新增備份目的地。
從儀表板的建議動作存取備份目的地選項
儀表板提供許多建議。其中一項建議可能是設定備份目的地。
-
從 BlueXP 左側瀏覽器中、選取 * 保護 * > * 勒索軟體保護 * 。
-
檢閱儀表板的建議動作窗格。
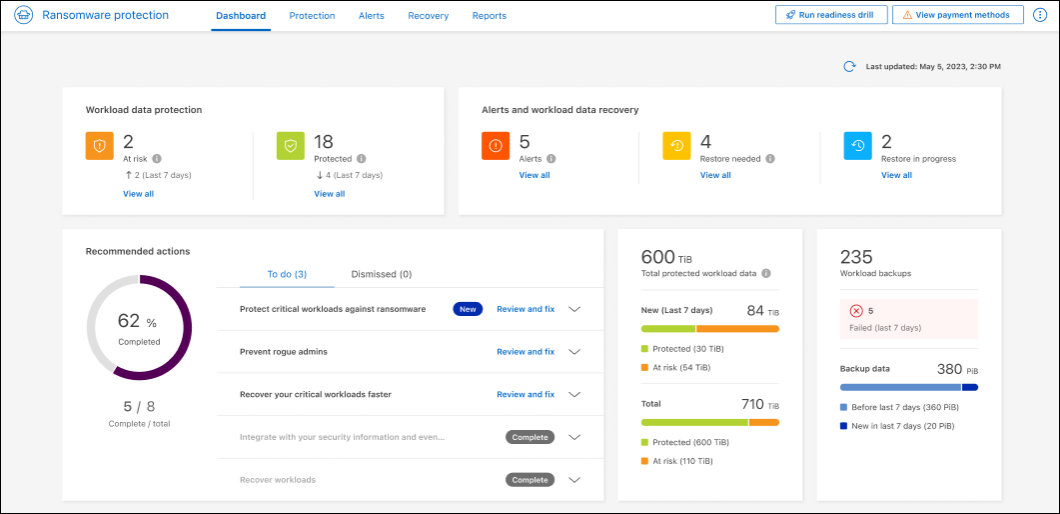
-
從儀表板中、選取 * 檢閱和修正 * 、以取得「準備 <backup provider> 做為備份目的地」的建議。
-
根據備份供應商的不同、繼續執行相關指示。
將 StorageGRID 新增為備份目的地
若要將 NetApp StorageGRID 設定為備份目的地、請輸入下列資訊。
-
在 * 設定 > 備份目的地 * 頁面中、選取 * 新增 * 。
-
輸入備份目的地的名稱。
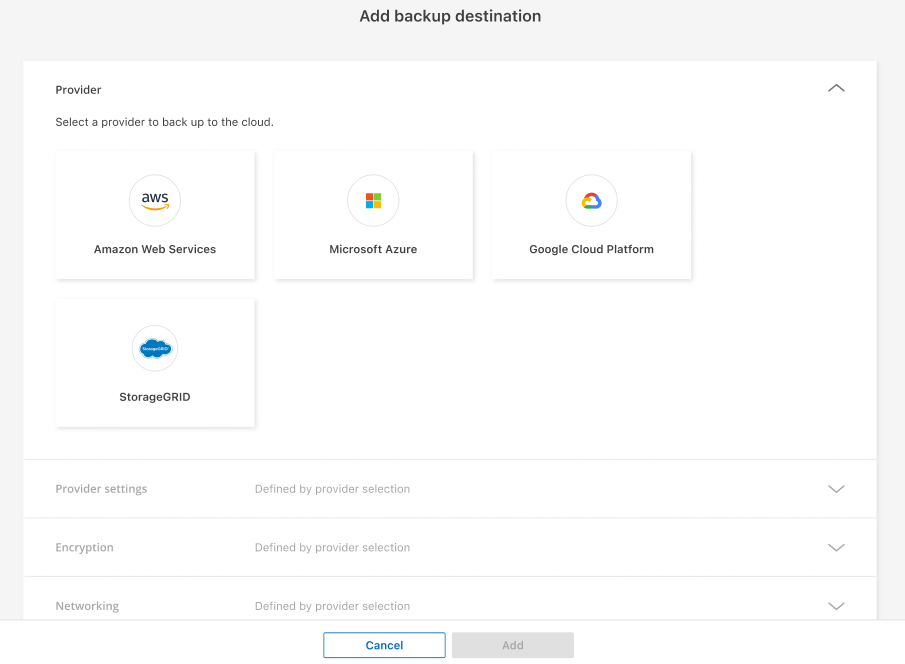
-
選擇* StorageGRID 《》《*》。
-
選取每個設定旁邊的向下箭頭、然後輸入或選取值:
-
* 供應商設定 * :
-
建立新的儲存庫或自帶儲存備份的儲存庫。
-
StorageGRID 閘道節點完整網域名稱、連接埠、 StorageGRID 存取金鑰和秘密金鑰認證。
-
-
* 網路 * :選擇 IPspace 。
-
IPspace 是您要備份的磁碟區所在的叢集。此IPspace的叢集間生命體必須具有傳出網際網路存取。
-
-
-
選取*「Add*」。
新的備份目的地會新增至備份目的地清單。
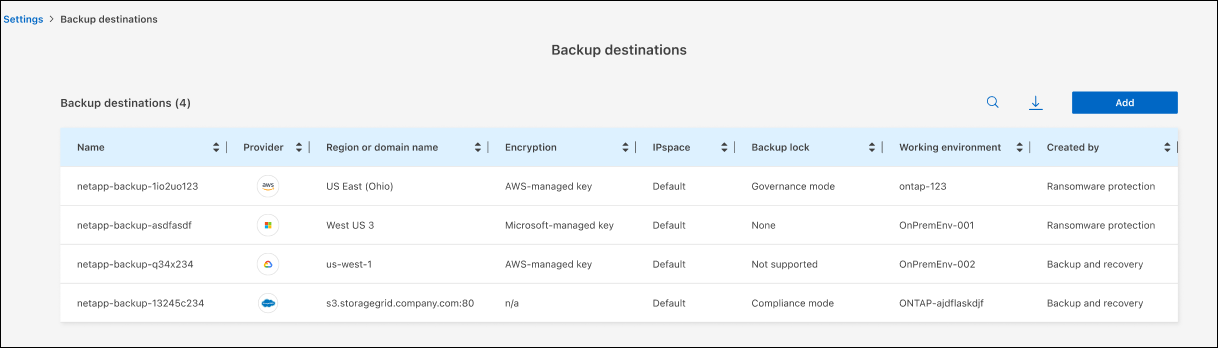
將 Amazon Web Services 新增為備份目的地
若要將 AWS 設定為備份目的地、請輸入下列資訊。
如需在 BlueXP 中管理 AWS 儲存設備的詳細資訊、請參閱 "管理您的Amazon S3儲存庫"。
-
在 * 設定 > 備份目的地 * 頁面中、選取 * 新增 * 。
-
輸入備份目的地的名稱。
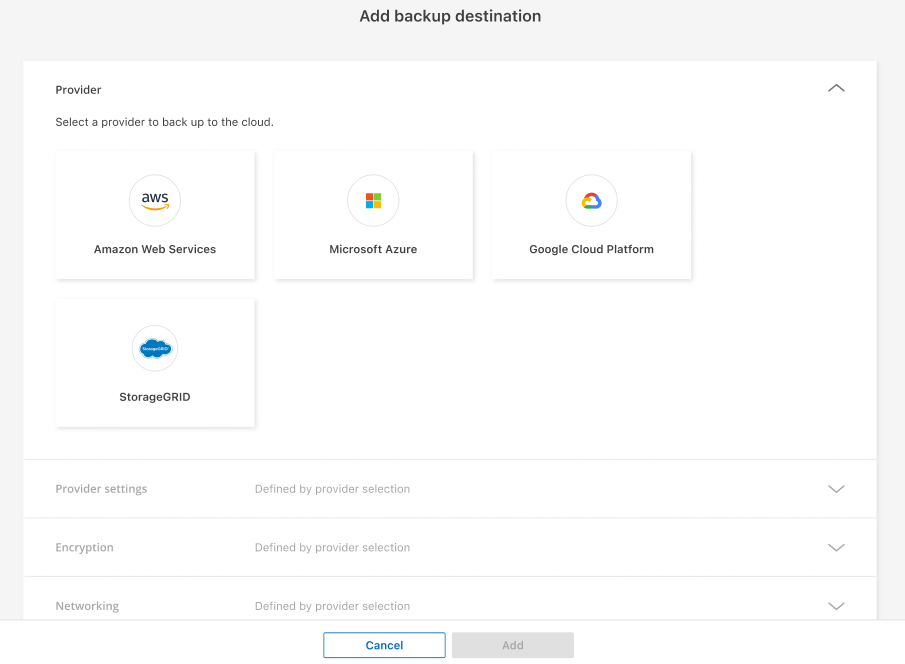
-
選擇* Amazon Web Services*。
-
選取每個設定旁邊的向下箭頭、然後輸入或選取值:
-
* 供應商設定 * :
-
建立新的儲存庫、如果 BlueXP 中已有現有儲存庫、請選取現有的儲存庫、或是自帶儲存備份的儲存庫。
-
AWS 帳戶、區域、存取金鑰和 AWS 認證的秘密金鑰
-
-
* 加密 * :如果您要建立新的 S3 儲存區、請輸入供應商提供給您的加密金鑰資訊。如果您選擇現有的儲存區、則加密資訊已可供使用。
根據預設、儲存區中的資料會使用 AWS 管理的金鑰進行加密。您可以繼續使用 AWS 管理的金鑰、或是使用自己的金鑰來管理資料加密。
-
* 網路連線 * :選擇 IPspace 、以及是否要使用私有端點。
-
IPspace 是您要備份的磁碟區所在的叢集。此IPspace的叢集間生命體必須具有傳出網際網路存取。
-
您也可以選擇是否要使用先前設定的 AWS 私有端點( Private Link )。
如果您想要使用 AWS Private Link 、請參閱 "適用於 Amazon S3 的 AWS Private Link"。
-
-
* 備份鎖定 * :選擇是否要讓服務保護備份不被修改或刪除。此選項使用 NetApp DataLock 技術。每個備份都會在保留期間內鎖定、或至少 30 天、再加上最多 14 天的緩衝期間。
如果您現在設定備份鎖定設定、則無法在設定備份目的地之後再變更設定。 -
* 監管模式 * :特定使用者(具有 S3 : BypassGovernanceRetention 權限)可在保留期間覆寫或刪除受保護的檔案。
-
* 法規遵循模式 * :使用者無法在保留期間覆寫或刪除受保護的備份檔案。
-
-
-
選取*「Add*」。
新的備份目的地會新增至備份目的地清單。
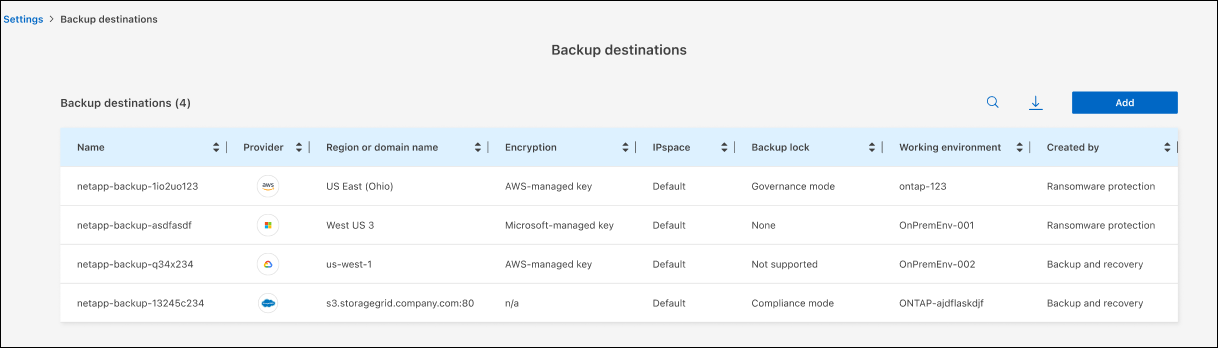
將 Google Cloud Platform 新增為備份目的地
若要將 Google Cloud Platform ( GCP )設定為備份目的地、請輸入下列資訊。
如需在 BlueXP 中管理 GCP 儲存設備的詳細資訊 "Google Cloud 中的 Connector 安裝選項"、請參閱。
-
在 * 設定 > 備份目的地 * 頁面中、選取 * 新增 * 。
-
輸入備份目的地的名稱。
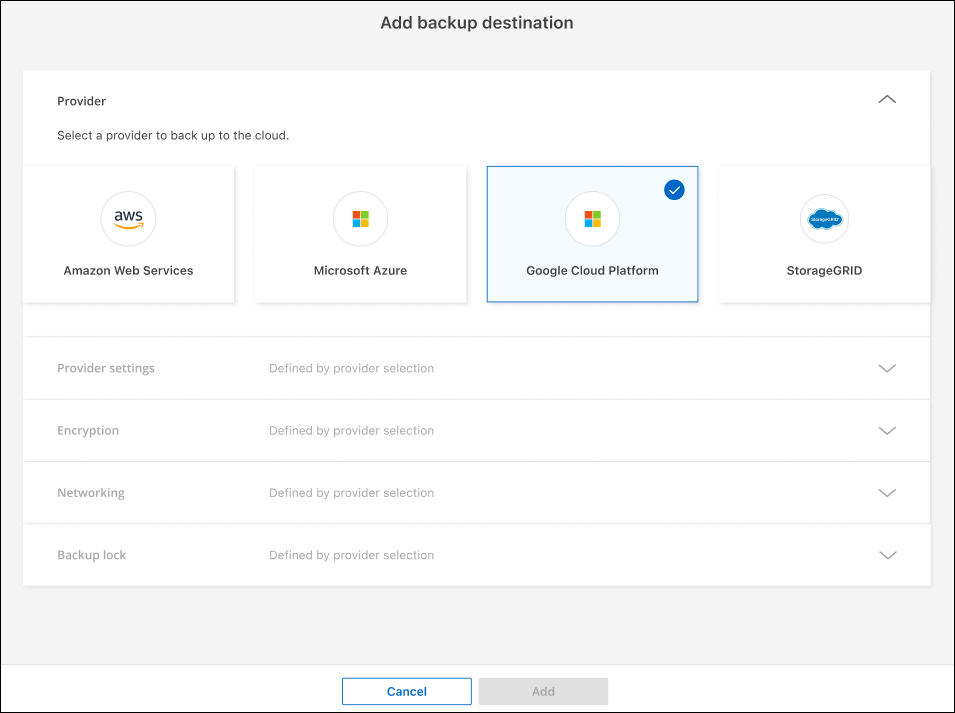
-
選擇* Google Cloud Platform *。
-
選取每個設定旁邊的向下箭頭、然後輸入或選取值:
-
* 供應商設定 * :
-
建立新的貯體。輸入存取金鑰和秘密金鑰。
-
輸入或選擇您的 Google Cloud Platform 專案和地區。
-
-
* 加密 * :如果您要建立新的儲存格、請輸入供應商提供給您的加密金鑰資訊。如果您選擇現有的儲存區、則加密資訊已可供使用。
依預設、儲存庫中的資料會使用 Google 託管的金鑰進行加密。您可以繼續使用 Google 託管的金鑰。
-
* 網路連線 * :選擇 IPspace 、以及是否要使用私有端點。
-
IPspace 是您要備份的磁碟區所在的叢集。此IPspace的叢集間生命體必須具有傳出網際網路存取。
-
您也可以選擇是否要使用先前設定的 GCP 私有端點( Private Link )。
-
-
-
選取*「Add*」。
新的備份目的地會新增至備份目的地清單。
將 Microsoft Azure 新增為備份目的地
若要將 Azure 設定為備份目的地、請輸入下列資訊。
如需在 BlueXP 中管理 Azure 認證和市場訂閱的詳細資訊、請參閱 "管理您的 Azure 認證和市場訂閱"。
-
在 * 設定 > 備份目的地 * 頁面中、選取 * 新增 * 。
-
輸入備份目的地的名稱。
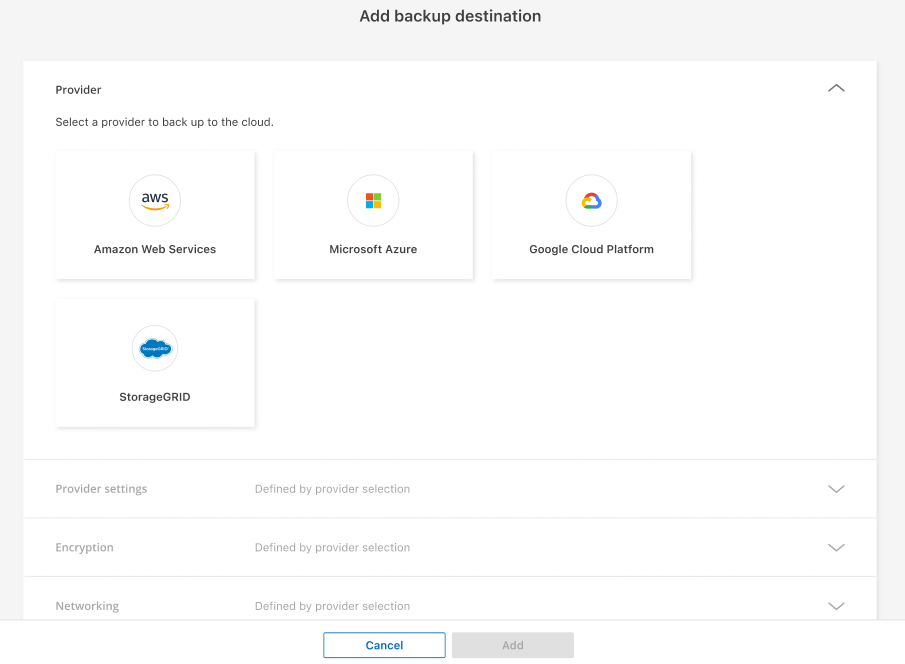
-
選擇 * Azure * 。
-
選取每個設定旁邊的向下箭頭、然後輸入或選取值:
-
* 供應商設定 * :
-
建立新的儲存帳戶、如果 BlueXP 中已有現有帳戶、請選取現有帳戶、或是帶上您自己的儲存帳戶來儲存備份。
-
Azure 認證的 Azure 訂閱、區域和資源群組
-
-
* 加密 * :如果您要建立新的儲存帳戶、請輸入供應商提供給您的加密金鑰資訊。如果您選擇現有的帳戶、則加密資訊已可供使用。
根據預設、帳戶中的資料會使用 Microsoft 管理的金鑰進行加密。您可以繼續使用 Microsoft 託管的金鑰、也可以使用自己的金鑰來管理資料加密。
-
* 網路連線 * :選擇 IPspace 、以及是否要使用私有端點。
-
IPspace 是您要備份的磁碟區所在的叢集。此IPspace的叢集間生命體必須具有傳出網際網路存取。
-
您也可以選擇是否要使用先前設定的 Azure 私有端點。
如果您想要使用 Azure Private Link 、請參閱 "Azure Private Link"。
-
-
-
選取*「Add*」。
新的備份目的地會新增至備份目的地清單。
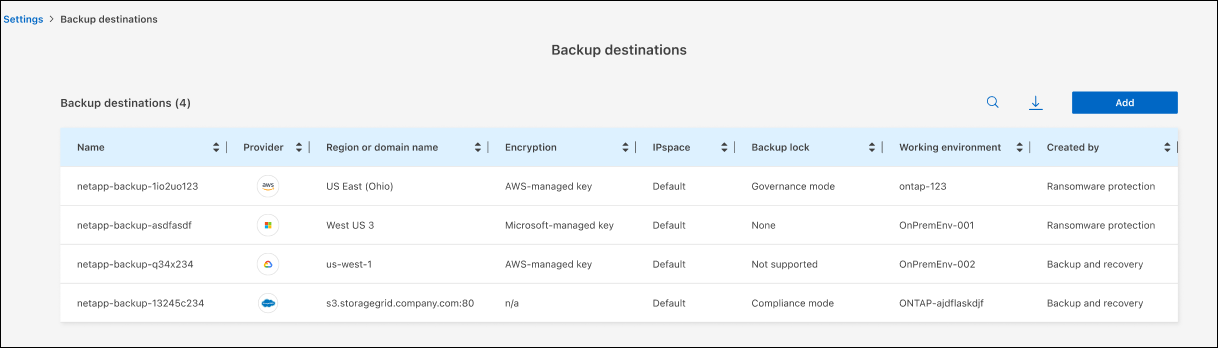
連接到安全性和事件管理系統 (SIEM) 進行威脅分析和偵測
您可以自動將資料傳送至安全與事件管理系統( SIEM )、以進行威脅分析與偵測。您可以選擇 AWS Security Hub , Microsoft Sentinel 或 Splunk Cloud 做為 SIEM 。
在 BlueXP 勒索軟體保護中啟用 SIEM 之前、您必須先設定 SIEM 系統。
BlueXP ransomware protection可以將以下事件資料傳送到您的 SIEM 系統:
-
情境:
-
os:這是一個具有ONTAP值的常數。
-
os_version:工作環境中執行的ONTAP版本。
-
connector_id:管理工作環境的連接器的 ID。
-
cluster_id: ONTAP為工作環境所報告的叢集 ID。
-
svm_name:發現警報的 SVM 的名稱。
-
volume_name:發現警報的磁碟區的名稱。
-
volume_id: ONTAP為工作環境所報告的磁碟區的 ID。
-
-
事件:
-
incident_id: BlueXP ransomware protection為服務中受到攻擊的磁碟區所產生的事件 ID。
-
alert_id: BlueXP ransomware protection為工作負載產生的 ID。
-
嚴重性:以下警報等級之一:「嚴重」、「高」、「中」、「低」。
-
描述:有關檢測到的警報的詳細信息,例如“在工作負載 arp_learning_mode_test_2630 上檢測到潛在的勒索軟體攻擊”
-
設定 AWS Security Hub 進行威脅偵測
在 BlueXP 勒索軟體保護中啟用 AWS Security Hub 之前、您必須先在 AWS Security Hub 中執行下列高階步驟:
-
在 AWS Security Hub 中設定權限。
-
在 AWS Security Hub 中設定驗證存取金鑰和秘密金鑰。(此處不提供這些步驟。)
-
前往 * AWS IAM 主控台 * 。
-
選取 * 原則 * 。
-
使用以下 JSON 格式的程式碼建立原則:
{ "Version": "2012-10-17", "Statement": [ { "Sid": "NetAppSecurityHubFindings", "Effect": "Allow", "Action": [ "securityhub:BatchImportFindings", "securityhub:BatchUpdateFindings" ], "Resource": [ "arn:aws:securityhub:*:*:product/*/default", "arn:aws:securityhub:*:*:hub/default" ] } ] }
設定 Microsoft Sentinel 進行威脅偵測
在 BlueXP 勒索軟體保護中啟用 Microsoft Sentinel 之前,您必須先在 Microsoft Sentinel 中執行下列高階步驟:
-
先決條件
-
啟用 Microsoft Sentinel 。
-
在 Microsoft Sentinel 中建立自訂角色。
-
-
* 註冊 *
-
註冊 BlueXP 勒索軟體保護,以接收來自 Microsoft Sentinel 的事件。
-
建立登錄密碼。
-
-
* 權限 * :指派應用程式的權限。
-
* 驗證 * :輸入應用程式的驗證認證。
-
前往 Microsoft Sentinel 。
-
建立 * 記錄分析工作區 * 。
-
啟用 Microsoft Sentinel 以使用您剛建立的 Log Analytics 工作區。
-
前往 Microsoft Sentinel 。
-
選擇 * 訂閱 * > * 存取控制( IAM ) * 。
-
輸入自訂角色名稱。使用名稱 * 勒索軟體保護 BlueXP 組態器 * 。
-
複製下列 JSON 並貼到 * JSON* 標籤中。
{ "roleName": "BlueXP Ransomware Protection Sentinel Configurator", "description": "", "assignableScopes":["/subscriptions/{subscription_id}"], "permissions": [ ] } -
檢閱並儲存您的設定。
-
前往 Microsoft Sentinel 。
-
選擇 * Entra ID* > * Applications* > * 應用程式註冊 * 。
-
對於應用程式的 * 顯示名稱 * ,請輸入「 * BlueXP 勒索軟體保護 * 」。
-
在 * 支援的帳戶類型 * 欄位中,選取 * 僅此組織目錄中的帳戶 * 。
-
選擇一個 * 預設索引 * ,以推送事件。
-
選擇* Review *。
-
選擇 * 註冊 * 以儲存您的設定。
註冊之後, Microsoft Entra 管理中心會顯示應用程式概觀窗格。
-
前往 Microsoft Sentinel 。
-
選擇 * 證書和機密 * > * 客戶機密 * > * 新客戶機密 * 。
-
新增應用程式機密的說明。
-
選擇一個 * 過期 * 作爲機密,或指定自定義壽命。
用戶端機密生命週期限制為兩年( 24 個月)或更短。Microsoft 建議您將到期值設定為少於 12 個月。 -
選取 * 新增 * 以建立您的秘密。
-
在驗證步驟中記錄要使用的機密。離開此頁面後,不會再顯示密碼。
-
前往 Microsoft Sentinel 。
-
選擇 * 訂閱 * > * 存取控制( IAM ) * 。
-
選取 * 新增 * > * 新增角色指派 * 。
-
對於 * 貴賓管理員角色 * 欄位,請選取 * 勒索軟體保護 BlueXP 組態器 * 。
這是您先前建立的自訂角色。 -
選擇*下一步*。
-
在 * 指派存取權限給 * 欄位中,選取 * 使用者,群組或服務主體 * 。
-
選取 * 選取成員 * 。然後,選取 * 勒索軟體保護 BlueXP 組態器 * 。
-
選擇*下一步*。
-
在 * 使用者可以做什麼 * feld 中,選取 * 允許使用者指派所有角色,但特權管理員角色擁有者, UAA , RBAC (建議) * 除外。
-
選擇*下一步*。
-
選取 * 檢閱並指派 * 來指派權限。
-
前往 Microsoft Sentinel 。
-
輸入認證:
-
輸入租戶 ID ,用戶端應用程式 ID 和用戶端應用程式機密。
-
按一下*驗證*。
驗證成功後,會出現「驗證」訊息。
-
-
輸入應用程式的 Log Analytics 工作區詳細資料。
-
選取訂閱 ID ,資源群組和記錄分析工作區。
-
設定 Splunk Cloud 進行威脅偵測
在 BlueXP 勒索軟體保護中啟用 Splunk Cloud 之前、您必須先在 Splunk Cloud 中執行下列高階步驟:
-
啟用 Splunk Cloud 中的 HTTP 事件收集器、以透過 BlueXP 的 HTTP 或 HTTPS 接收事件資料。
-
在 Splunk Cloud 中建立事件收集器權杖。
-
前往 Splunk Cloud 。
-
選擇 * 設定 * > * 資料輸入 * 。
-
選取 *HTTP 事件收集器 * > * 全域設定 * 。
-
在 All Tokens (所有令牌)切換中,選擇 Enabled ( * 啓用 * )。
-
若要讓事件收集器透過 HTTPS (而非 HTTP )接聽及通訊、請選取 * 啟用 SSL* 。
-
在 *HTTP 連接埠編號 * 中輸入 HTTP 事件收集器的連接埠。
-
前往 Splunk Cloud 。
-
選取 * 設定 * > * 新增資料 * 。
-
選取 * 監控 * > * HTTP 事件收集器 * 。
-
輸入 Token 的名稱、然後選取 * 下一步 * 。
-
選擇一個 * 預設索引 * 、其中會推送事件、然後選擇 * 審查 * 。
-
確認端點的所有設定都正確、然後選取 * 提交 * 。
-
複製權杖並貼到另一份文件中、讓它準備好進行驗證步驟。
在 BlueXP 勒索軟體保護中連線 SIEM
啟用 SIEM 會將 BlueXP 勒索軟體保護的資料傳送至 SIEM 伺服器、以進行威脅分析和報告。
-
從 BlueXP 功能表中、選取 * 保護 * > * 勒索軟體保護 * 。
-
從 BlueXP 勒索軟體保護功能表中、選取垂直市場
 … 選項位於右上方。
… 選項位於右上方。 -
選取 * 設定 * 。
隨即顯示「設定」頁面。
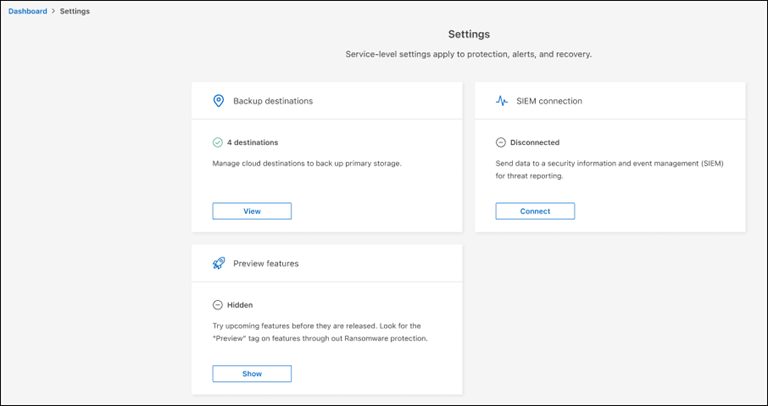
-
在「設定」頁面中,選取 SIEM 連線方塊中的 * 連線 * 。
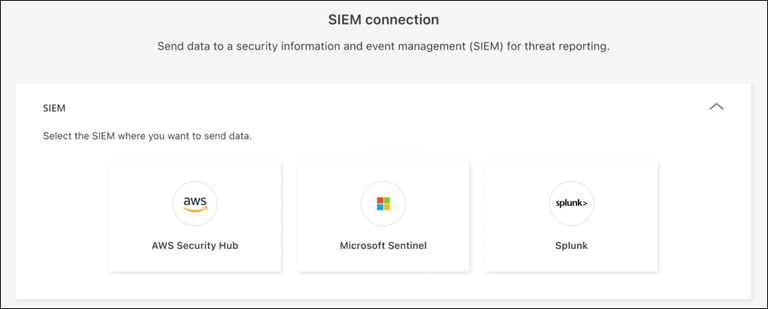
-
選擇其中一個 SIEM 系統。
-
輸入您在 AWS Security Hub 或 Splunk Cloud 中設定的權杖和驗證詳細資料。
您輸入的資訊取決於您選擇的 SIEM 。 -
選取 * 啟用 * 。
「設定」頁面會顯示「已連線」。




