Investiga los datos almacenados en tu organización con la clasificación BlueXP
 Sugerir cambios
Sugerir cambios


Investigue los datos de su organización viendo los detalles en la página Investigación de datos. Aquí es donde puede continuar su investigación después de mirar el panel de control de Gobernanza. En la página Investigación, puede filtrar los datos utilizando uno de los muchos filtros para mostrar solo los resultados que desea ver. También es posible ver metadatos de archivos, permisos para archivos y directorios, y comprobar si hay archivos duplicados en sus sistemas de almacenamiento.
Puede navegar a esta página desde muchas áreas de la interfaz de usuario de clasificación de BlueXP , incluidos los paneles de control de gobierno y cumplimiento con los filtros seleccionados en esas páginas. Puede exportar los datos a un archivo CSV o JSON para su posterior análisis o compartirlos con otros.

|
Las capacidades descritas en esta sección sólo están disponibles si ha elegido realizar un análisis de clasificación completo en sus orígenes de datos. Los orígenes de datos que han tenido un análisis de sólo asignación no muestran detalles de nivel de archivo. |
Filtrar datos en la página Investigación de datos
Puede filtrar el contenido de la página de investigación para que muestre solo los resultados que desea ver.
-
En el menú de clasificación de BlueXP , selecciona Investigación.
-
En la página Investigación de datos, realice cualquiera de las siguientes acciones:
-
Para descargar el contenido de la página como un informe después de afinarlo, seleccione el
 botón.
botón.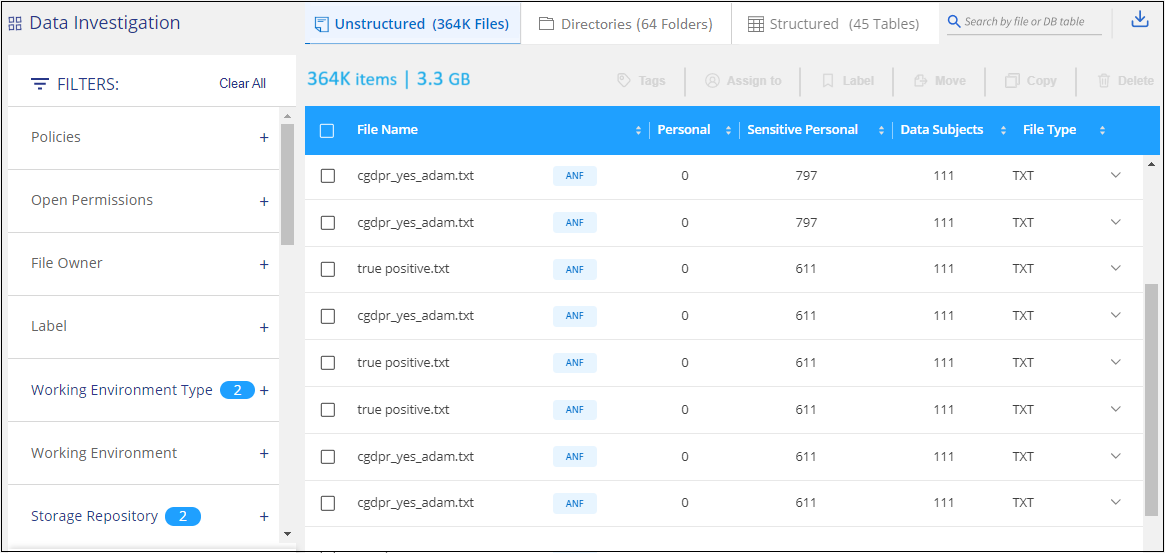
-
Para ver los datos de archivos (datos no estructurados), directorios (carpetas y recursos compartidos de archivos) o de bases de datos (datos estructurados), seleccione una de las pestañas de la parte superior.
-
Para ordenar los resultados en orden numérico o alfabético, seleccione el control en la parte superior de cada columna.
-
Para refinar aún más los resultados, seleccione uno de los filtros en el panel Filtros.

|
Sólo puede ver los primeros 10.000 resultados, o 500 páginas, de un análisis en la página de investigación de datos. |
Filtrar datos por sensibilidad y contenido
Utilice los siguientes filtros para ver cuánta información confidencial contiene los datos.
| Filtro | Detalles |
|---|---|
Categoría |
Seleccione la "tipos de categorías". |
Nivel de sensibilidad |
Seleccione el nivel de sensibilidad: Personal, personal sensible o no confidencial. |
Número de identificadores |
Seleccione el rango de identificadores confidenciales detectados por archivo. Incluye datos personales y datos personales confidenciales. Al filtrar en Directorios, la clasificación de BlueXP totaliza las coincidencias de todos los archivos de cada carpeta (y subcarpetas). NOTA: El lanzamiento de diciembre de 2023 (versión 1.26.6) eliminó la opción de calcular el número de datos de información personal identificable (PII) por directorios. |
Datos personales |
Seleccione la "tipos de datos personales". |
Datos personales confidenciales |
Seleccione la "tipos de datos personales confidenciales". |
Asunto de los datos |
Introduzca el nombre completo o el identificador conocido de un sujeto de datos. "Obtenga más información sobre los temas de datos aquí". |
Filtrar datos por el propietario del usuario y los permisos de usuario
Utilice los siguientes filtros para ver los propietarios de archivos y los permisos para acceder a los datos.
| Filtro | Detalles |
|---|---|
Abra permisos |
Seleccione el tipo de permisos dentro de los datos y dentro de carpetas o recursos compartidos. |
Permisos de usuario/grupo |
Seleccione uno o varios nombres de usuario y/o grupos, o introduzca un nombre parcial. |
Propietario del archivo |
Introduzca el nombre del propietario del archivo. |
Número de usuarios con acceso |
Seleccione uno o varios rangos de categorías para mostrar qué archivos y carpetas están abiertos a un determinado número de usuarios. |
Filtrar datos por tiempo
Utilice los siguientes filtros para ver datos según criterios de tiempo.
| Filtro | Detalles |
|---|---|
Hora de creación |
Seleccione un intervalo de tiempo cuando se creó el archivo. También puede especificar un intervalo de tiempo personalizado para restringir aún más los resultados de la búsqueda. |
Hora de detección |
Selecciona un intervalo de tiempo cuando la clasificación de BlueXP detecte el archivo. También puede especificar un intervalo de tiempo personalizado para restringir aún más los resultados de la búsqueda. |
Última modificación |
Seleccione un intervalo de tiempo en el que se modificó por última vez el archivo. También puede especificar un intervalo de tiempo personalizado para restringir aún más los resultados de la búsqueda. |
Último acceso |
Seleccione un intervalo de tiempo cuando se accedió por última vez al archivo o directorio (solo CIFS o NFS). También puede especificar un intervalo de tiempo personalizado para restringir aún más los resultados de la búsqueda. Para los tipos de archivos que analiza la clasificación de BlueXP, esta es la última vez que la clasificación de BlueXP analizó el archivo. La clasificación de BlueXP no extrae el «tiempo de última vez que se accedió» de los siguientes orígenes de datos: SharePoint Online, SharePoint on-premises (SharePoint Server), OneDrive, Google Drive y Amazon S3. |
Filtrar datos por metadatos
Utilice los siguientes filtros para ver los datos según la ubicación, el tamaño y el directorio o el tipo de archivo.
| Filtro | Detalles |
|---|---|
Ruta del archivo |
Introduzca hasta 20 rutas parciales o completas que desee incluir o excluir de la consulta. Si introduces ambas rutas de inclusión y excluyes las rutas, la clasificación de BlueXP busca primero todos los archivos de las rutas incluidas, luego quita los archivos de las rutas excluidas y, a continuación, muestra los resultados. Tenga en cuenta que el uso de "*" en este filtro no tiene ningún efecto y que no puede excluir carpetas específicas del análisis; se analizarán todos los directorios y archivos de un recurso compartido configurado. |
Tipo de directorio |
Seleccione el tipo de directorio; "Compartir" o "carpeta". |
Tipo de archivo |
Seleccione la "tipos de archivos". |
Tamaño de archivo |
Seleccione el rango de tamaño del archivo. |
Hash de archivo |
Introduzca el hash del archivo para buscar un archivo específico, aunque el nombre sea diferente. |
Filtrar datos por tipo de almacenamiento
Utilice los siguientes filtros para ver datos por tipo de almacenamiento.
| Filtro | Detalles |
|---|---|
Tipo de entorno de trabajo |
Seleccione el tipo de entorno de trabajo. OneDrive, SharePoint y Google Drive están clasificados en "aplicaciones". |
Nombre del entorno de trabajo |
Seleccione entornos de trabajo específicos. |
Repositorio de almacenamiento |
Seleccione el repositorio de almacenamiento, por ejemplo, un volumen o un esquema. |
Filtrar datos por búsquedas guardadas
Utilice el siguiente filtro para ver los datos según las búsquedas guardadas.
| Filtro | Detalles |
|---|---|
Búsqueda guardada |
Seleccione una búsqueda guardada o múltiplos. Vaya a "pestaña búsquedas guardadas"para ver la lista de búsquedas guardadas existentes y cree otras nuevas. |
Filtrar datos por estado de análisis
Use el siguiente filtro para ver los datos por el estado de escaneo de clasificación de BlueXP.
| Filtro | Detalles |
|---|---|
Estado del análisis |
Seleccione una opción para mostrar la lista de archivos que están pendientes de primer análisis, que se han finalizado el análisis, que se han reescaneado pendiente o que no se han podido analizar. |
Evento Análisis de exploración |
Selecciona si quieres ver archivos que no estaban clasificados porque la clasificación de BlueXP no pudo revertir la hora del último acceso o los archivos que estaban clasificados aunque la clasificación de BlueXP no pudo revertir la última hora a la que se accedió. |
"Consulte los detalles acerca de la Marca de hora "última en la que se accedió"" Para obtener más información sobre los elementos que aparecen en la página Investigación al filtrar mediante el evento Análisis de exploración.
Filtrar datos por duplicados
Utilice el siguiente filtro para ver los archivos duplicados en su almacenamiento.
| Filtro | Detalles |
|---|---|
Duplicados |
Seleccione si el archivo está duplicado en los repositorios. |
Ver metadatos de archivo
Además de mostrarle el entorno de trabajo y el volumen donde reside el archivo, los metadatos muestran mucha más información, incluidos los permisos del archivo, el propietario del archivo y si hay duplicados de este archivo. Esta información es útil si está planeando hacerlo"crear búsquedas guardadas", ya que puede ver toda la información que puede utilizar para filtrar sus datos.
La disponibilidad de la información depende de la fuente de datos. Por ejemplo, el nombre del volumen y los permisos no se comparten para los archivos de base de datos.
-
En el menú de clasificación de BlueXP , selecciona Investigación.
-
En la lista Investigación de datos de la derecha, seleccione el signo de intercalación hacia abajo
 de la derecha de cualquier archivo para ver los metadatos del archivo.
de la derecha de cualquier archivo para ver los metadatos del archivo.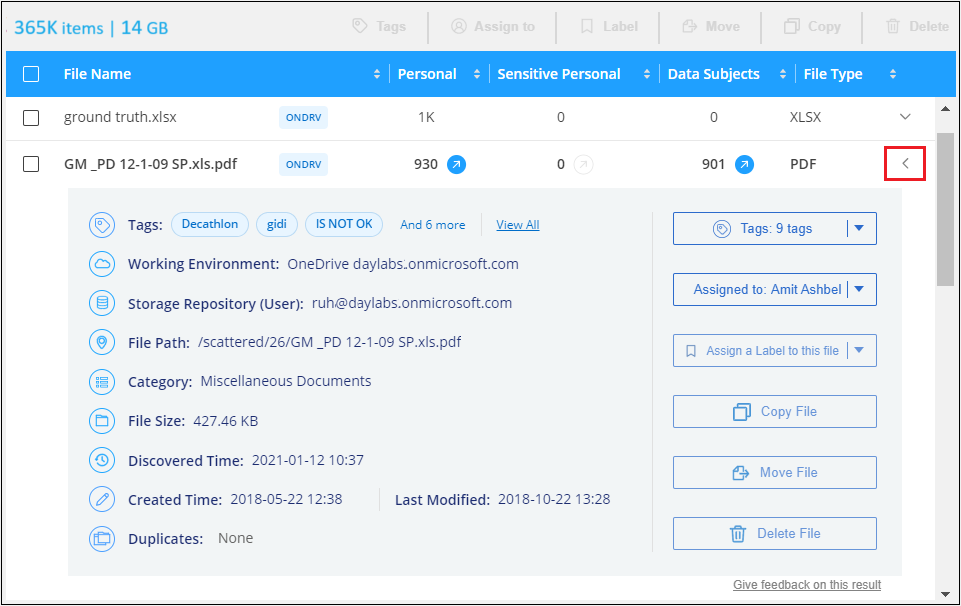
Ver los permisos de los usuarios para archivos y directorios
Para ver una lista de todos los usuarios o grupos que tienen acceso a un archivo o a un directorio y los tipos de permisos que tienen, selecciona Ver todos los permisos. Este botón solo está disponible para datos en recursos compartidos CIFS.
Tenga en cuenta que, si ve SID (identificadores de seguridad) en lugar de nombres de usuarios y grupos, debería integrar su Active Directory en la clasificación de BlueXP. "Descubra cómo hacerlo".
-
En el menú de clasificación de BlueXP , selecciona Investigación.
-
En la lista Investigación de datos de la derecha, seleccione el signo de intercalación hacia abajo
 de la derecha de cualquier archivo para ver los metadatos del archivo.
de la derecha de cualquier archivo para ver los metadatos del archivo. -
Para ver una lista de todos los usuarios o grupos que tienen acceso a un archivo o a un directorio y los tipos de permisos que tienen, en el campo Abrir permisos, seleccione Ver todos los permisos.
La clasificación BlueXP muestra hasta 100 usuarios en la lista. 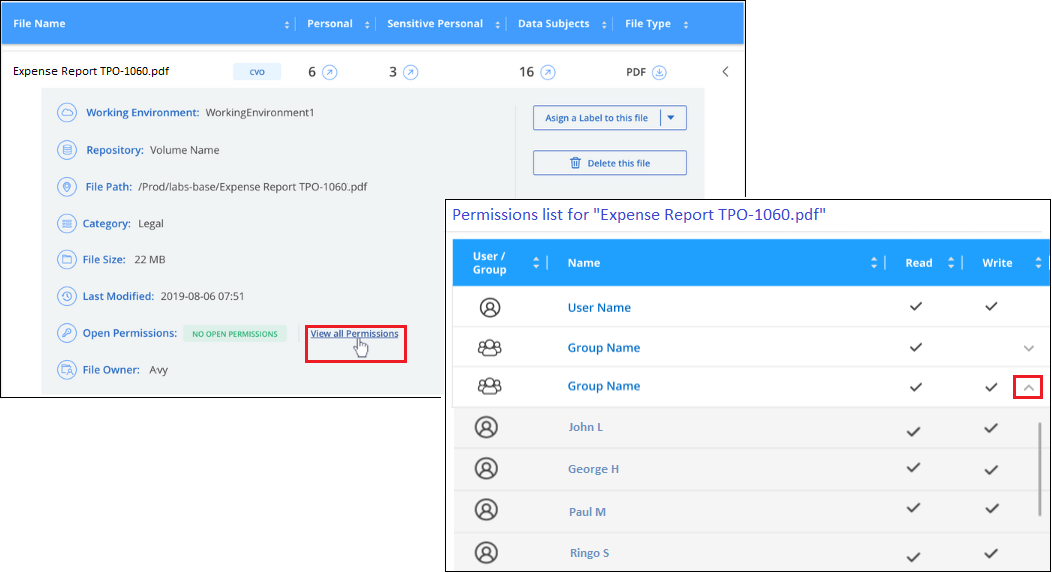
-
Seleccione el botón de intercalación hacia abajo
 de cualquier grupo para ver la lista de usuarios que forman parte del grupo.
de cualquier grupo para ver la lista de usuarios que forman parte del grupo.Puede expandir un nivel del grupo para ver los usuarios que forman parte del grupo. -
Seleccione el nombre de un usuario o grupo para refrescar la página de investigación de modo que pueda ver todos los archivos y directorios a los que el usuario o el grupo tiene acceso.
Compruebe si hay archivos duplicados en los sistemas de almacenamiento
Puede comprobar si se almacenan archivos duplicados en sus sistemas de almacenamiento. Esto resulta útil para identificar áreas en las que puede ahorrar espacio de almacenamiento. También conviene asegurarse de que ciertos archivos con permisos específicos o información confidencial no se dupliquen innecesariamente.
Todos los archivos (sin incluir las bases de datos) que son de 1 MB o más, o que contienen información personal o confidencial, se comparan para ver si hay duplicados.
La clasificación de BlueXP usa tecnología de hash para determinar los archivos duplicados. Si algún archivo tiene el mismo código hash que otro archivo, puede estar 100% seguro de que los archivos son duplicados exactos, incluso si los nombres de archivo son diferentes.
-
En el menú de clasificación de BlueXP , selecciona Investigación.
-
En el panel Filtros de la página de investigación a la izquierda, seleccione “Tamaño de archivo” junto con “Duplicados” (tiene duplicados) para ver qué archivos de un rango de tamaño determinado están duplicados en su entorno.
-
Opcionalmente, descargue la lista de archivos duplicados y envíela a su administrador de almacenamiento para que pueda decidir qué archivos, si los hay, se pueden eliminar.
-
Opcionalmente, "elimine el archivo"si está seguro de que no se necesita una versión específica del archivo.
Ver si un archivo específico está duplicado
Puede ver si un solo archivo tiene duplicados.
-
En el menú de clasificación de BlueXP , selecciona Investigación.
-
En la lista Investigación de datos, seleccione
 a la derecha para ver los metadatos del archivo.
a la derecha para ver los metadatos del archivo.Si existen duplicados para un archivo, esta información aparece junto al campo Duplicates.
-
Para ver la lista de archivos duplicados y dónde se encuentran, seleccione Ver detalles.
-
En la página siguiente, seleccione Ver duplicados para ver los archivos en la página de investigación.
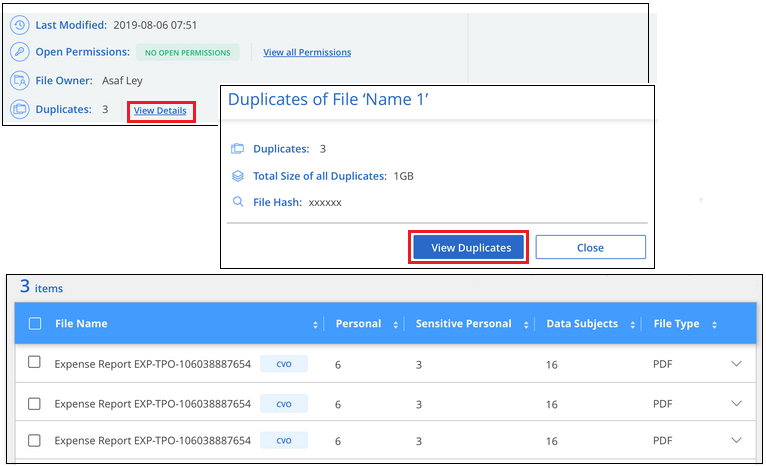
Puede utilizar el valor hash de archivo proporcionado en esta página e introducirlo directamente en la página de investigación para buscar un archivo duplicado específico en cualquier momento, o puede utilizarlo en una búsqueda guardada.
Cree el informe de investigación de datos
El Informe de investigación de datos es una descarga del contenido filtrado de la página Investigación de datos.
El informe está disponible como archivo CSV o JSON que puede guardar en su máquina local.
Puede haber hasta tres archivos de informes descargados si la clasificación de BlueXP está analizando archivos (datos no estructurados), directorios (carpetas y recursos compartidos de archivos) y bases de datos (datos estructurados).
Los archivos se dividen en archivos con un número fijo de filas o registros:
-
JSON: 100 000 registros por informe que tarda aproximadamente 5 minutos en generarse
-
CSV: 200 000 registros por informe que tarda aproximadamente 4 minutos en generarse
Puede descargar una versión del archivo CSV para verlo en este explorador. Esta versión está limitada a 10.000 registros.
Qué se incluye en el Informe de Investigación de Datos
El Informe de datos de archivos no estructurados incluye la siguiente información sobre sus archivos:
-
Nombre de archivo
-
Tipo de ubicación
-
Nombre del entorno de trabajo
-
Repositorio de almacenamiento (por ejemplo, un volumen, un bloque, recursos compartidos)
-
Tipo de repositorio
-
Ruta del archivo
-
Tipo de archivo
-
Tamaño de archivo (en MB)
-
Hora de creación
-
Última modificación
-
Último acceso
-
Propietario del archivo
-
Los datos del propietario del archivo incluyen el nombre de la cuenta, el nombre de la cuenta SAM y la dirección de correo electrónico cuando se configura Active Directory.
-
-
Categoría
-
Información personal
-
Información personal confidencial
-
Permisos abiertos
-
Error de análisis de adquisición
-
Fecha de detección de eliminación
La fecha de detección de eliminación identifica la fecha en que se eliminó o movió el archivo. Esto le permite identificar cuándo se han movido los archivos confidenciales. Los archivos eliminados no se incluyen en el recuento de archivos que aparece en el panel ni en la página de Investigación. Los archivos solo aparecen en los informes CSV.
Informe de datos de directorios no estructurados incluye la siguiente información sobre sus carpetas y recursos compartidos de archivos:
-
Tipo de entorno de trabajo
-
Nombre del entorno de trabajo
-
Nombre del directorio
-
Repositorio de almacenamiento (por ejemplo, una carpeta o archivos compartidos)
-
Propietario del directorio
-
Hora de creación
-
Hora de detección
-
Última modificación
-
Último acceso
-
Permisos abiertos
-
Tipo de directorio
El Informe de datos estructurados incluye la siguiente información sobre las tablas de la base de datos:
-
Nombre de tabla DE BASE de DATOS
-
Tipo de ubicación
-
Nombre del entorno de trabajo
-
Repositorio de almacenamiento (por ejemplo, un esquema)
-
Recuento de columnas
-
Recuento de filas
-
Información personal
-
Información personal confidencial
-
En la página Investigación de datos, seleccione el
 botón en la parte superior derecha de la página.
botón en la parte superior derecha de la página. -
Seleccione el tipo de informe: CSV o JSON.
-
Introduzca un Nombre del informe.
-
Para descargar el informe completo, seleccione Entorno de trabajo y, a continuación, elija Entorno de trabajo y Volumen en los menús desplegables correspondientes. Proporcione una Ruta de carpeta de destino.
Para descargar el informe en el navegador, seleccione Local . Nota Esta opción limita el informe a las primeras 10.000 filas y se limita al formato CSV. No es necesario completar ningún otro campo si selecciona Local.
-
Selecciona Descargar informe.
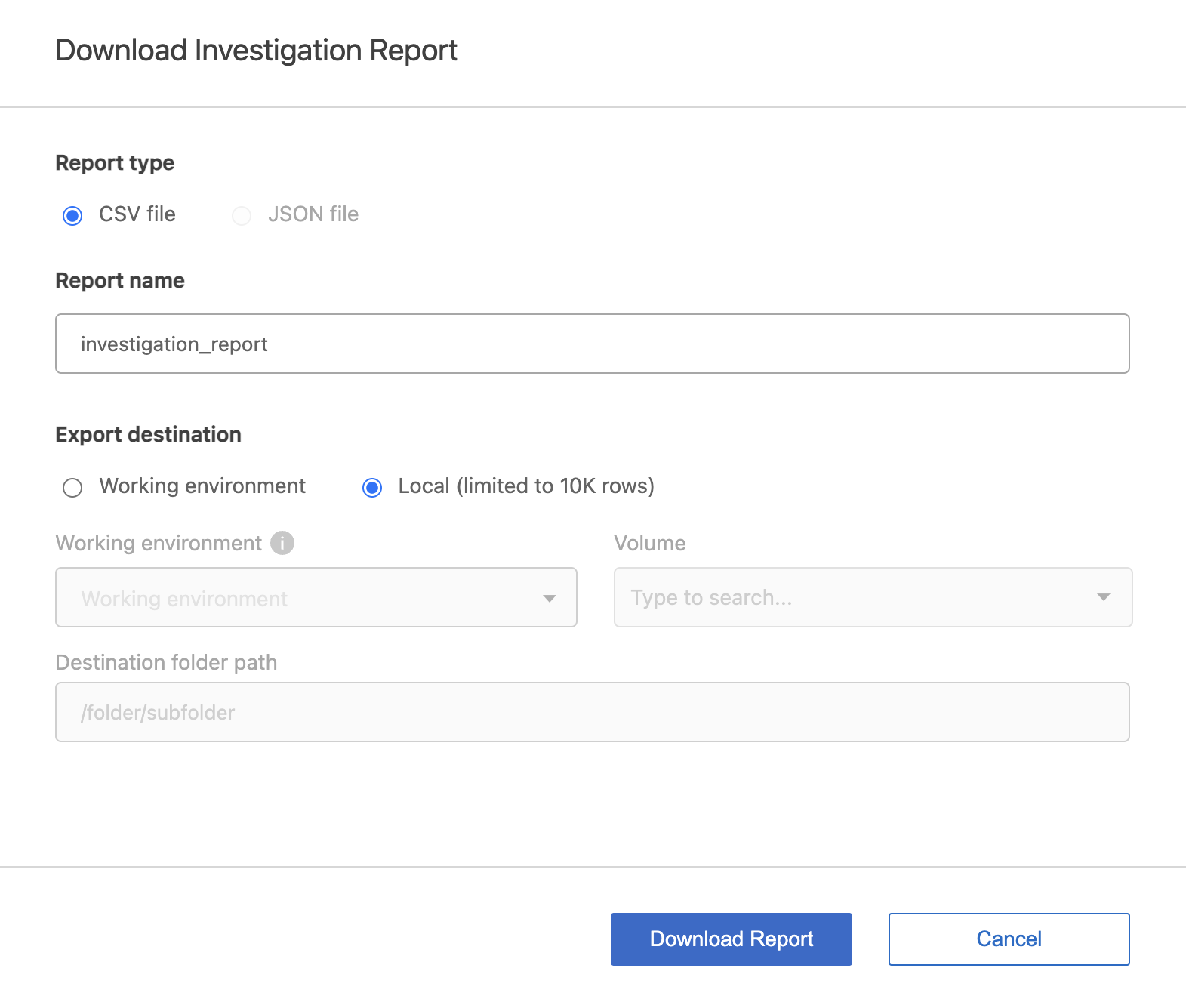
Un cuadro de diálogo muestra un mensaje que indica que los informes se están descargando.
Crear una búsqueda guardada basada en los filtros seleccionados
Puede crear una búsqueda guardada para los filtros de búsqueda utilizados con frecuencia en la página Investigación de datos para replicar fácilmente esas consultas de búsqueda.
-
En el menú de clasificación de BlueXP , selecciona Investigación.
-
En la página Investigación de datos, seleccione los filtros que desea utilizar para crear una búsqueda guardada.
-
En la parte inferior del panel Filtro, selecciona Crear búsqueda guardada de esta búsqueda.
-
Introduzca un nombre y una descripción para la búsqueda guardada.
-
Elija una de las siguientes opciones:
-
Selecciona Crear búsqueda guardada.

|
Los resultados pueden tardar hasta 15 minutos en aparecer en la página Saved Searches. |


