Contrôle des ressources de stockage sur le tableau de bord Cloud hybride Control
 Suggérer des modifications
Suggérer des modifications


Avec le tableau de bord NetApp Hybrid Cloud Control, vous pouvez visualiser l'ensemble des ressources de stockage en un coup d'œil. Vous pouvez également surveiller la capacité de stockage et les performances de stockage.

|
Lorsque vous lancez une nouvelle session NetApp Hybrid Cloud Control pour la première fois, il peut y avoir un retard dans le chargement de la vue du tableau de bord NetApp Hybrid Cloud Control lorsque le nœud de gestion gère de nombreux clusters. La durée de chargement varie en fonction du nombre de clusters gérés activement par le nœud de gestion. Pour les lancements suivants, vous aurez des temps de chargement plus courts. |
Accédez au tableau de bord NetApp HCC
-
Ouvrez l'adresse IP du nœud de gestion dans un navigateur Web. Par exemple :
https://[management node IP address]
-
Connectez-vous au contrôle de cloud hybride NetApp en utilisant les identifiants de l'administrateur du cluster de stockage 100 % Flash SolidFire.
-
Consultez le tableau de bord de contrôle du cloud hybride.
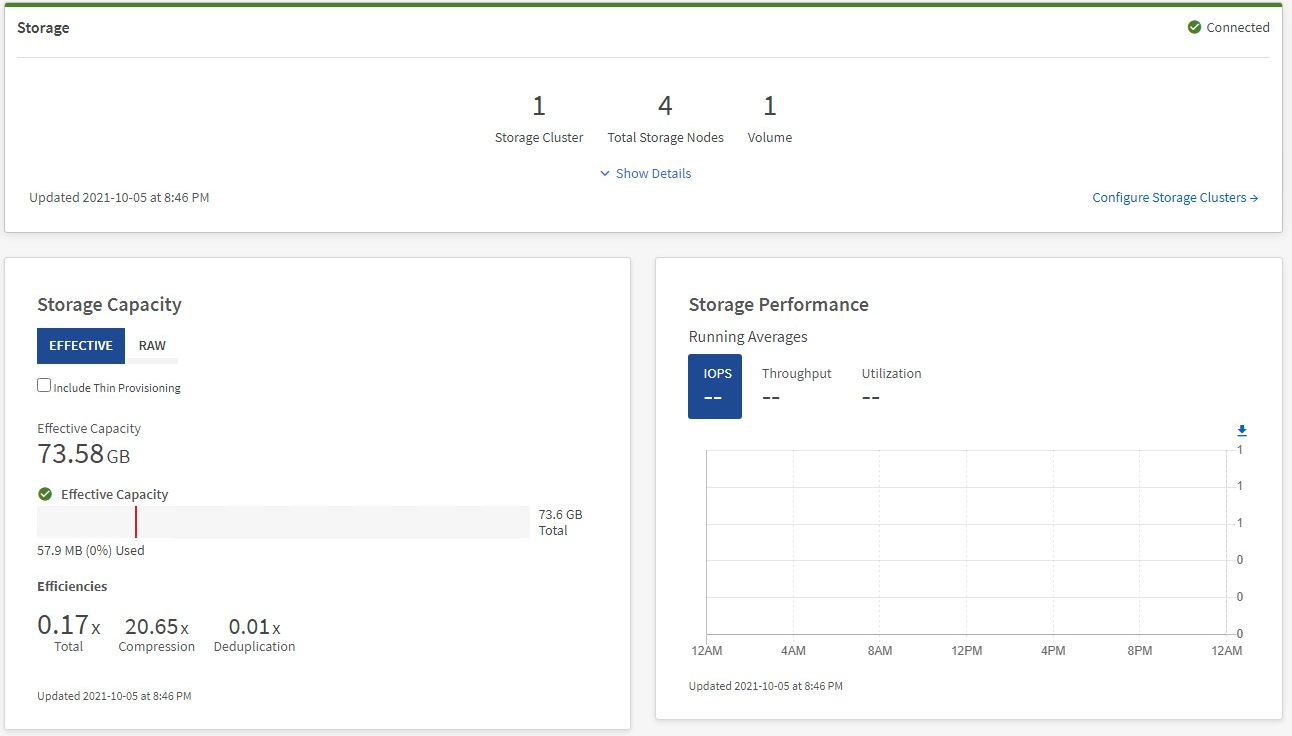
Surveillance des ressources de stockage
Utilisez le volet Storage pour afficher votre environnement de stockage total. Vous pouvez surveiller le nombre de clusters de stockage, de nœuds de stockage et de volumes totaux.
Pour afficher les détails, dans le volet stockage, sélectionnez Afficher les détails.
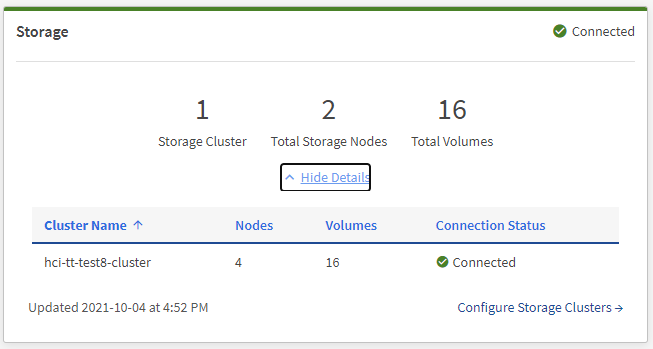

|
Le nombre total de nœuds de stockage n'inclut pas les nœuds témoins des clusters de stockage à deux nœuds. Les nœuds témoin sont inclus dans le numéro des nœuds dans la section des détails de ce cluster. |

|
Pour afficher les données les plus récentes du cluster de stockage, consultez la page Storage clusters (clusters de stockage), où l'interrogation se produit plus fréquemment que sur le tableau de bord. |
Surveiller la capacité de stockage
La surveillance de la capacité de stockage de votre environnement est primordiale. Le volet capacité de stockage vous permet de déterminer les gains en termes d'efficacité de votre capacité de stockage avec ou sans les fonctions de compression, de déduplication et de provisionnement fin activées.
Vous pouvez voir l'espace de stockage physique total disponible dans votre cluster dans l'onglet RAW et des informations sur le stockage provisionné dans l'onglet EFFECTIF.
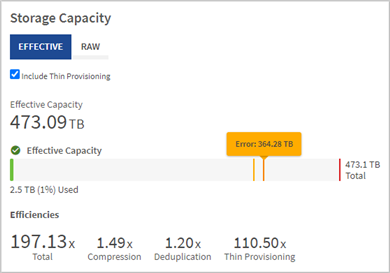
-
Sélectionnez l'onglet RAW pour afficher l'espace de stockage physique total utilisé et disponible dans votre cluster.
Examinez les lignes verticales pour déterminer si votre capacité utilisée est inférieure ou inférieure au total des seuils Avertissement, erreur ou critique. Passez le curseur sur les lignes pour voir les détails.
Vous pouvez définir le seuil d'avertissement, qui est par défaut inférieur de 3 % au seuil d'erreur. Les seuils erreur et critique sont prédéfinis et ne peuvent pas être configurés par conception. Le seuil d'erreur indique que moins d'un nœud de capacité reste dans le cluster. Pour connaître les étapes à suivre pour définir "Configuration du seuil maximum du cluster"le seuil, reportez-vous à la section . Pour plus d'informations sur l'API Element des seuils de cluster, reportez-vous à la section "« GetClusterFullThreshold »" dans la documentation Element Software API. Pour plus d'informations sur la capacité des blocs et des métadonnées, reportez-vous à la section "Présentation des niveaux de remplissage du cluster" dans la documentation du logiciel Element. -
Sélectionnez l'onglet EFFECTIF pour afficher des informations sur le stockage total provisionné sur les hôtes connectés et pour afficher les indices d'efficacité.
-
Éventuellement, cochez inclure le provisionnement fin pour voir les taux d'efficacité du provisionnement fin dans le tableau à barres capacité effective.
-
Tableau à barres capacité effective : regardez les lignes verticales pour déterminer si votre capacité utilisée est inférieure ou inférieure aux seuils d'avertissement, d'erreur ou critiques. À l'instar de l'onglet Raw, vous pouvez passer le curseur sur les lignes verticales pour afficher les détails.
-
Efficacité : consultez ces évaluations pour déterminer les gains en termes d'efficacité de votre capacité de stockage avec les fonctionnalités de compression, de déduplication et de provisionnement fin activées. Par exemple, si la compression affiche le ratio “1,3”, cela signifie que l'efficacité du stockage avec la compression activée est 1.3 fois plus efficace que si elle n'est pas activée.
L'efficacité totale est égale (facteur d'efficacité maxUseeSpace *) / 2, où efficaceFactor = (thinprovisionning provisionningFactor * deduplicationFactor * compressionFactor). Lorsque le provisionnement fin n'est pas coché, il n'est pas inclus dans l'efficacité totale. -
Si la capacité de stockage effective arrive à un seuil d'erreur ou critique, envisagez de supprimer les données de votre système.
-
-
Pour une analyse plus approfondie et un contexte historique, voir "Détails sur la baie NetApp SolidFire Active IQ" .
Contrôle des performances du stockage
Vous pouvez examiner le niveau d'IOPS ou de débit que vous pouvez obtenir d'un cluster sans dépasser les performances utiles de cette ressource à l'aide du volet Performance du stockage. La performance du stockage correspond au point d'utilisation maximale avant que la latence ne devienne un problème.
Le volet performances du stockage vous permet d'identifier si les performances atteignent le point où elles peuvent se dégrader si les charges de travail augmentent.
Les informations de ce volet sont rémises à jour toutes les 10 secondes et affichent une moyenne de tous les points du graphique.
Pour plus d'informations sur la méthode API Element associée, reportez-vous à la "GetClusterStats" méthode dans la documentation Element Software API.
-
Affichez le volet performances du stockage. Pour plus de détails, passez le curseur sur les points du graphique.
-
Onglet IOPS : voir les opérations en cours par seconde. Recherchez les tendances en matière de données ou de pics d'activité. Par exemple, si vous constatez que les IOPS maximales sont de 160 000 et 100 000 IOPS disponibles ou libres, vous pouvez envisager d'ajouter d'autres charges de travail à ce cluster. En revanche, si vous constatez que seule 140 000 sont disponibles, vous pouvez prendre en compte le déchargement des charges de travail ou l'extension de votre système.
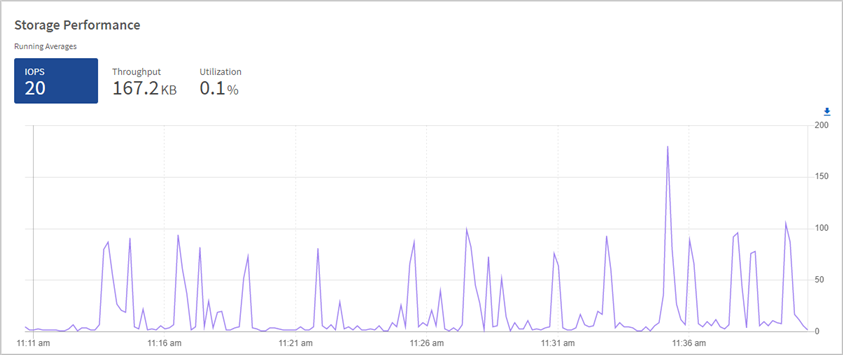
-
Onglet débit : surveillance des modèles ou des pics de débit. Surveillez également les valeurs de débit élevé et continu, ce qui peut indiquer que vous approchez du maximum de performances utiles de la ressource.
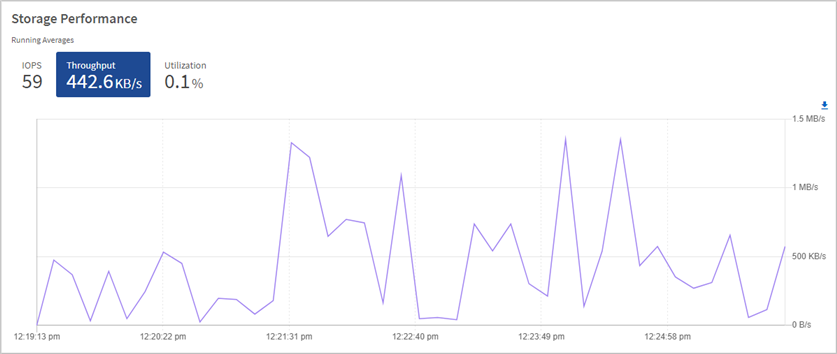
-
Onglet utilisation : surveiller l'utilisation des IOPS par rapport au nombre total d'IOPS disponibles additionné au niveau du cluster.
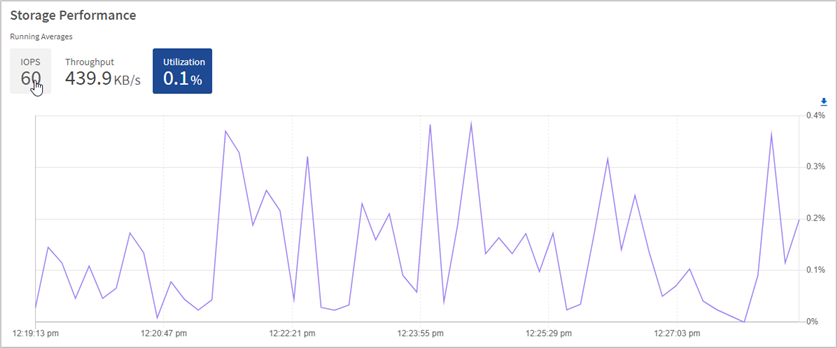
-
-
Pour une analyse plus approfondie, vérifiez les performances du stockage à l'aide du plug-in NetApp Element pour vCenter Server.


