Esaminare i dati memorizzati nella propria organizzazione con la classificazione BlueXP
 Suggerisci modifiche
Suggerisci modifiche


Esamina i dati della tua organizzazione visualizzandone i dettagli nella pagina Indagine sui dati. Qui è possibile continuare la ricerca dopo aver esaminato il dashboard Governance. Nella pagina di analisi, è possibile filtrare i dati utilizzando uno dei numerosi filtri per visualizzare solo i risultati desiderati. Puoi anche vedere i metadati dei file, le autorizzazioni per file e directory e controllare i file duplicati nei tuoi sistemi storage.
È possibile accedere a questa pagina da molte aree dell'interfaccia utente di classificazione BlueXP , tra cui i dashboard Governance e Compliance con i filtri già selezionati in quelle pagine. È possibile esportare i dati in un file CSV o JSON per ulteriori analisi o per condividerli con altri utenti.

|
Le funzionalità descritte in questa sezione sono disponibili solo se si è scelto di eseguire una scansione di classificazione completa sulle origini dati. Le origini dati che hanno eseguito una scansione solo mappatura non mostrano i dettagli a livello di file. |
Filtrare i dati nella pagina analisi dati
È possibile filtrare il contenuto della pagina di analisi per visualizzare solo i risultati desiderati.
-
Dal menu classificazione BlueXP , selezionare analisi.
-
Nella pagina analisi dati, effettuare una delle seguenti operazioni:
-
Per scaricare il contenuto della pagina come report dopo averlo rifinito, selezionare il
 pulsante.
pulsante.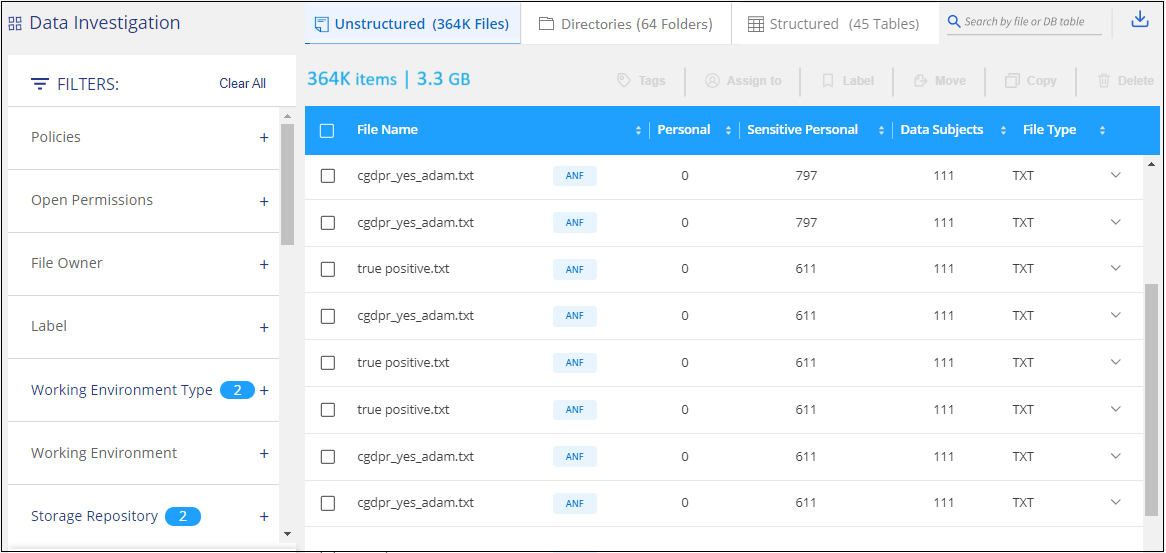
-
Per visualizzare i dati provenienti da file (dati non strutturati), directory (cartelle e condivisioni di file) o da database (dati strutturati), selezionare una delle schede in alto.
-
Per ordinare i risultati in ordine numerico o alfabetico, selezionare il controllo nella parte superiore di ciascuna colonna.
-
Per restringere ulteriormente i risultati, seleziona uno dei filtri nel riquadro Filtro.

|
È possibile visualizzare solo i primi 10.000 risultati, o 500 pagine, per una scansione nella pagina analisi dati. |
Filtrare i dati in base alla sensibilità e al contenuto
Utilizzare i seguenti filtri per visualizzare la quantità di informazioni sensibili contenute nei dati.
| Filtro | Dettagli |
|---|---|
Categoria |
Selezionare "tipi di categorie". |
Livello di sensibilità |
Selezionare il livello di sensibilità: Personal (personale), Sensitive Personal (personale sensibile) o non Sensitive (non sensibile). |
Numero di identificatori |
Selezionare l'intervallo di identificatori sensibili rilevati per file. Include dati personali e dati personali sensibili. Durante il filtraggio nelle directory, la classificazione BlueXP totalizza le corrispondenze di tutti i file in ogni cartella (e sottocartelle). NOTA: La versione di dicembre 2023 (versione 1.26.6) ha rimosso l'opzione per calcolare il numero di dati personali identificabili (PII) per Directory. |
Dati personali |
Selezionare "tipi di dati personali". |
Dati personali sensibili |
Selezionare "tipi di dati personali sensibili". |
Soggetto interessato |
Inserire il nome completo o l'identificativo noto di un soggetto. "Scopri di più sugli argomenti dei dati qui". |
Filtrare i dati in base al proprietario e alle autorizzazioni utente
Utilizzare i seguenti filtri per visualizzare i proprietari dei file e le autorizzazioni di accesso ai dati.
| Filtro | Dettagli |
|---|---|
Aprire permessi |
Selezionare il tipo di permessi all'interno dei dati e all'interno di cartelle/condivisioni. |
Autorizzazioni utente/gruppo |
Selezionare uno o più nomi utente e/o nomi di gruppo oppure immettere un nome parziale. |
Proprietario del file |
Immettere il nome del proprietario del file. |
Numero di utenti con accesso |
Selezionare uno o più intervalli di categorie per visualizzare i file e le cartelle aperti a un determinato numero di utenti. |
Filtra dati per ora
Utilizzare i seguenti filtri per visualizzare i dati in base ai criteri temporali.
| Filtro | Dettagli |
|---|---|
Ora di creazione |
Selezionare un intervallo di tempo in cui è stato creato il file. È inoltre possibile specificare un intervallo di tempo personalizzato per perfezionare ulteriormente i risultati della ricerca. |
Tempo scoperto |
Selezionare un intervallo di tempo in cui la classificazione BlueXP ha rilevato il file. È inoltre possibile specificare un intervallo di tempo personalizzato per perfezionare ulteriormente i risultati della ricerca. |
Ultima modifica |
Selezionare un intervallo di tempo in cui il file è stato modificato per l'ultima volta. È inoltre possibile specificare un intervallo di tempo personalizzato per perfezionare ulteriormente i risultati della ricerca. |
Ultimo accesso |
Selezionare un intervallo di tempo in cui è stato eseguito l'ultimo accesso al file o alla directory (solo CIFS o NFS). È inoltre possibile specificare un intervallo di tempo personalizzato per perfezionare ulteriormente i risultati della ricerca. Per i tipi di file sottoposti a scansione dalla classificazione BlueXP, questa è l'ultima volta che la classificazione BlueXP ha sottoposto a scansione il file. La classificazione BlueXP non estrae l'ultimo tempo di accesso dalle seguenti origini dati: SharePoint Online, SharePoint on-premise (SharePoint Server), OneDrive, Google Drive e Amazon S3. |
Filtra dati per metadati
Utilizzare i seguenti filtri per visualizzare i dati in base alla posizione, alle dimensioni e alla directory o al tipo di file.
| Filtro | Dettagli |
|---|---|
Percorso del file |
Immettere fino a 20 percorsi parziali o completi che si desidera includere o escludere dalla query. Se si immettono entrambi i percorsi di inclusione ed esclusione, la classificazione BlueXP individua prima tutti i file nei percorsi inclusi, quindi rimuove i file dai percorsi esclusi e visualizza i risultati. Si noti che l'utilizzo di "*" in questo filtro non ha alcun effetto e che non è possibile escludere cartelle specifiche dalla scansione: Verranno acquisite tutte le directory e i file presenti in una condivisione configurata. |
Tipo di directory |
Selezionare il tipo di directory; "Share" (Condividi) o "Folder" (cartella). |
Tipo di file |
Selezionare "tipi di file". |
Dimensione del file |
Selezionare l'intervallo di dimensioni del file. |
Hash del file |
Inserire l'hash del file per trovare un file specifico, anche se il nome è diverso. |
Filtra dati per tipo di archiviazione
Utilizzare i seguenti filtri per visualizzare i dati in base al tipo di storage.
| Filtro | Dettagli |
|---|---|
Tipo di ambiente di lavoro |
Selezionare il tipo di ambiente di lavoro. OneDrive, SharePoint e Google Drive sono classificati in "App". |
Nome dell'ambiente di lavoro |
Selezionare ambienti di lavoro specifici. |
Repository di storage |
Selezionare il repository di storage, ad esempio un volume o uno schema. |
Filtrare i dati in base alle ricerche salvate
Utilizzare il seguente filtro per visualizzare i dati in base alle ricerche salvate.
| Filtro | Dettagli |
|---|---|
Ricerca salvata |
Selezionare una o più ricerche salvate. Accedere a "scheda ricerche salvate"per visualizzare l'elenco delle ricerche salvate esistenti e crearne di nuove. |
Filtra dati per stato analisi
Utilizzare il seguente filtro per visualizzare i dati in base allo stato di scansione della classificazione BlueXP.
| Filtro | Dettagli |
|---|---|
Stato dell'analisi |
Selezionare un'opzione per visualizzare l'elenco dei file in attesa di prima scansione, completati in scansione, in attesa di scansione o che non sono stati sottoposti a scansione. |
Evento di analisi della scansione |
Selezionare se si desidera visualizzare i file che non sono stati classificati perché la classificazione BlueXP non ha potuto ripristinare l'ultimo tempo di accesso o i file che sono stati classificati anche se la classificazione BlueXP non ha potuto ripristinare l'ultimo tempo di accesso. |
"Vedere i dettagli sull'indicatore data/ora dell'ultimo accesso" Per ulteriori informazioni sugli elementi visualizzati nella pagina di analisi durante il filtraggio mediante l'evento di analisi scansione.
Filtra dati per duplicati
Utilizzare il seguente filtro per visualizzare i file duplicati nello storage.
| Filtro | Dettagli |
|---|---|
Duplicati |
Selezionare se il file viene duplicato nei repository. |
Visualizzare i metadati dei file
Oltre a mostrare l'ambiente di lavoro e il volume in cui si trova il file, i metadati mostrano molte più informazioni, incluse le autorizzazioni per i file, il proprietario del file e l'eventuale presenza di duplicati di questo file. Queste informazioni sono utili se si prevede di "creare ricerche salvate"visualizzare tutte le informazioni che è possibile utilizzare per filtrare i dati.
La disponibilità delle informazioni dipende dall'origine dati. Ad esempio, il nome del volume e le autorizzazioni non sono condivisi per i file di database.
-
Dal menu classificazione BlueXP , selezionare analisi.
-
Nell'elenco Data Investigation (analisi dati) a destra, selezionare il pulsante freccia giù
 a destra per ogni singolo file per visualizzare i metadati del file.
a destra per ogni singolo file per visualizzare i metadati del file.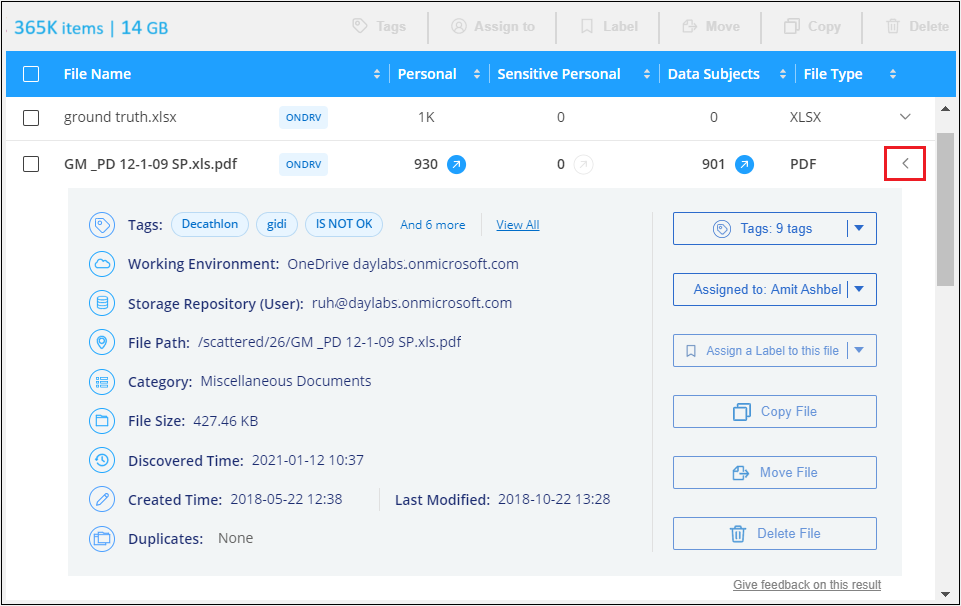
Visualizzare le autorizzazioni degli utenti per file e directory
Per visualizzare un elenco di tutti gli utenti o gruppi che hanno accesso a un file o a una directory e i tipi di autorizzazioni di cui dispongono, selezionare Visualizza tutte le autorizzazioni. Questo pulsante è disponibile solo per i dati nelle condivisioni CIFS.
Si noti che se vengono visualizzati i SID (Security Identifier) invece dei nomi di utenti e gruppi, è necessario integrare Active Directory nella classificazione BlueXP. "Scopri come farlo".
-
Dal menu classificazione BlueXP , selezionare analisi.
-
Nell'elenco Data Investigation (analisi dati) a destra, selezionare il pulsante freccia giù
 a destra per ogni singolo file per visualizzare i metadati del file.
a destra per ogni singolo file per visualizzare i metadati del file. -
Per visualizzare un elenco di tutti gli utenti o gruppi che hanno accesso a un file o a una directory e ai tipi di autorizzazioni di cui dispongono, nel campo autorizzazioni aperte, selezionare Visualizza tutte le autorizzazioni.
La classificazione BlueXP mostra fino a 100 utenti nell'elenco. 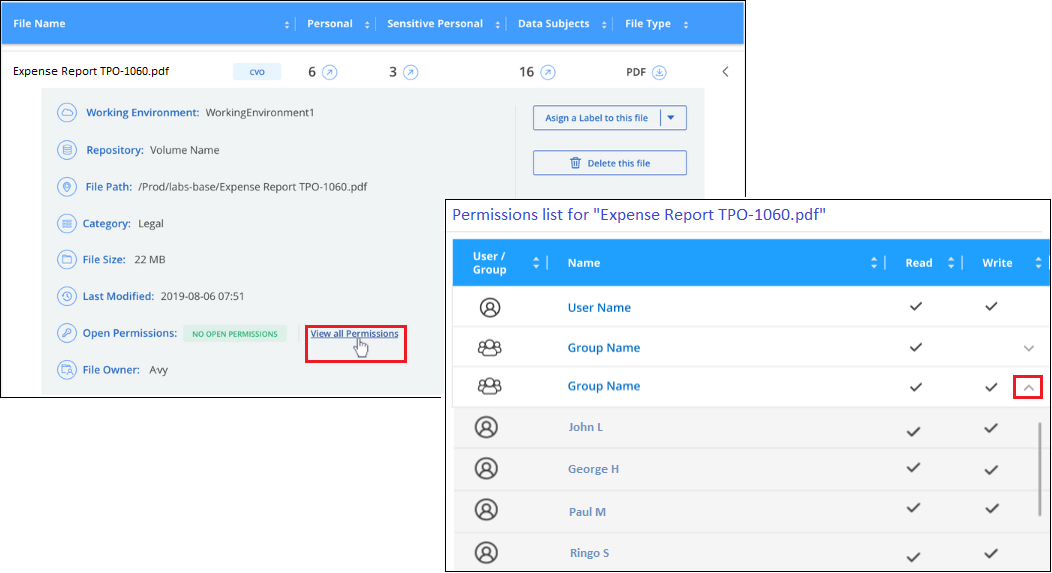
-
Selezionare il pulsante freccia giù
 per qualsiasi gruppo per visualizzare l'elenco degli utenti che fanno parte del gruppo.
per qualsiasi gruppo per visualizzare l'elenco degli utenti che fanno parte del gruppo.È possibile espandere un livello del gruppo per visualizzare gli utenti che fanno parte del gruppo. -
Selezionare il nome di un utente o di un gruppo per aggiornare la pagina di analisi in modo da visualizzare tutti i file e le directory a cui l'utente o il gruppo ha accesso.
Verificare la presenza di file duplicati nei sistemi di storage
Puoi verificare se nei tuoi sistemi di archiviazione sono presenti file duplicati. Ciò è utile se si desidera identificare le aree in cui è possibile risparmiare spazio di storage. È inoltre opportuno assicurarsi che determinati file con autorizzazioni specifiche o informazioni sensibili non vengano duplicati inutilmente nei tuoi sistemi di archiviazione.
Tutti i file (esclusi i database) di dimensioni pari o superiori a 1 MB o contenenti informazioni personali o riservate vengono confrontati per verificare se sono presenti duplicati.
La classificazione BlueXP utilizza la tecnologia di hashing per determinare i file duplicati. Se un file ha lo stesso codice hash di un altro file, puoi essere sicuro al 100% che i file sono duplicati esatti, anche se i nomi dei file sono diversi.
-
Dal menu classificazione BlueXP , selezionare analisi.
-
Nel pannello filtri della pagina di analisi a sinistra, selezionare "dimensione file" insieme a "duplicati" ("ha duplicati") per vedere quali file di un determinato intervallo di dimensioni sono duplicati nell'ambiente.
-
Facoltativamente, scaricare l'elenco di file duplicati e inviarlo all'amministratore dello storage in modo da poter decidere quali file, se presenti, possono essere eliminati.
-
Facoltativamente, "eliminare il file"se si è certi che non è necessaria una versione specifica del file.
Visualizza se un file specifico è duplicato
È possibile verificare se un singolo file contiene duplicati.
-
Dal menu classificazione BlueXP , selezionare analisi.
-
Nell'elenco analisi dati, selezionare
 a destra un singolo file per visualizzare i metadati del file.
a destra un singolo file per visualizzare i metadati del file.Se esistono duplicati per un file, queste informazioni vengono visualizzate accanto al campo duplicati.
-
Per visualizzare l'elenco dei file duplicati e la loro posizione, selezionare Visualizza dettagli.
-
Nella pagina successiva selezionare Visualizza duplicati per visualizzare i file nella pagina di analisi.
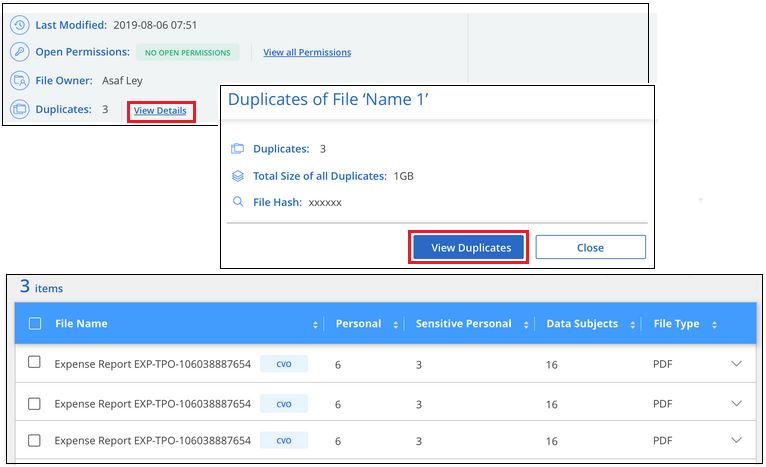
È possibile utilizzare il valore "hash file" fornito in questa pagina e immetterlo direttamente nella pagina di ricerca per cercare un file duplicato specifico in qualsiasi momento, oppure utilizzarlo in una ricerca salvata.
Creare il rapporto analisi dati
Il Data Investigation Report (Report analisi dati) è un download del contenuto filtrato della pagina Data Investigation (analisi dati).
Il report è disponibile come file CSV o JSON e puoi salvarlo sul tuo computer locale.
Se la classificazione BlueXP sta scansionando file (dati non strutturati), directory (cartelle e condivisioni di file) e database (dati strutturati), possono essere scaricati fino a tre file di report.
I file sono suddivisi in file con un numero fisso di righe o record:
-
JSON - 100.000 record per report, la cui generazione richiede circa 5 minuti
-
CSV - 200.000 record per report, la cui generazione richiede circa 4 minuti
È possibile scaricare una versione del file CSV da visualizzare in questo browser. Questa versione è limitata a 10.000 record.
Cosa è incluso nel rapporto di analisi dei dati
Il Report dati file non strutturati include le seguenti informazioni sui file:
-
Nome del file
-
Tipo di ubicazione
-
Nome dell'ambiente di lavoro
-
Repository di storage (ad esempio, un volume, un bucket, condivisioni)
-
Tipo di repository
-
Percorso del file
-
Tipo di file
-
Dimensioni file (in MB)
-
Ora di creazione
-
Ultima modifica
-
Ultimo accesso
-
Proprietario del file
-
I dati del proprietario del file comprendono il nome dell'account, il nome dell'account SAM e l'indirizzo e-mail quando Active Directory è configurato.
-
-
Categoria
-
Informazioni personali
-
Informazioni personali sensibili
-
Autorizzazioni aperte
-
Errore analisi scansione
-
Data di rilevamento dell'eliminazione
La data di rilevamento dell'eliminazione identifica la data in cui il file è stato eliminato o spostato. In questo modo è possibile identificare quando sono stati spostati file sensibili. I file eliminati non contribuiscono al conteggio dei file visualizzato nella dashboard o nella pagina Indagine. I file vengono visualizzati solo nei report CSV.
Il Report dati directory non strutturate include le seguenti informazioni relative alle cartelle e alle condivisioni di file:
-
Tipo di ambiente di lavoro
-
Nome dell'ambiente di lavoro
-
Nome directory
-
Repository di storage (ad esempio, una cartella o condivisioni di file)
-
Proprietario directory
-
Ora di creazione
-
Tempo scoperto
-
Ultima modifica
-
Ultimo accesso
-
Autorizzazioni aperte
-
Tipo di directory
Il Structured Data Report include le seguenti informazioni sulle tabelle di database:
-
DB Nome tabella
-
Tipo di ubicazione
-
Nome dell'ambiente di lavoro
-
Repository di storage (ad esempio, uno schema)
-
Numero di colonne
-
Numero di righe
-
Informazioni personali
-
Informazioni personali sensibili
-
Nella pagina analisi dati, selezionare il
 pulsante in alto a destra della pagina.
pulsante in alto a destra della pagina. -
Scegliere il tipo di rapporto: CSV o JSON.
-
Immettere un Nome rapporto.
-
Per scaricare il report completo, selezionare ambiente di lavoro quindi scegliere ambiente di lavoro e Volume dai rispettivi menu a discesa. Fornire un percorso della cartella di destinazione **.
Per scaricare il report nel browser, selezionare locale . Nota questa opzione limita il rapporto alle prime 10.000 righe ed è limitata al formato CSV. Non è necessario completare altri campi se si seleziona locale.
-
Selezionare Scarica rapporto.
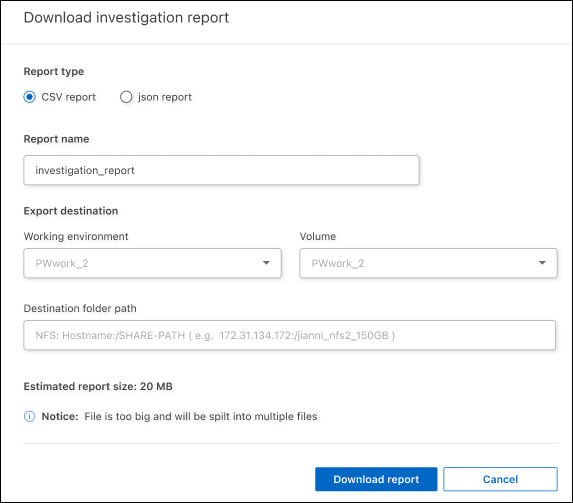
Viene visualizzata una finestra di dialogo che indica che i report sono in fase di download.
Crea una ricerca salvata in base ai filtri selezionati
È possibile creare una ricerca salvata per i filtri di ricerca utilizzati di frequente nella pagina analisi dati per replicare facilmente le query di ricerca.
-
Dal menu classificazione BlueXP , selezionare analisi.
-
Nella pagina analisi dati, selezionare i filtri che si desidera utilizzare per creare una ricerca salvata.
-
Nella parte inferiore del pannello filtro, selezionare Crea ricerca salvata da questa ricerca.
-
Immettere un nome e una descrizione per la ricerca salvata.
-
Scegli una delle seguenti opzioni:
-
Selezionare Crea ricerca salvata.

|
La visualizzazione dei risultati nella pagina Ricerche salvate potrebbe richiedere fino a 15 minuti. |


