BlueXP 분류를 통해 조직에 저장된 데이터를 조사합니다
 변경 제안
변경 제안


데이터 조사 페이지에서 세부 정보를 확인하여 조직의 데이터를 조사하세요. 여기에서는 거버넌스 대시보드를 살펴본 후 연구를 계속할 수 있습니다. 조사 페이지에서 여러 필터 중 하나를 사용하여 데이터를 필터링하여 원하는 결과만 표시할 수 있습니다. 또한 파일 메타데이터, 파일 및 디렉토리에 대한 사용 권한을 확인하고 스토리지 시스템에서 중복 파일을 확인할 수 있습니다.
BlueXP 분류 UI의 여러 영역에서 이 페이지로 이동할 수 있습니다. 여기에는 해당 페이지에 이미 선택된 필터가 포함된 거버넌스 및 규정 준수 대시보드가 포함됩니다. 추가 분석을 위해 데이터를 CSV 또는 JSON 파일로 내보내거나 다른 사용자와 공유할 수 있습니다.

|
이 섹션에 설명된 기능은 데이터 소스에서 전체 분류 검사를 수행하도록 선택한 경우에만 사용할 수 있습니다. 매핑 전용 스캔이 있는 데이터 원본은 파일 수준 세부 정보를 표시하지 않습니다. |
데이터 조사 페이지에서 데이터를 필터링합니다
조사 페이지의 내용을 필터링하여 원하는 결과만 표시할 수 있습니다.
-
BlueXP classification 메뉴에서 * Investigation * 을 선택합니다.
-
데이터 조사 페이지에서 다음 중 하나를 수행합니다.
-
페이지 내용을 구체화한 후 보고서로 다운로드하려면 단추를 선택합니다
 .
.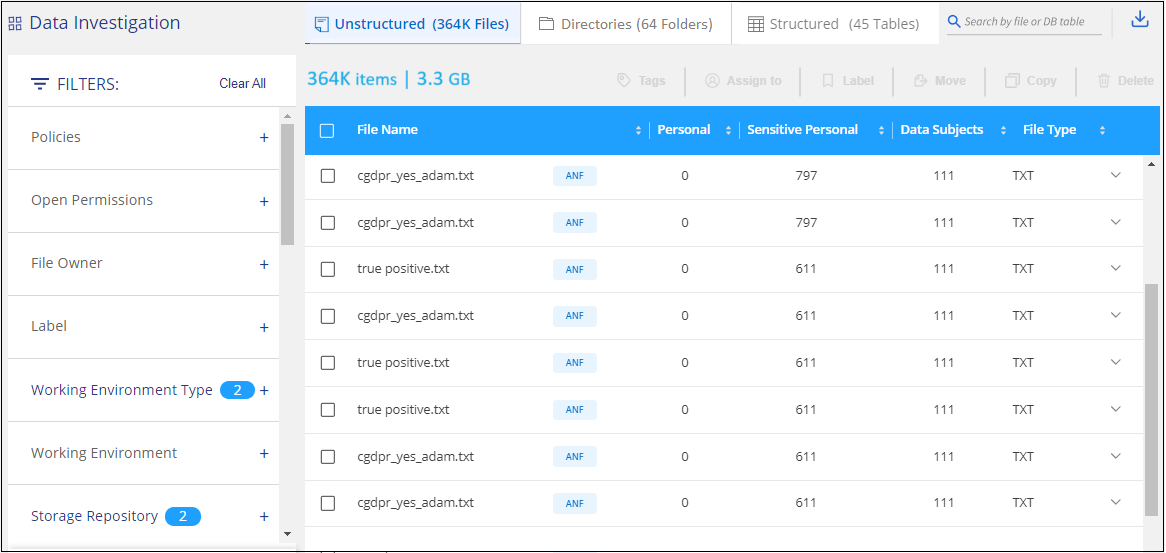
-
파일(비구조화 데이터), 디렉토리(폴더 및 파일 공유) 또는 데이터베이스(구조화 데이터)의 데이터를 보려면 맨 위에 있는 탭 중 하나를 선택합니다.
-
결과를 숫자 또는 알파벳 순서로 정렬하려면 각 열의 맨 위에 있는 컨트롤을 선택합니다.
-
결과를 더욱 구체화하려면 필터 창에서 필터 중 하나를 선택하세요.

|
데이터 조사 페이지에서 스캔에 대해 처음 10,000개의 결과 또는 500페이지의 결과만 볼 수 있습니다. |
-
민감도와 내용별로 데이터를 필터링합니다 *
다음 필터를 사용하여 데이터에 포함된 중요한 정보의 양을 확인할 수 있습니다.
| 필터 | 세부 정보 |
|---|---|
범주 |
를 선택합니다."범주 유형" |
감도 수준 |
감도 수준(개인, 민감한 개인 또는 민감하지 않음)을 선택합니다. |
식별자 수입니다 |
파일당 감지된 중요 식별자의 범위를 선택합니다. 개인 데이터 및 민감한 개인 데이터가 포함됩니다. 디렉터리에서 필터링할 때 BlueXP 분류는 각 폴더(및 하위 폴더)의 모든 파일에서 일치하는 항목의 합계를 구합니다. 참고: 2023년 12월 (버전 1.26.6) 릴리스는 디렉토리로 개인 식별 정보 (PII) 데이터의 수를 계산하는 옵션을 제거했습니다. |
개인 데이터 |
를 선택합니다."개인 데이터의 유형입니다" |
민감한 개인 데이터 |
를 선택합니다."중요한 개인 데이터의 유형" |
데이터 제목 |
데이터 주체의 전체 이름 또는 알려진 식별자를 입력합니다. "여기에서 데이터 주제에 대해 자세히 알아보십시오".. |
-
사용자 소유자 및 사용자 권한을 기준으로 데이터 필터링 *
다음 필터를 사용하여 파일 소유자 및 데이터 액세스 권한을 볼 수 있습니다.
| 필터 | 세부 정보 |
|---|---|
사용 권한을 엽니다 |
데이터 및 폴더/공유 내에서 사용 권한 유형을 선택합니다. |
사용자/그룹 권한 |
하나 이상의 사용자 이름 및/또는 그룹 이름을 선택하거나 부분 이름을 입력합니다. |
파일 소유자 |
파일 소유자 이름을 입력합니다. |
액세스 권한이 있는 사용자 수입니다 |
특정 수의 사용자에게 열려 있는 파일과 폴더를 표시하려면 하나 이상의 범주 범위를 선택합니다. |
-
시간으로 데이터 필터링 *
다음 필터를 사용하여 시간 기준에 따라 데이터를 봅니다.
| 필터 | 세부 정보 |
|---|---|
만든 시간 |
파일이 생성된 시간 범위를 선택합니다. 또한 사용자 지정 시간 범위를 지정하여 검색 결과를 더욱 구체화할 수도 있습니다. |
검색된 시간 |
BlueXP 분류에서 파일을 검색할 시간 범위를 선택합니다. 또한 사용자 지정 시간 범위를 지정하여 검색 결과를 더욱 구체화할 수도 있습니다. |
마지막 수정 |
파일을 마지막으로 수정한 시간 범위를 선택합니다. 또한 사용자 지정 시간 범위를 지정하여 검색 결과를 더욱 구체화할 수도 있습니다. |
마지막 액세스 |
파일 또는 디렉토리(CIFS 또는 NFS만 해당)를 마지막으로 액세스한 시간 범위를 선택합니다. 또한 사용자 지정 시간 범위를 지정하여 검색 결과를 더욱 구체화할 수도 있습니다. BlueXP 분류 검사에서 검사하는 파일 유형의 경우, BlueXP 분류에서 파일을 마지막으로 검사한 것입니다. BlueXP 분류는 SharePoint Online, SharePoint 온-프레미스(SharePoint Server), OneDrive, Google Drive 및 Amazon S3의 데이터 원본에서 "마지막 액세스 시간"을 추출하지 않습니다. |
-
메타데이터로 데이터 필터링 *
다음 필터를 사용하여 위치, 크기, 디렉터리 또는 파일 형식에 따라 데이터를 볼 수 있습니다.
| 필터 | 세부 정보 |
|---|---|
파일 경로 |
쿼리에서 포함하거나 제외할 부분 경로 또는 전체 경로를 최대 20개까지 입력합니다. 경로 포함 및 제외 경로를 모두 입력하면 BlueXP 분류에서 포함된 경로의 모든 파일을 먼저 찾은 다음 제외된 경로에서 파일을 제거한 다음 결과를 표시합니다. 이 필터에서 " * "를 사용하면 아무런 영향이 없으며 검색에서 특정 폴더를 제외할 수 없습니다. 구성된 공유 아래에 있는 모든 디렉토리와 파일이 검색됩니다. |
디렉터리 유형 |
"공유" 또는 "폴더"와 같은 디렉토리 유형을 선택합니다. |
파일 형식 |
를 선택합니다."파일 유형" |
파일 크기 |
파일 크기 범위를 선택합니다. |
파일 해시 |
파일 해시를 입력하여 이름이 다르더라도 특정 파일을 찾습니다. |
-
스토리지 유형별로 데이터 필터링 *
다음 필터를 사용하여 스토리지 유형별로 데이터를 봅니다.
| 필터 | 세부 정보 |
|---|---|
작업 환경 유형 |
작업 환경의 유형을 선택합니다. OneDrive, SharePoint 및 Google Drive는 "앱"으로 분류됩니다. |
작업 환경 이름 |
특정 작업 환경을 선택합니다. |
저장소 저장소 |
볼륨 또는 스키마와 같은 스토리지 리포지토리를 선택합니다. |
-
저장된 검색으로 데이터 필터링 *
저장된 검색으로 데이터를 보려면 다음 필터를 사용하십시오.
| 필터 | 세부 정보 |
|---|---|
저장된 검색 |
저장된 검색 중 하나 또는 여러 개를 선택합니다. 로 "저장된 검색 탭"이동하여 기존 저장된 검색 목록을 보고 새 검색 목록을 만듭니다. |
-
분석 상태별 데이터 필터링 *
다음 필터를 사용하여 BlueXP 분류 스캔 상태별 데이터를 봅니다.
| 필터 | 세부 정보 |
|---|---|
분석 상태 |
옵션을 선택하여 보류 중인 첫 번째 스캔, 완료된 스캔, 보류 중인 재스캔 또는 스캔하지 않은 파일 목록을 표시합니다. |
스캔 분석 이벤트 |
BlueXP 분류로 마지막으로 액세스한 시간을 되돌릴 수 없어 분류되지 않은 파일을 볼 것인지, 아니면 BlueXP 분류로 마지막으로 액세스한 시간을 되돌릴 수 없더라도 분류된 파일을 볼 것인지 선택합니다. |
""마지막 액세스 시간" 타임스탬프에 대한 세부 정보를 봅니다" 스캔 분석 이벤트를 사용하여 필터링할 때 조사 페이지에 나타나는 항목에 대한 자세한 내용은 을 참조하십시오.
-
중복 데이터로 데이터 필터링 *
다음 필터를 사용하여 스토리지에 복제된 파일을 봅니다.
| 필터 | 세부 정보 |
|---|---|
중복 |
파일이 리포지토리에서 복제되는지 여부를 선택합니다. |
파일 메타데이터 보기
메타데이터는 작업 환경 및 파일이 상주하는 볼륨을 보여 줄 뿐 아니라 파일 권한, 파일 소유자 및 이 파일의 중복 존재 여부 등 훨씬 많은 정보를 보여 줍니다. 이 정보는 데이터를 필터링하는 데 사용할 수 있는 모든 정보를 볼 수 있으므로 을 계획 중인 경우에 "저장된 검색을 만듭니다"유용합니다.
정보의 가용성은 데이터 소스에 따라 달라집니다. 예를 들어, 데이터베이스 파일의 볼륨 이름과 권한은 공유되지 않습니다.
-
BlueXP classification 메뉴에서 * Investigation * 을 선택합니다.
-
오른쪽의 Data Investigation 목록에서 오른쪽의 아래쪽 캐럿 을 선택하여
 파일 메타데이터를 봅니다.
파일 메타데이터를 봅니다.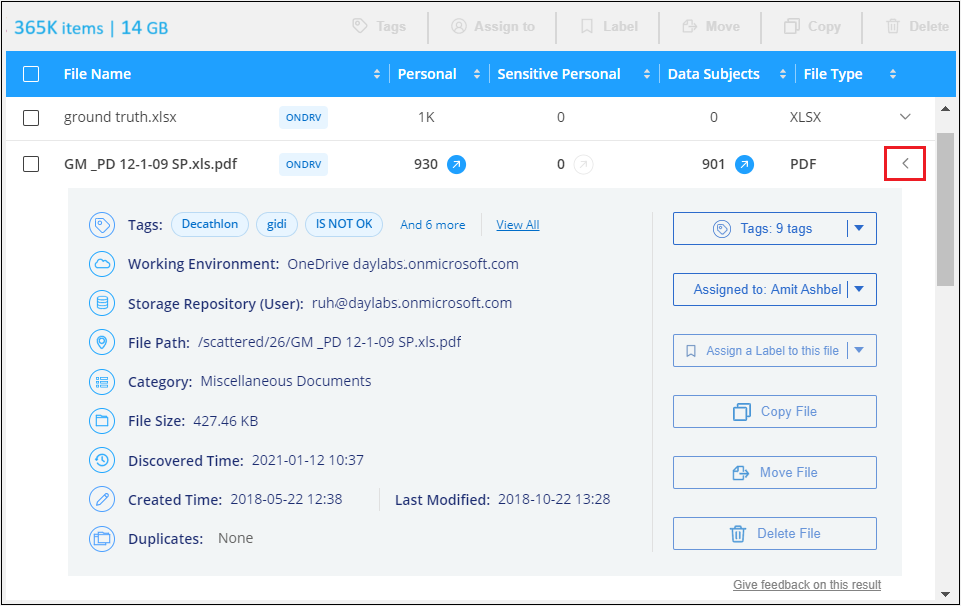
파일 및 디렉터리에 대한 사용자의 권한을 봅니다
파일 또는 디렉터리에 액세스할 수 있는 모든 사용자 또는 그룹 및 권한 유형 목록을 보려면 * 모든 권한 보기 * 를 선택합니다. 이 버튼은 CIFS 공유의 데이터에만 사용할 수 있습니다.
사용자 및 그룹 이름 대신 SID(보안 식별자)가 표시되는 경우 Active Directory를 BlueXP 분류에 통합해야 합니다. "이 작업을 수행하는 방법을 확인하십시오"..
-
BlueXP classification 메뉴에서 * Investigation * 을 선택합니다.
-
오른쪽의 Data Investigation 목록에서 오른쪽의 아래쪽 캐럿 을 선택하여
 파일 메타데이터를 봅니다.
파일 메타데이터를 봅니다. -
파일 또는 디렉터리에 액세스할 수 있는 모든 사용자 또는 그룹의 목록과 해당 사용자의 권한 유형을 보려면 열기 권한 필드에서 * 모든 권한 보기 * 를 선택합니다.
BlueXP 분류는 목록에 최대 100명의 사용자를 표시합니다. 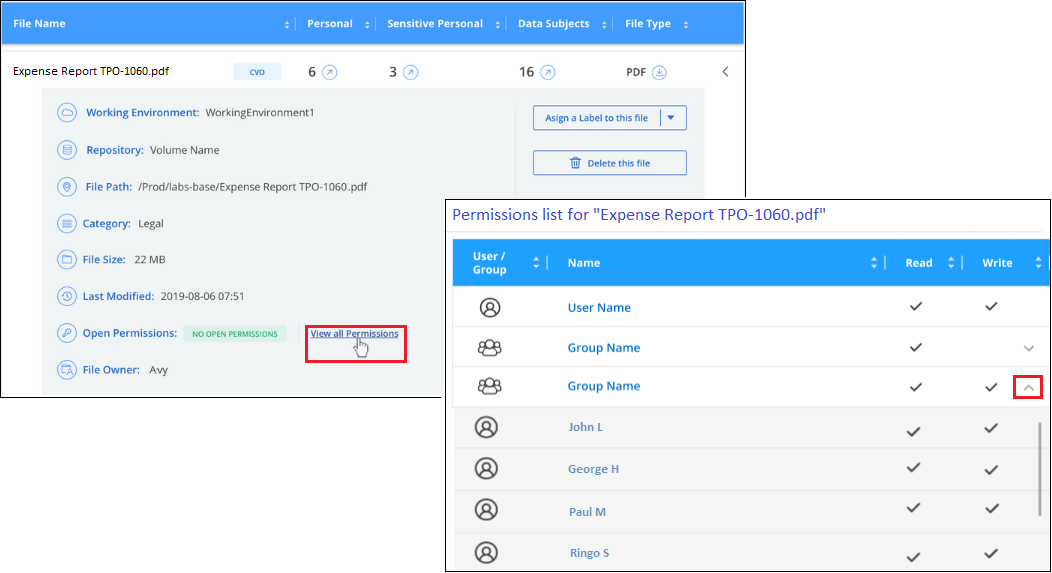
-
그룹의 하위 캐럿 버튼을 선택하면
 그룹에 속한 사용자 목록이 표시됩니다.
그룹에 속한 사용자 목록이 표시됩니다.그룹의 한 수준을 확장하여 그룹에 속한 사용자를 볼 수 있습니다. -
사용자 또는 그룹이 액세스할 수 있는 모든 파일과 디렉터리를 볼 수 있도록 조사 페이지를 새로 고칠 사용자 또는 그룹의 이름을 선택합니다.
스토리지 시스템에 중복된 파일이 있는지 확인합니다
스토리지 시스템에 중복 파일이 저장되는지 확인할 수 있습니다. 이 기능은 저장 공간을 절약할 수 있는 영역을 확인하고자 할 때 유용합니다. 또한 특정 권한이나 민감한 정보가 있는 특정 파일이 스토리지 시스템에 불필요하게 중복되지 않도록 하는 것도 중요합니다.
1MB 이상 또는 개인 정보나 민감한 개인 정보가 포함된 모든 파일(데이터베이스 제외)을 비교하여 중복된 파일이 있는지 확인합니다.
BlueXP 분류는 해시 기술을 사용하여 중복 파일을 결정합니다. 어떤 파일의 해시 코드가 다른 파일과 동일하다면, 파일 이름이 다르더라도 그 파일이 정확히 중복된 파일이라는 것을 100% 확신할 수 있습니다.
-
BlueXP classification 메뉴에서 * Investigation * 을 선택합니다.
-
왼쪽의 조사 페이지 필터 창에서 "파일 크기"와 "중복 항목"("중복 항목 있음")를 선택하여 사용자 환경에서 특정 크기 범위의 파일이 복제되는지 확인합니다.
-
필요한 경우 중복 파일 목록을 다운로드한 후 스토리지 관리자에게 보내 삭제할 수 있는 파일이 있는지 여부를 결정할 수 있습니다.
-
파일의 특정 버전이 필요하지 않다고 확신할 경우 사용자가 직접 선택할 수도 "파일을 삭제합니다"있습니다.
-
특정 파일이 중복되는지 확인 *
-
단일 파일에 중복된 파일이 있는지 확인할 수 있습니다.
-
BlueXP classification 메뉴에서 * Investigation * 을 선택합니다.
-
Data Investigation(데이터 조사) 목록에서 오른쪽에 있는 을 선택하여
 파일 메타데이터를 봅니다.
파일 메타데이터를 봅니다.파일에 중복된 항목이 있으면 이 정보가 _Duplicates_필드 옆에 나타납니다.
-
중복 파일 목록과 중복 파일이 있는 위치를 보려면 * 세부 정보 보기 * 를 선택합니다.
-
다음 페이지에서 * View Duplicates * 를 선택하여 조사 페이지에서 파일을 봅니다.
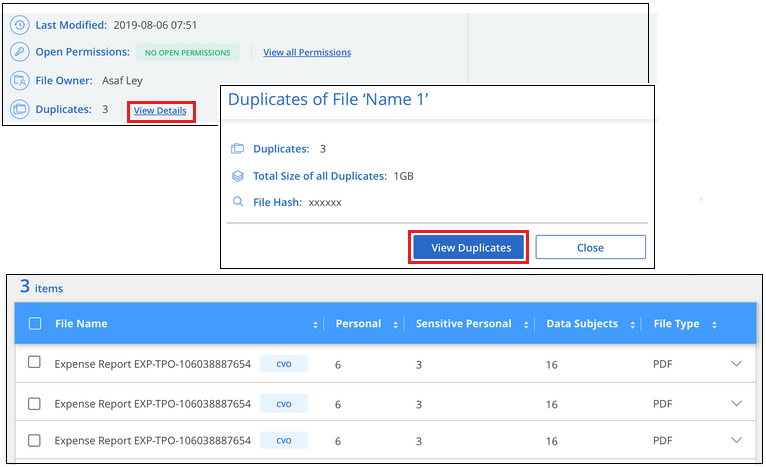
이 페이지에 제공된 "파일 해시" 값을 사용하여 조사 페이지에 직접 입력하여 특정 중복 파일을 검색하거나 저장된 검색에 사용할 수 있습니다.
데이터 조사 보고서를 생성합니다
데이터 조사 보고서는 데이터 조사 페이지의 필터링된 콘텐츠를 다운로드하는 것입니다.
보고서는 CSV 또는 JSON 파일로 제공되어 로컬 컴퓨터에 저장할 수 있습니다.
BlueXP 분류가 파일(비정형 데이터), 디렉토리(폴더 및 파일 공유) 및 데이터베이스(정형 데이터)를 검사하는 경우 최대 3개의 보고서 파일을 다운로드할 수 있습니다.
파일은 고정된 수의 행 또는 레코드가 있는 파일로 분할됩니다.
-
JSON - 보고서당 100,000개 레코드, 생성하는 데 약 5분 소요
-
CSV - 보고서당 200,000개 레코드, 생성하는 데 약 4분 소요
CSV 파일 버전을 다운로드하여 이 브라우저에서 볼 수 있습니다. 이 버전은 10,000개의 레코드로 제한됩니다. -
데이터 조사 보고서에 포함된 내용 *
비정형 파일 데이터 보고서 * 에는 파일에 대한 다음 정보가 포함됩니다.
-
파일 이름입니다
-
위치 유형
-
작업 환경 이름입니다
-
스토리지 저장소(예: 볼륨, 버킷, 공유)
-
리포지토리 유형
-
파일 경로
-
파일 형식
-
파일 크기(MB)
-
만든 시간
-
마지막 수정
-
마지막 액세스
-
파일 소유자
-
파일 소유자 데이터에는 Active Directory가 구성된 경우 계정 이름, SAM 계정 이름 및 이메일 주소가 포함됩니다.
-
-
범주
-
개인 정보
-
민감한 개인 정보
-
권한을 엽니다
-
스캔 분석 오류
-
삭제 감지 날짜입니다
삭제 감지 날짜는 파일이 삭제되거나 이동된 날짜를 나타냅니다. 이렇게 하면 중요한 파일이 이동된 시기를 식별할 수 있습니다. 삭제된 파일은 대시보드 또는 조사 페이지에 표시되는 파일 수에 포함되지 않습니다. 파일은 CSV 보고서에만 나타납니다.
비정형 디렉터리 데이터 보고서 * 에는 폴더 및 파일 공유에 대한 다음 정보가 포함되어 있습니다.
-
작업 환경 유형입니다
-
작업 환경 이름입니다
-
디렉토리 이름
-
스토리지 저장소(예: 폴더 또는 파일 공유)
-
디렉토리 소유자
-
만든 시간
-
검색된 시간
-
마지막 수정
-
마지막 액세스
-
권한을 엽니다
-
디렉터리 유형입니다
Structured Data Report * 에는 데이터베이스 테이블에 대한 다음 정보가 포함되어 있습니다.
-
DB 테이블 이름입니다
-
위치 유형
-
작업 환경 이름입니다
-
스토리지 저장소(예: 스키마)
-
열 개수
-
행 수
-
개인 정보
-
민감한 개인 정보
-
Data Investigation(데이터 조사) 페이지에서
 페이지 오른쪽 상단의 버튼을 선택합니다.
페이지 오른쪽 상단의 버튼을 선택합니다. -
보고서 유형(CSV 또는 JSON)을 선택합니다.
-
보고서 이름 을 입력합니다.
-
전체 보고서를 다운로드하려면 Working Environment를 선택한 다음 각 드롭다운 메뉴에서 Working Environment 및 Volume 을 선택합니다. 대상 폴더 경로를 제공합니다.
브라우저에서 보고서를 다운로드하려면 Local 을 선택합니다. 참고 이 옵션은 보고서를 처음 10,000개의 행으로 제한하며 CSV 형식으로 제한됩니다. Local 을 선택하면 다른 필드를 입력하지 않아도 됩니다.
-
보고서 다운로드**를 선택합니다.
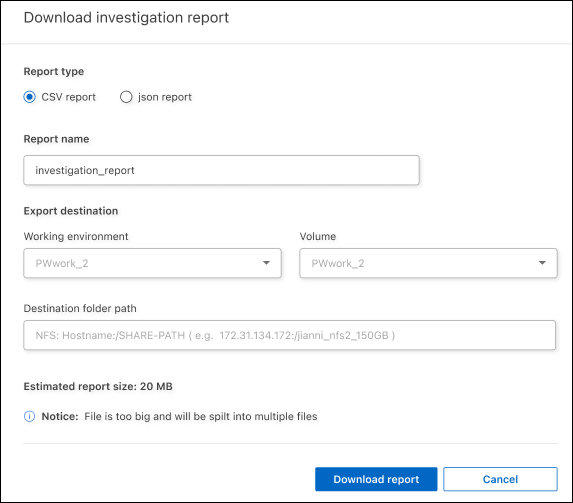
대화 상자에 보고서가 다운로드되고 있다는 메시지가 표시됩니다.
선택한 필터를 기반으로 저장된 검색을 만듭니다
데이터 조사 페이지에서 자주 사용하는 검색 필터에 대한 저장된 검색을 만들어 이러한 검색 쿼리를 쉽게 복제할 수 있습니다.
-
BlueXP classification 메뉴에서 * Investigation * 을 선택합니다.
-
데이터 조사 페이지에서 저장된 검색을 만드는 데 사용할 필터를 선택합니다.
-
필터 창 하단에서 * 이 검색에서 저장된 검색 만들기 * 를 선택합니다.
-
저장된 검색에 대한 이름과 설명을 입력합니다.
-
다음 중 하나를 선택합니다.
-
저장된 검색 만들기 * 를 선택합니다.

|
저장된 검색 페이지에 결과가 나타나는 데 최대 15분이 걸릴 수 있습니다. |


