하이브리드 클라우드 제어 대시보드에서 스토리지 리소스를 모니터링합니다
 변경 제안
변경 제안


NetApp 하이브리드 클라우드 제어 대시보드 를 사용하여 모든 스토리지 리소스를 한눈에 파악할 수 있습니다. 또한 스토리지 용량과 스토리지 성능을 모니터링할 수 있습니다.

|
새로운 NetApp 하이브리드 클라우드 제어 세션을 처음 시작할 때 관리 노드가 여러 클러스터를 관리하고 있을 때 NetApp 하이브리드 클라우드 제어 대시보드 뷰를 로드하는 데 지연이 있을 수 있습니다. 로딩 시간은 관리 노드에서 능동적으로 관리하는 클러스터 수에 따라 다릅니다. 이후 실행 시 로딩 시간이 단축됩니다. |
NetApp HCC 대시보드에 액세스합니다
-
웹 브라우저에서 관리 노드의 IP 주소를 엽니다. 예를 들면 다음과 같습니다.
https://[management node IP address]
-
NetApp 하이브리드 클라우드 제어에 SolidFire All-Flash 스토리지 클러스터 관리자 자격 증명을 제공하여 로그인하십시오.
-
하이브리드 클라우드 제어 대시보드 를 참조하십시오.
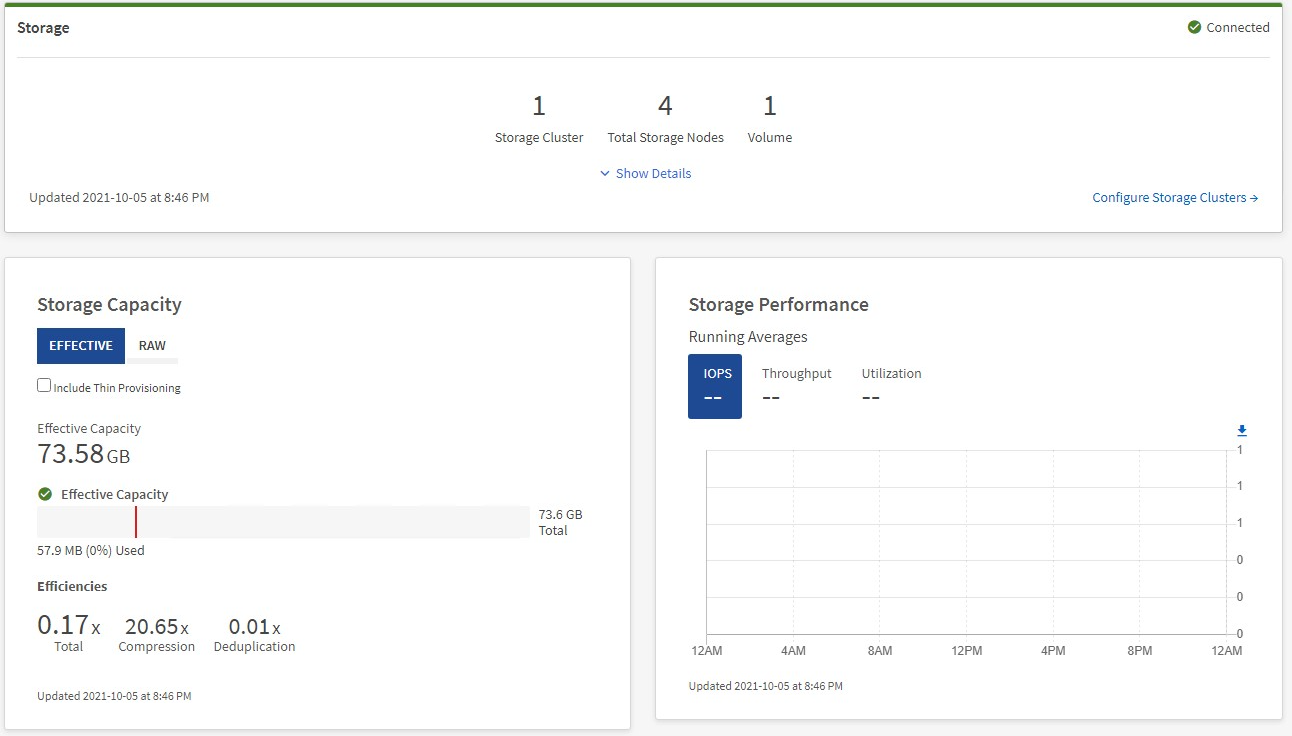
스토리지 리소스 모니터링
스토리지 * 창을 사용하여 전체 스토리지 환경을 확인하십시오. 스토리지 클러스터 수, 스토리지 노드 수 및 총 볼륨을 모니터링할 수 있습니다.
자세한 내용을 보려면 스토리지 창에서 * 세부 정보 표시 * 를 선택합니다.
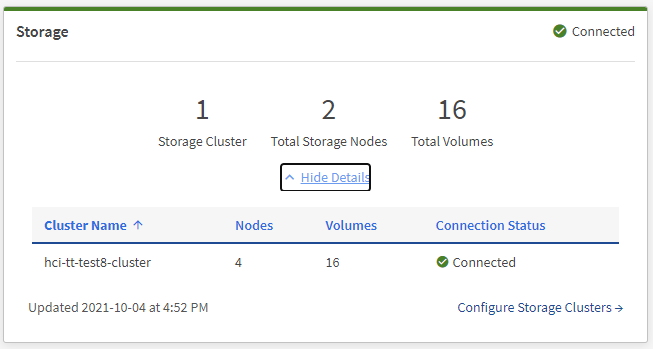

|
총 스토리지 노드 수는 2노드 스토리지 클러스터의 Witness 노드를 포함하지 않습니다. Witness Node는 해당 클러스터의 세부 정보 섹션에 있는 노드 번호에 포함됩니다. |

|
최신 스토리지 클러스터 데이터를 보려면 Storage Clusters 페이지를 사용하십시오. 이 페이지에서 폴링이 Dashboard보다 더 자주 발생합니다. |
스토리지 용량을 모니터링합니다
환경의 스토리지 용량을 모니터링하는 것이 중요합니다. Storage Capacity 창을 사용하면 압축, 중복제거 및 씬 프로비저닝 기능을 활성화 또는 활성화하지 않고 스토리지 용량 효율성 이점을 결정할 수 있습니다.
클러스터에서 사용 가능한 총 물리적 스토리지 공간은 * 원시 * 탭에서 확인할 수 있으며, 프로비저닝된 스토리지에 대한 정보는 * 유효 * 탭에서 확인할 수 있습니다.
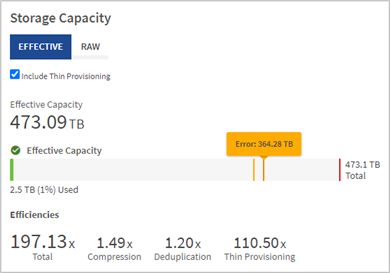
-
클러스터에서 사용 가능하고 사용 가능한 총 물리적 스토리지 공간을 보려면 * raw * 탭을 선택합니다.
수직선을 확인하여 사용된 용량이 경고, 오류 또는 위험 임계값보다 작지 여부를 확인합니다. 자세한 내용을 보려면 줄 위로 마우스를 이동하십시오.
경고 임계값을 설정할 수 있습니다. 기본값은 오류 임계값보다 3%입니다. 오류 및 위험 임계값은 미리 설정되어 있으며 설계상 구성할 수 없습니다. 오류 임계값은 용량 노드가 클러스터에 남아 있는 지 1개 미만임을 나타냅니다. 임계값 설정 단계는 를 참조하십시오"클러스터 최대 임계값 설정 중". 관련 클러스터 임계값 Element API에 대한 자세한 내용은 _ Element 소프트웨어 API 설명서 _ 의 을(를"“getClusterFullThreshold”") 참조하십시오. 블록 및 메타데이터 용량에 대한 자세한 내용은 _ Element 소프트웨어 설명서 _ 의 을(를"클러스터 전체 수준 이해") 참조하십시오. -
접속된 호스트에 프로비저닝된 총 스토리지에 대한 정보를 보고 효율성 등급을 확인하려면 * Effective * 탭을 선택합니다.
-
선택적으로 * Include Thin Provisioning * 을 선택하여 유효 용량 막대 차트에서 씬 프로비저닝 효율성 비율을 확인합니다.
-
* 유효 용량 막대 차트 *: 수직선을 확인하여 사용된 용량이 경고, 오류 또는 위험 임계값 미만인지 확인합니다. Raw 탭과 마찬가지로 세로 줄 위로 마우스를 가져가면 세부 정보를 볼 수 있습니다.
-
* 효율성 *: 압축, 중복제거, 씬 프로비저닝 기능을 사용할 경우 스토리지 용량의 효율성 이점을 얻을 수 있는 등급은 다음과 같습니다. 예를 들어, 압축이 "1.3x"로 표시되면 압축이 활성화된 상태에서 스토리지 효율성이 압축을 사용하지 않을 때보다 1.3배 더 효율적임을 의미합니다.
총 효율성은 (maxUsedSpace * 효율성 계수)/2와 같습니다. 여기서 efficiencyFactor = (thinProvisioningFactor * DeDuplicationFactor * 압축 인자). 씬 프로비저닝을 선택하지 않으면 Total Efficiency에 포함되지 않습니다. -
유효 스토리지 용량이 오류 또는 중요 임계값에 가까워지면 시스템의 데이터를 지우는 것이 좋습니다.
-
-
자세한 분석 및 과거 상황을 보려면 을 "NetApp SolidFire Active IQ 세부 정보"참조하십시오.
스토리지 성능을 모니터링합니다
스토리지 성능 창을 사용하면 리소스의 유용한 성능을 초과하지 않고도 클러스터에서 얻을 수 있는 IOPS 또는 처리량을 확인할 수 있습니다. 스토리지 성능은 지연 시간이 문제가 되기 전에 최대 사용률을 얻을 수 있는 지점입니다.
스토리지 성능 창을 사용하면 성능이 저하되어 워크로드가 증가할 경우 성능이 저하될 수 있는 지점에 도달했는지 여부를 확인할 수 있습니다.
이 창의 정보는 10초마다 새로 고쳐지고 그래프에 있는 모든 지점의 평균이 표시됩니다.
관련 Element API 메서드에 대한 자세한 내용은 "GetClusterStats 를 참조하십시오"_Element 소프트웨어 API 설명서 _ 의 메서드를 참조하십시오.
-
Storage Performance 창을 봅니다. 자세한 내용을 보려면 그래프에서 포인트 위로 마우스를 가져갑니다.
-
* IOPS * 탭: 초당 현재 작업을 참조하십시오. 데이터 급증 또는 급증이 발생하는 추세를 파악합니다. 예를 들어, 최대 IOPS가 160K이고 그 중 가용 IOPS 또는 가용 IOPS가 100K인 경우, 이 클러스터에 워크로드를 더 추가하는 것을 고려할 수 있습니다. 반면에 140K만 사용 가능한 경우 워크로드를 오프로드하거나 시스템을 확장할 수 있습니다.
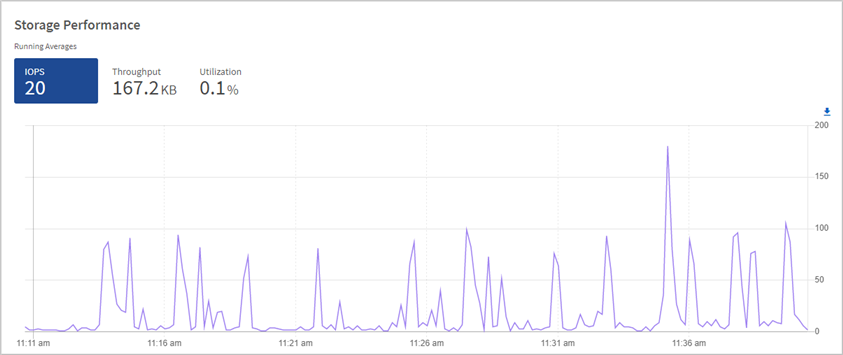
-
* Throughput * 탭: 패턴 또는 처리량 급증을 모니터링합니다. 또한 지속적으로 높은 처리량 값을 모니터링하여 리소스의 최대 유용한 성능에 근접하고 있음을 나타낼 수 있습니다.
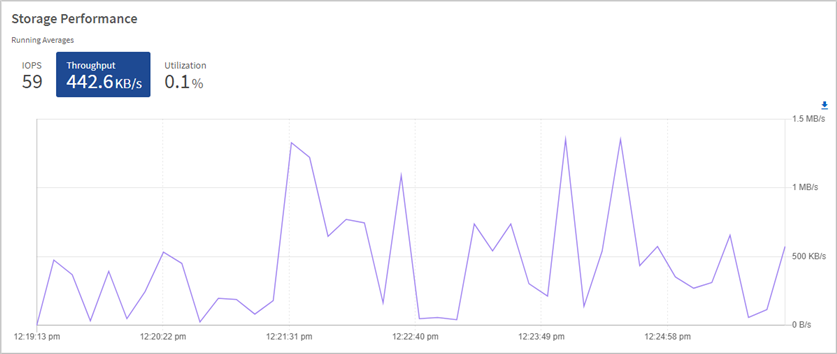
-
* Utilization * 탭: 클러스터 레벨에서 합산된 총 IOPS에 대한 IOPS 사용률을 모니터링합니다.
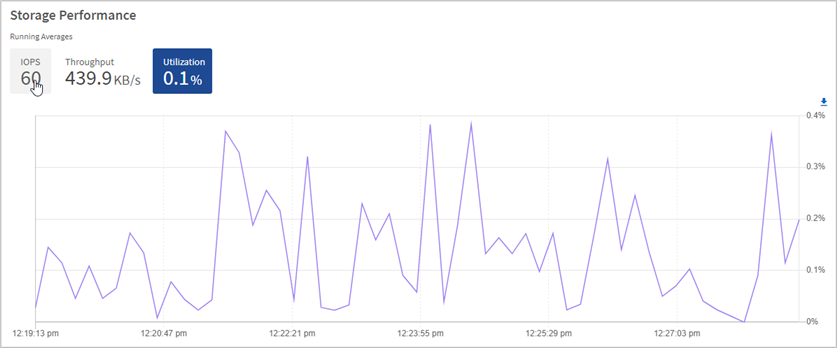
-
-
자세한 분석을 위해 vCenter Server용 NetApp Element 플러그인을 사용하여 스토리지 성능을 확인하십시오.


