섀시를 교체합니다
 변경 제안
변경 제안


팬, 중앙 처리 장치(CPU) 또는 이중 인라인 메모리 모듈(DIMM)이 고장나거나 과열 문제 또는 부팅 프로세스 문제를 해결할 경우 섀시를 교체해야 할 수 있습니다. NetApp Element 소프트웨어 UI(사용자 인터페이스)의 클러스터 장애 및 섀시 전면에 깜박이는 주황색 표시등은 섀시 교체가 필요하다는 것을 나타냅니다. 계속하기 전에 NetApp Support에 문의하십시오.
-
NetApp 지원에 문의했습니다.
교체를 주문하는 경우 NetApp Support에서 케이스를 오픈해야 합니다.
-
교체 섀시를 받았습니다.
-
정전기 방전(ESD) 손목 보호대가 있거나 다른 정전기 방지 보호 장치를 착용하고 있습니다.
-
RTFI(Return to Factory Image) 프로세스를 수행해야 하는 경우 USB 키를 받았습니다.
NetApp 지원은 RTFI가 필요한지 여부를 결정하는 데 도움이 됩니다. 을 참조하십시오 "이 KB 문서(로그인 필요)".
-
키보드와 모니터가 있습니다.
이 문서의 지침은 다음 노드가 있는 1랙 장치(1U) 섀시가 있는 경우 적용됩니다.
-
SF2405
-
SF4805
-
SF9605
-
SF9608
-
SF19210
-
SF38410
-
SF-FCN-01
-
FC0025

|
Element 소프트웨어 버전에 따라 다음 노드는 지원되지 않습니다.
|
-
장애가 발생한 섀시의 서비스 태그를 찾아 교체를 주문할 때 일련 번호가 NetApp Support에서 연 케이스의 번호와 일치하는지 확인합니다.
섀시 전면에서 서비스 태그를 찾을 수 있습니다.
다음 그림은 서비스 태그의 예입니다.
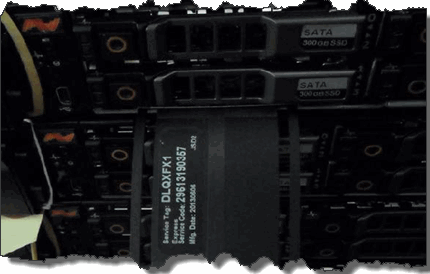
위의 그림은 예입니다. 서비스 태그의 정확한 위치는 하드웨어 모델에 따라 다를 수 있습니다. -
키보드와 모니터를 고장난 섀시 후면에 연결합니다.
-
NetApp Support로 섀시 정보를 확인합니다.
-
섀시의 전원을 끕니다.
-
섀시 전면에 있는 드라이브 및 후면에 있는 케이블에 레이블을 지정합니다.
Fibre Channel 노드는 전면에 드라이브가 없습니다. -
전원 공급 장치 및 케이블을 분리합니다.
-
드라이브를 조심스럽게 분리하여 정전기 방지 표면에 놓습니다.
파이버 채널 노드가 있는 경우 이 단계를 건너뛸 수 있습니다. -
하드웨어 모델에 따라 래치를 누르거나 손잡이 나사를 풀어 섀시를 분리합니다.
오류가 발생한 섀시를 패키지로 제공하고 NetApp에 반환해야 합니다.
-
* 옵션 *: 레일을 제거하고 교체 섀시와 함께 제공된 새 레일을 설치합니다.
기존 레일을 재사용하도록 선택할 수 있습니다. 기존 레일을 재사용하는 경우 이 단계를 건너뛸 수 있습니다.
-
교체용 섀시를 레일에 밀어 넣습니다.
-
스토리지 노드의 경우 장애가 발생한 섀시의 드라이브를 교체 섀시에 삽입합니다.
장애가 발생한 섀시와 동일한 슬롯에 드라이브를 삽입해야 합니다. -
전원 공급 장치를 설치합니다.
-
전원 공급 장치 케이블과 1GbE 및 10GbE 케이블을 원래 포트에 삽입합니다.
SFP(Small Form-Factor Pluggable) 트랜시버는 교체용 섀시의 10GbE 포트에 삽입할 수 있습니다. 10GbE 포트에 케이블을 연결하기 전에 케이블을 분리해야 합니다.
-
노드에서 RTFI 프로세스를 수행할 필요가 없다고 결정한 경우 노드를 부팅하고 터미널 사용자 인터페이스(TUI)가 나타날 때까지 기다립니다. 16단계로 이동하여 UI를 사용하여 노드를 추가할 때 클러스터에서 자동으로 노드 이미지가 다시 촬영되도록 합니다.
-
* 선택 사항 *: NetApp Support에서 USB 키를 사용하여 노드 이미징을 권장하는 경우 다음 하위 단계를 수행하십시오.
-
섀시의 전원을 켭니다. RTFI 키 이미지로 부팅합니다.
-
첫 번째 프롬프트에서 * Y * 를 입력하여 스토리지 노드를 이미지로 만듭니다.
-
두 번째 프롬프트에서 하드웨어 상태 점검을 위해 * N * 을 입력합니다.
RTFI 스크립트가 하드웨어 구성 요소 문제를 감지하면 콘솔에 오류를 표시합니다. 오류가 표시되면 NetApp Support에 문의하십시오. RTFI 프로세스가 완료되면 노드가 종료됩니다.
-
USB 슬롯에서 USB 키를 분리합니다.
-
새로 촬영된 노드를 부팅하고 TUI가 나타날 때까지 기다립니다.
-
-
TUI에서 네트워크 및 클러스터 정보를 구성합니다.
NetApp 지원에 문의하여 지원을 받을 수 있습니다.
-
클러스터 TUI를 사용하여 클러스터에 새 노드를 추가합니다.
-
결함이 있는 섀시를 포장하여 반환합니다.


