Recuperar de um ataque de ransomware (após os incidentes serem neutralizados)
 Sugerir alterações
Sugerir alterações


Depois que os workloads forem marcados como "Restauração necessária", a proteção contra ransomware da BlueXP recomenda um ponto de recuperação real (RPA) e orquestra o fluxo de trabalho para uma recuperação resistente a falhas.
-
Se a aplicação ou VM for gerenciada pelo SnapCenter, a proteção contra ransomware do BlueXP restaura o aplicativo ou a VM de volta ao estado anterior e à última transação usando o processo consistente com aplicativos ou consistente com VMs. A restauração consistente com a aplicação ou VM adiciona aos dados no volume quaisquer dados que não os tenham transformado em storage, por exemplo, dados no cache ou em uma operação de e/S.
-
Se o aplicativo ou VM for não gerenciado pelo SnapCenter e for gerenciado pelo backup e recuperação do BlueXP ou pela proteção contra ransomware do BlueXP , a proteção contra ransomware do BlueXP executará uma restauração consistente com falhas, onde todos os dados que estavam no volume no mesmo ponto de tempo serão restaurados, por exemplo, se o sistema falhar.
É possível restaurar o workload selecionando todos os volumes, volumes específicos ou arquivos específicos.

|
A recuperação do workload pode afetar os workloads em execução. Você deve coordenar os processos de recuperação com as partes interessadas apropriadas. |
Uma carga de trabalho pode ter um dos seguintes status de restauração:
-
Restore needed: A carga de trabalho precisa ser restaurada.
-
Em andamento: A operação de restauração está em andamento.
-
Restaurado: A carga de trabalho foi restaurada.
-
Falhou: O processo de restauração da carga de trabalho não pôde ser concluído.
Veja os workloads que estão prontos para serem restaurados
Revise as cargas de trabalho que estão no status de recuperação "Restaurar necessário".
-
Execute um dos seguintes procedimentos:
-
No Painel, revise os totais "Restaurar necessário" no painel Alertas e selecione Exibir tudo.
-
No menu, selecione recuperação.
-
-
Revise as informações da carga de trabalho na página recuperação.
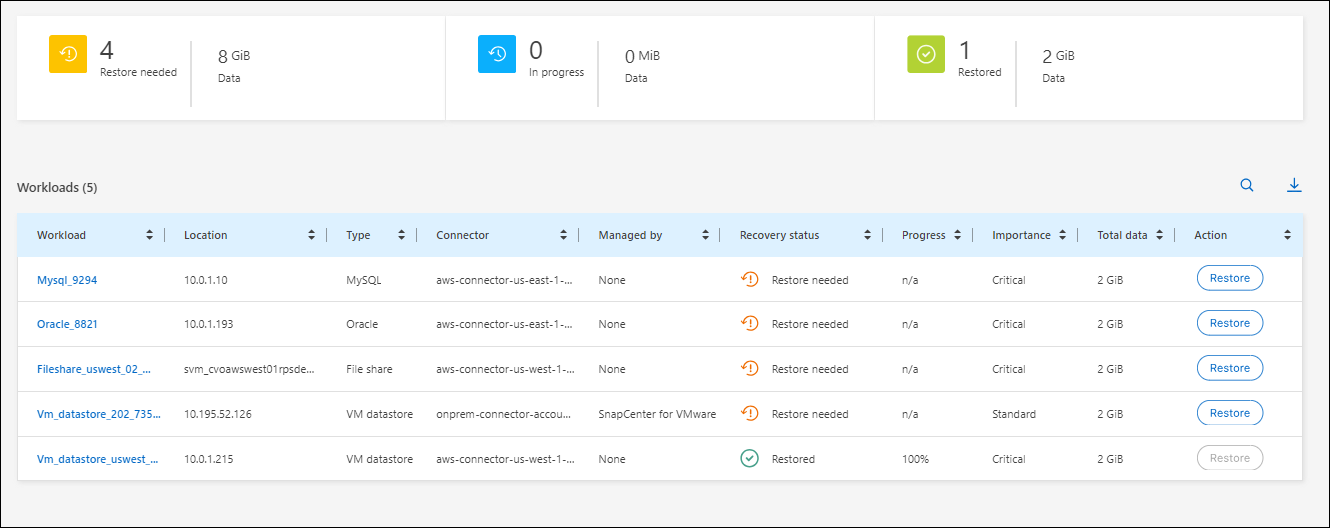
Restaure um workload gerenciado pelo SnapCenter
Com a proteção contra ransomware do BlueXP , o administrador de storage pode determinar a melhor maneira de restaurar workloads a partir do ponto de restauração recomendado ou do ponto de restauração preferido.
O estado da aplicação muda se necessário para a restauração. O aplicativo será restaurado para o seu estado anterior a partir de arquivos de controle, se eles forem incluídos no backup. Após a conclusão da restauração, o aplicativo será aberto no modo LEITURA-GRAVAÇÃO.
-
No menu de proteção contra ransomware BlueXP , selecione recuperação.
-
Revise as informações da carga de trabalho na página recuperação.
-
Selecione uma carga de trabalho que esteja no estado "Restaurar necessário".
-
Para restaurar, selecione Restaurar.
-
Restaurar escopo: Consistente com aplicativos (ou para SnapCenter para VMs, o escopo de restauração é "por VM")
-
Fonte: Selecione a seta para baixo ao lado de fonte para ver os detalhes. Selecione o ponto de restauração que deseja usar para restaurar os dados.
A proteção contra ransomware do BlueXP identifica o melhor ponto de restauração como o backup mais recente pouco antes do incidente e mostra uma indicação "recomendada". -
Destino: Selecione a seta para baixo ao lado de destino para ver os detalhes.
-
Selecione o local original ou alternativo.
-
Selecione o ambiente de trabalho.
-
Selecione a VM de armazenamento.
-
-
Se o destino original não tiver espaço suficiente para restaurar a carga de trabalho, será exibida uma linha de "armazenamento temporário". Você pode selecionar o armazenamento temporário para restaurar os dados da carga de trabalho. Os dados restaurados serão copiados do armazenamento temporário para o local original. Clique na seta para baixo na linha de armazenamento temporário e defina o cluster de destino, a VM de armazenamento e o nível local.
-
Localização da quarentena: Opcionalmente, selecione onde deseja armazenar dados potencialmente infetados antes de iniciar o processo de restauração para análise posterior após a recuperação.
-
Selecione Guardar.
-
Selecione seguinte.
-
Reveja as suas seleções.
-
Selecione Restaurar.
-
No menu superior, selecione recuperação para revisar a carga de trabalho na página recuperação onde o status da operação se move pelos estados.
Restaure um workload não gerenciado pelo SnapCenter
Com a proteção contra ransomware do BlueXP , o administrador de storage pode determinar a melhor maneira de restaurar workloads a partir do ponto de restauração recomendado ou do ponto de restauração preferido.
O administrador de armazenamento de segurança pode recuperar dados em diferentes níveis:
-
Recuperação de todos os volumes
-
Recupere uma aplicação no nível do volume ou no nível do ficheiro e da pasta.
-
Recupere um compartilhamento de arquivos no nível de volume, diretório ou arquivo/pasta.
-
Recupere de um datastore em um nível de VM.
O processo difere ligeiramente dependendo do tipo de carga de trabalho.
-
No menu de proteção contra ransomware BlueXP , selecione recuperação.
-
Revise as informações da carga de trabalho na página recuperação.
-
Selecione uma carga de trabalho que esteja no estado "Restaurar necessário".
-
Para restaurar, selecione Restaurar.
-
Restore Scope: Selecione o tipo de restauração que deseja concluir:
-
Todos os volumes
-
Por volume
-
Por arquivo: Você pode especificar uma pasta ou arquivos únicos para restaurar.
Pode selecionar até 100 ficheiros ou uma única pasta.
-
-
Continue com um dos procedimentos a seguir, dependendo se você escolheu o aplicativo, o volume ou o arquivo.
Restaure todos os volumes
-
No menu de proteção contra ransomware BlueXP , selecione recuperação.
-
Selecione uma carga de trabalho que esteja no estado "Restaurar necessário".
-
Para restaurar, selecione Restaurar.
-
Na página Restaurar, no âmbito Restaurar, selecione todos os volumes.
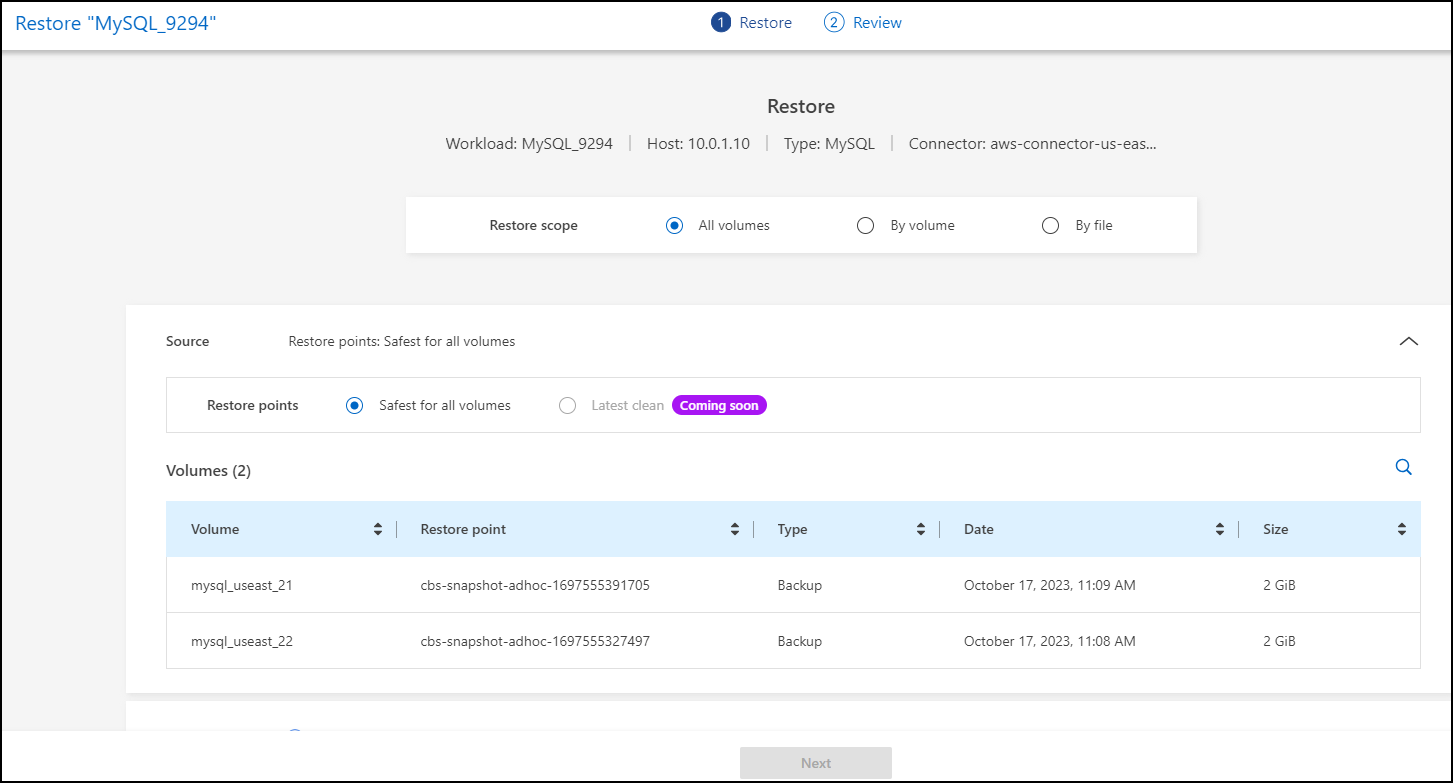
-
Fonte: Selecione a seta para baixo ao lado de fonte para ver os detalhes.
-
Selecione o ponto de restauração que deseja usar para restaurar os dados.
A proteção contra ransomware do BlueXP identifica o melhor ponto de restauração como o backup mais recente imediatamente antes do incidente e mostra uma indicação "mais seguro para todos os volumes". Isso significa que todos os volumes serão restaurados para uma cópia antes do primeiro ataque ao primeiro volume detetado.
-
-
Destino: Selecione a seta para baixo ao lado de destino para ver os detalhes.
-
Selecione o ambiente de trabalho.
-
Selecione a VM de armazenamento.
-
Selecione o agregado.
-
Altere o prefixo de volume que será prepended para todos os novos volumes.
O novo nome do volume aparece como prefixo, nome do volume original, nome da cópia de segurança e data da cópia de segurança.
-
-
Localização da quarentena: Opcionalmente, selecione onde deseja armazenar dados potencialmente infetados antes de iniciar o processo de restauração para análise posterior após a recuperação.
-
Selecione Guardar.
-
Selecione seguinte.
-
Reveja as suas seleções.
-
Selecione Restaurar.
-
No menu superior, selecione recuperação para revisar a carga de trabalho na página recuperação onde o status da operação se move pelos estados.
Restaurar um workload de aplicação no nível de volume
-
No menu de proteção contra ransomware BlueXP , selecione recuperação.
-
Selecione uma carga de trabalho de aplicativo que esteja no estado "Restaurar necessário".
-
Para restaurar, selecione Restaurar.
-
Na página Restaurar, no âmbito Restaurar, selecione por volume.
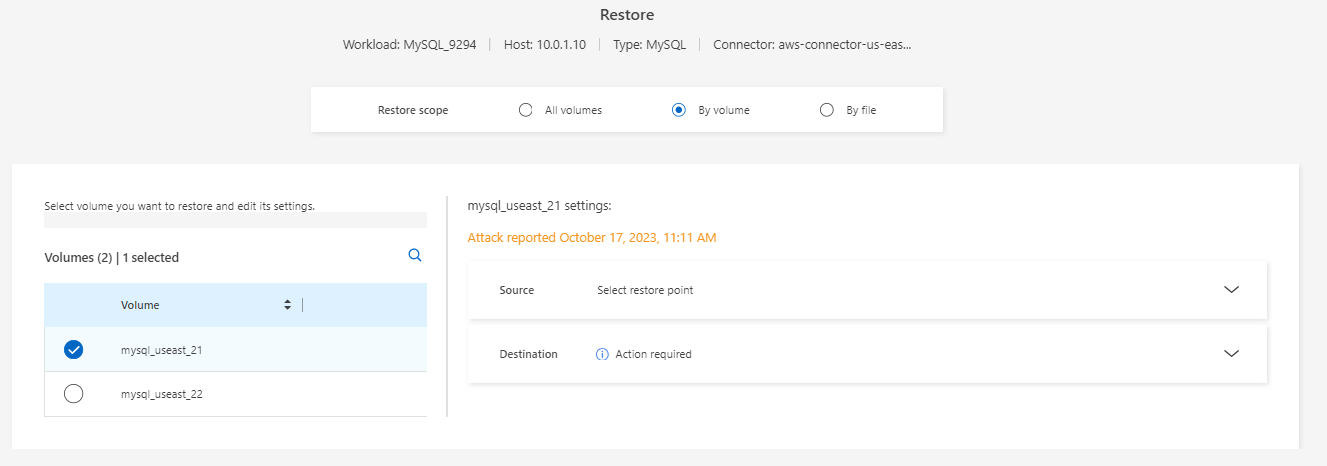
-
Na lista de volumes, selecione o volume que deseja restaurar.
-
Fonte: Selecione a seta para baixo ao lado de fonte para ver os detalhes.
-
Selecione o ponto de restauração que deseja usar para restaurar os dados.
A proteção contra ransomware do BlueXP identifica o melhor ponto de restauração como o backup mais recente pouco antes do incidente e mostra uma indicação "recomendada".
-
-
Destino: Selecione a seta para baixo ao lado de destino para ver os detalhes.
-
Selecione o ambiente de trabalho.
-
Selecione a VM de armazenamento.
-
Selecione o agregado.
-
Reveja o novo nome do volume.
O novo nome do volume aparece como o nome do volume original, o nome da cópia de segurança e a data da cópia de segurança.
-
-
Localização da quarentena: Opcionalmente, selecione onde deseja armazenar dados potencialmente infetados antes de iniciar o processo de restauração para análise posterior após a recuperação.
-
Selecione Guardar.
-
Selecione seguinte.
-
Reveja as suas seleções.
-
Selecione Restaurar.
-
No menu superior, selecione recuperação para revisar a carga de trabalho na página recuperação onde o status da operação se move pelos estados.
Restaure um workload de aplicação no nível do arquivo
Antes de restaurar uma carga de trabalho de aplicação no nível do ficheiro, pode ver uma lista de ficheiros afetados. Pode aceder à página Alertas para transferir uma lista de ficheiros afetados. Em seguida, use a página recuperação para carregar a lista e escolher quais arquivos restaurar.
É possível restaurar um workload de aplicação no nível do arquivo para o mesmo ambiente de trabalho ou diferente.
Use a página Alertas para recuperar a lista de arquivos afetados.

|
Se um volume tiver vários alertas, você precisará baixar a lista CSV de arquivos afetados para cada alerta. |
-
No menu de proteção contra ransomware BlueXP , selecione Alertas.
-
Na página Alertas, classifique os resultados por workload para mostrar os alertas da carga de trabalho do aplicativo que você deseja restaurar.
-
Na lista de alertas para essa carga de trabalho, selecione um alerta.
-
Para esse alerta, selecione um único incidente.
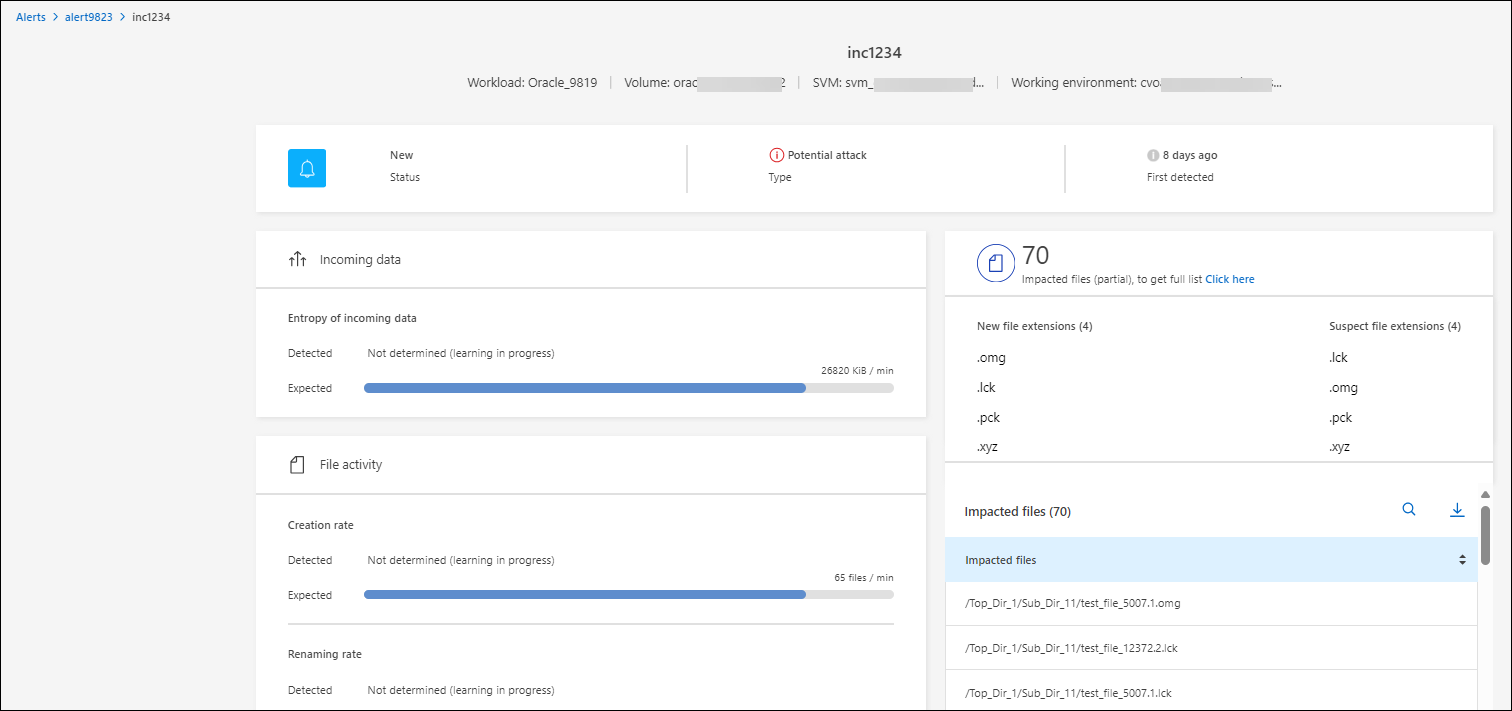
-
Para ver a lista completa de arquivos, selecione clique aqui na parte superior do painel arquivos afetados.
-
Para esse incidente, selecione o ícone de download e faça o download da lista de arquivos afetados no formato CSV.
-
No menu de proteção contra ransomware BlueXP , selecione recuperação.
-
Selecione uma carga de trabalho de aplicativo que esteja no estado "Restaurar necessário".
-
Para restaurar, selecione Restaurar.
-
Na página Restaurar, no âmbito Restaurar, selecione por ficheiro.
-
Na lista de volumes, selecione o volume que contém os ficheiros que pretende restaurar.
-
Ponto de restauração: Selecione a seta para baixo ao lado de ponto de restauração para ver os detalhes. Selecione o ponto de restauração que deseja usar para restaurar os dados.
A coluna motivo no painel pontos de restauração mostra o motivo do instantâneo ou do backup como "resposta programada" ou "resposta automatizada a incidentes de ransomware". -
Ficheiros:
-
* Selecione automaticamente arquivos*: Deixe a proteção contra ransomware BlueXP selecionar os arquivos a serem restaurados.
-
* Carregar lista de arquivos*: Carregue um arquivo CSV que contém a lista de arquivos afetados que você obteve da página Alertas ou que você tem. Você pode restaurar até 10.000 arquivos de cada vez.
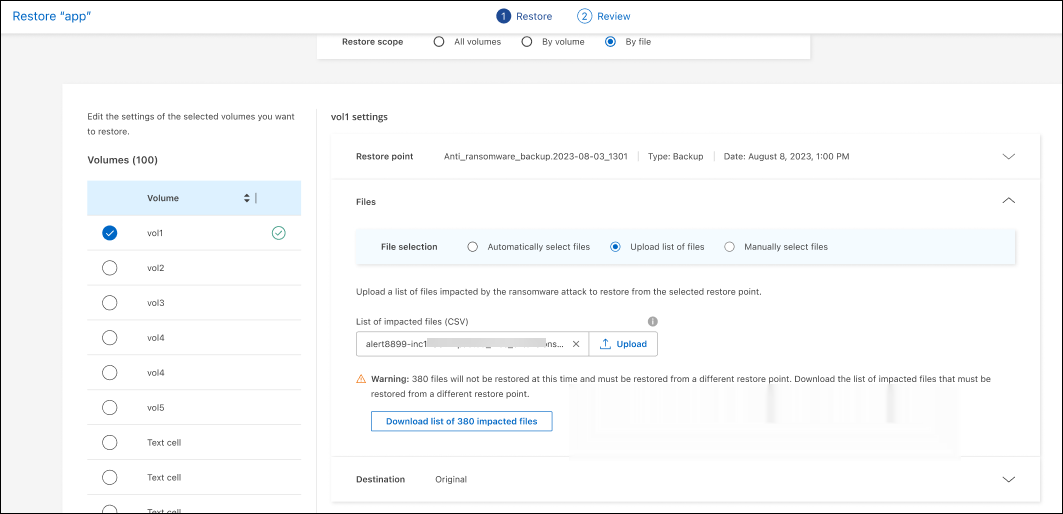
-
* Selecione manualmente arquivos*: Selecione até 10.000 arquivos ou uma única pasta para restaurar.
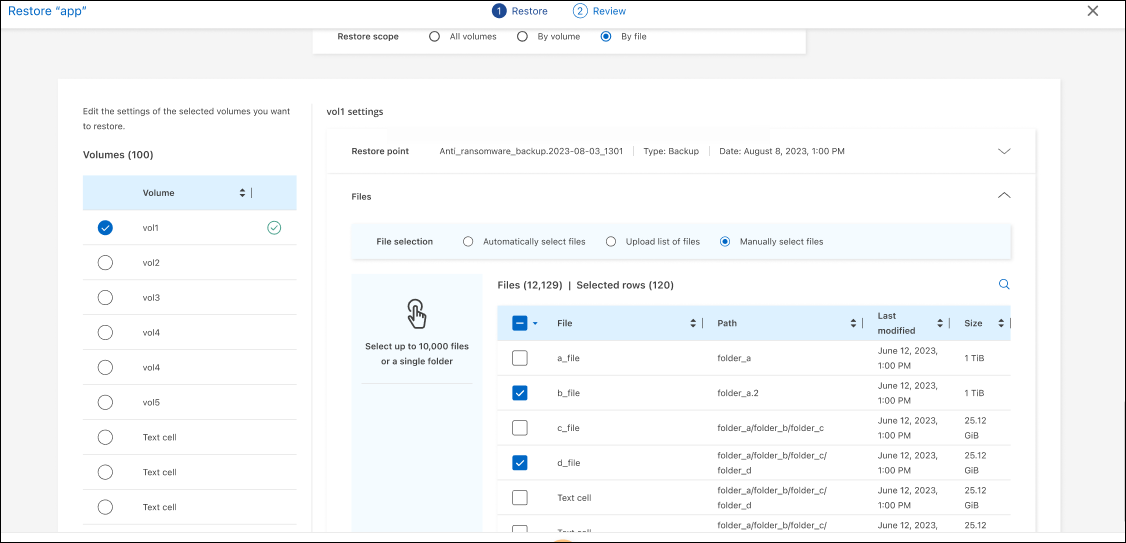
Se nenhum arquivo não puder ser restaurado usando o ponto de restauração selecionado, uma mensagem será exibida indicando o número de arquivos que não podem ser restaurados e permite que você baixe a lista desses arquivos selecionando Download list of impacted files. -
-
Destino: Selecione a seta para baixo ao lado de destino para ver os detalhes.
-
Escolha onde restaurar os dados: Local de origem original ou um local alternativo que você pode especificar.
Enquanto os arquivos originais ou diretório serão substituídos pelos dados restaurados, os nomes originais do arquivo e da pasta permanecerão os mesmos, a menos que você especifique novos nomes. -
Selecione o ambiente de trabalho.
-
Selecione a VM de armazenamento.
-
Opcionalmente, insira o caminho.
Se você não especificar um caminho para a restauração, os arquivos serão restaurados para um novo volume no diretório de nível superior. -
Selecione se pretende que os nomes dos ficheiros ou diretório restaurados sejam os mesmos nomes que a localização atual ou nomes diferentes.
-
-
Localização da quarentena: Opcionalmente, selecione onde deseja armazenar dados potencialmente infetados antes de iniciar o processo de restauração para análise posterior após a recuperação.
-
Selecione seguinte.
-
Reveja as suas seleções.
-
Selecione Restaurar.
-
No menu superior, selecione recuperação para revisar a carga de trabalho na página recuperação onde o status da operação se move pelos estados.
Restaure um compartilhamento de arquivos ou datastore
-
Depois de selecionar um compartilhamento de arquivos ou datastore para restaurar, na página Restaurar, no escopo de restauração, selecione por volume.
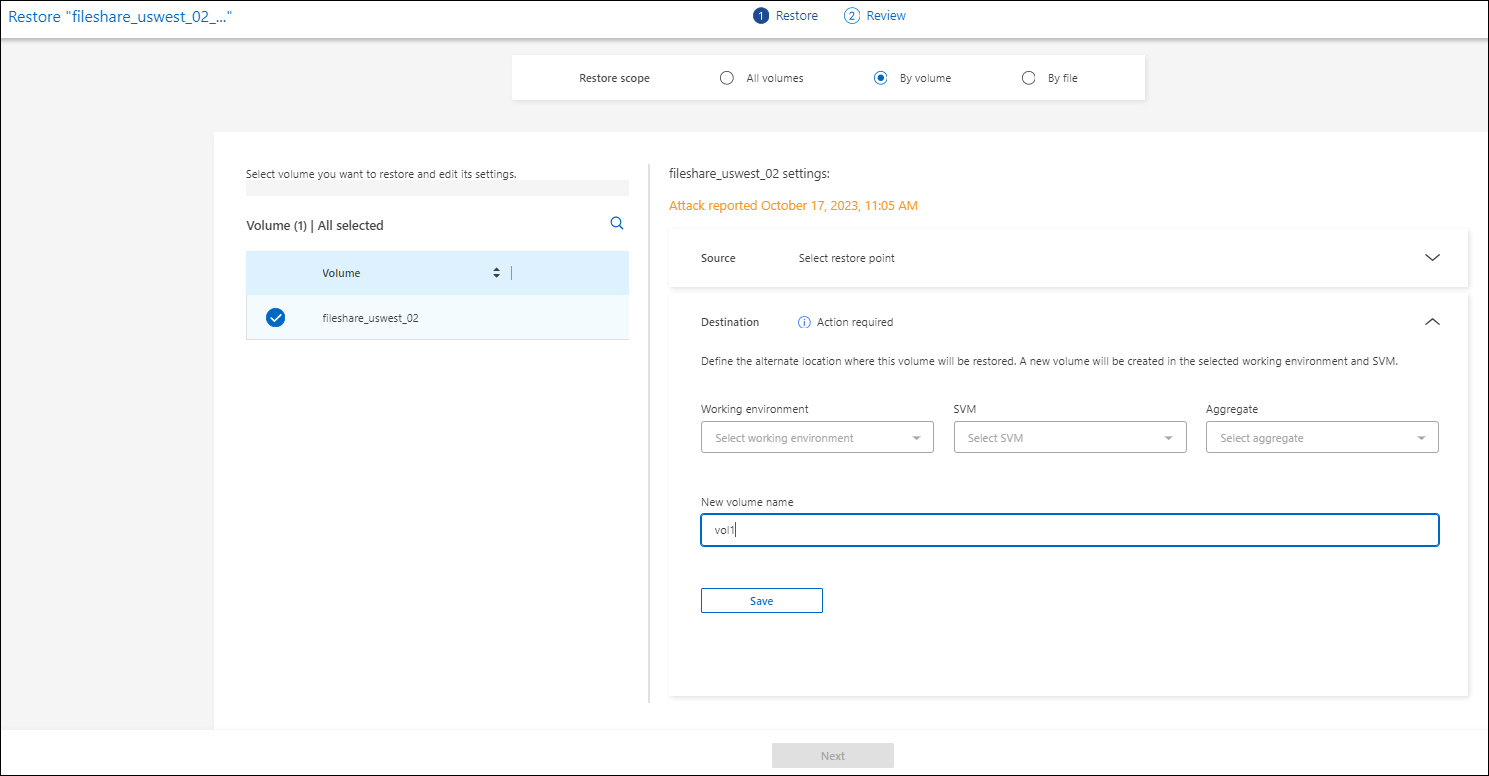
-
Na lista de volumes, selecione o volume que deseja restaurar.
-
Fonte: Selecione a seta para baixo ao lado de fonte para ver os detalhes.
-
Selecione o ponto de restauração que deseja usar para restaurar os dados.
A proteção contra ransomware do BlueXP identifica o melhor ponto de restauração como o backup mais recente pouco antes do incidente e mostra uma indicação "recomendada".
-
-
Destino: Selecione a seta para baixo ao lado de destino para ver os detalhes.
-
Escolha onde restaurar os dados: Local de origem original ou um local alternativo que você pode especificar.
Enquanto os arquivos originais ou diretório serão substituídos pelos dados restaurados, os nomes originais do arquivo e da pasta permanecerão os mesmos, a menos que você especifique novos nomes. -
Selecione o ambiente de trabalho.
-
Selecione a VM de armazenamento.
-
Opcionalmente, insira o caminho.
Se você não especificar um caminho para a restauração, os arquivos serão restaurados para um novo volume no diretório de nível superior.
-
-
Selecione Guardar.
-
Reveja as suas seleções.
-
Selecione Restaurar.
-
No menu, selecione recuperação para revisar a carga de trabalho na página recuperação onde o status da operação se move pelos estados.
Restaure um compartilhamento de arquivo VM no nível da VM
Na página recuperação depois de selecionar uma VM para restaurar, continue com estas etapas.
-
Fonte: Selecione a seta para baixo ao lado de fonte para ver os detalhes.
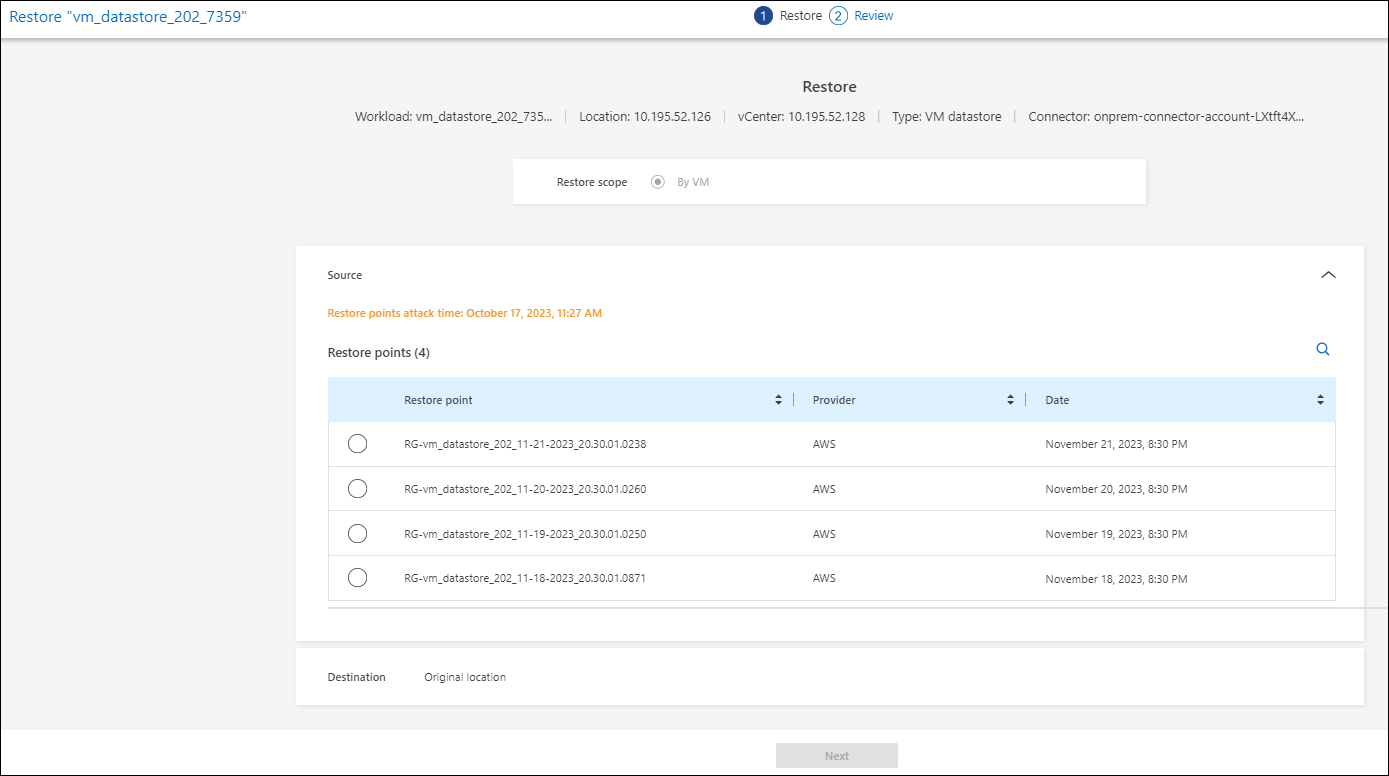
-
Selecione o ponto de restauração que deseja usar para restaurar os dados.
-
Destino: Para localização original.
-
Selecione seguinte.
-
Reveja as suas seleções.
-
Selecione Restaurar.
-
No menu, selecione recuperação para revisar a carga de trabalho na página recuperação onde o status da operação se move pelos estados.



 Notas de lançamento
Notas de lançamento
