Configurar as configurações de proteção contra ransomware do BlueXP
 Sugerir alterações
Sugerir alterações


Você pode configurar destinos de backup, habilitar a deteção de ameaças, conduzir um exercício de prontidão de ataque, configurar a descoberta de carga de trabalho ou configurar a conexão com a segurança de carga de trabalho do Data Infrastructure Insights acessando a opção Settings.
Na página Configurações, você pode fazer o seguinte:
-
Simule um ataque de ransomware realizando um exercício de prontidão e responda a um alerta simulado de ransomware. Para obter detalhes, "Faça um exercício de prontidão para ataques de ransomware"consulte .
-
Configurar a deteção de workload.
-
Configure a conexão com a segurança de workload do Data Infrastructure Insights para ver informações suspeitas de usuários em alertas de ransomware.
-
Adicionar um destino de cópia de segurança.
-
Ative a deteção de ameaças e conete seu sistema de gerenciamento de eventos e segurança (SIEM) para análise e deteção de ameaças. Ativar a deteção de ameaças envia automaticamente dados para o SIEM para análise de ameaças.
Acesse a página Configurações diretamente
Pode aceder facilmente à página Definições a partir da opção ações junto do menu superior.
-
No menu de proteção contra ransomware BlueXP , selecione a
 opção vertical … no canto superior direito.
opção vertical … no canto superior direito. -
No menu suspenso, selecione Configurações.
Simular um ataque de ransomware
Faça um drill de prontidão para ransomware simulando um ataque de ransomware em um workload de amostra recém-criado. Em seguida, investigue o ataque simulado e recupere a carga de trabalho de amostra. Esse recurso ajuda você a saber que está preparado no caso de um ataque real de ransomware, testando processos de notificação, resposta e recuperação de alertas. Você pode executar um exercício de prontidão para ransomware várias vezes.
Para obter detalhes, "Faça um exercício de prontidão para ataques de ransomware"consulte .
Configurar a deteção de workload
Você pode configurar o reconhecimento de workload para descobrir automaticamente novos workloads em seu ambiente.
-
Na página Configurações, localize o bloco descoberta de carga de trabalho.
-
No bloco descoberta de cargas de trabalho, selecione descobrir cargas de trabalho.
Esta página mostra conetores BlueXP com ambientes de trabalho que não foram selecionados anteriormente, conetores BlueXP recém-disponíveis e ambientes de trabalho recém-disponíveis. Esta página não mostra os ambientes de trabalho que foram previamente selecionados.
-
Selecione o conetor onde você deseja descobrir cargas de trabalho.
-
Reveja a lista de ambientes de trabalho.
-
Verifique os ambientes de trabalho onde você deseja descobrir cargas de trabalho ou marque a caixa na parte superior da tabela para descobrir cargas de trabalho em todos os ambientes de workload descobertos.
-
Faça isso para outros ambientes de trabalho, conforme necessário.
-
Selecione Discover para que a proteção contra ransomware BlueXP descubra automaticamente novas cargas de trabalho no conetor selecionado.
Veja comportamentos anormais de usuários suspeitos conectando-se à segurança de workload do Data Infrastructure Insights
Antes de visualizar detalhes sobre comportamentos anormais de usuários suspeitos na proteção contra ransomware do BlueXP , é necessário configurar a conexão com o sistema de segurança de workload do Insights da infraestrutura de dados.
Obtenha um token de acesso à API do sistema de segurança Data Infrastructure Insights Workload
Obtenha um token de acesso à API do sistema de segurança Data Infrastructure Insights Workload.
-
Faça login no sistema de segurança de workload do Data Infrastructure Insights.
-
Na navegação à esquerda, selecione Admin > API Access.
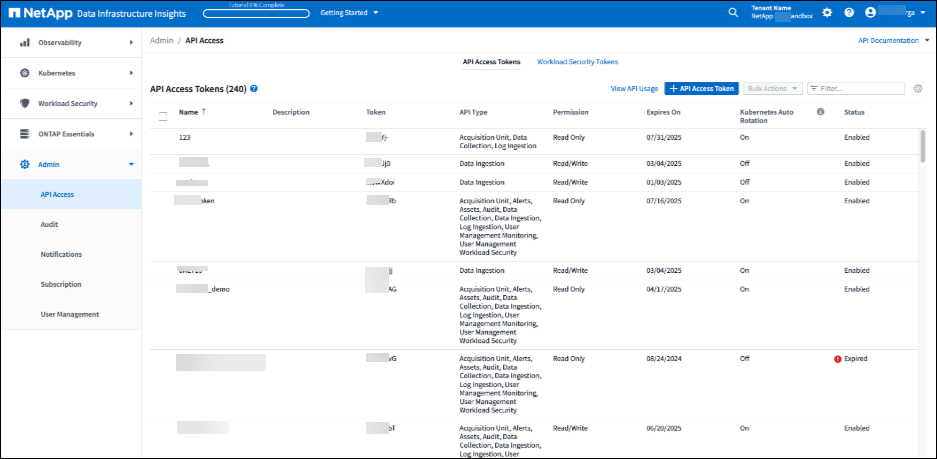
-
Crie um token de acesso à API ou use um já existente.
-
Copie o token de acesso à API.
Conecte-se à segurança de workload do Data Infrastructure Insights
-
No menu Configurações de proteção contra ransomware do BlueXP , localize o bloco conexão de segurança de carga de trabalho.
-
Selecione Connect.
-
Insira o URL da interface de usuário de segurança de carga de trabalho da infraestrutura de dados.
-
Insira o token de acesso à API que fornece acesso à segurança do Workload.
-
Selecione Connect.
Adicionar um destino de cópia de segurança
A proteção contra ransomware do BlueXP identifica workloads que ainda não têm backups e também workloads que ainda não têm destinos de backup atribuídos.
Para proteger esses workloads, você deve adicionar um destino de backup. Você pode escolher um dos seguintes destinos de backup:
-
NetApp StorageGRID
-
Amazon Web Services (AWS)
-
Google Cloud Platform
-
Microsoft Azure
Pode adicionar um destino de cópia de segurança com base numa ação recomendada a partir do Painel de controlo ou a partir do acesso à opção Definições no menu.
Aceda às opções de destino da cópia de segurança a partir das ações recomendadas do Painel de controlo
O Dashboard fornece muitas recomendações. Uma recomendação pode ser configurar um destino de backup.
-
Na navegação à esquerda do BlueXP , selecione proteção > proteção contra ransomware.
-
Revise o painel ações recomendadas do Dashboard.
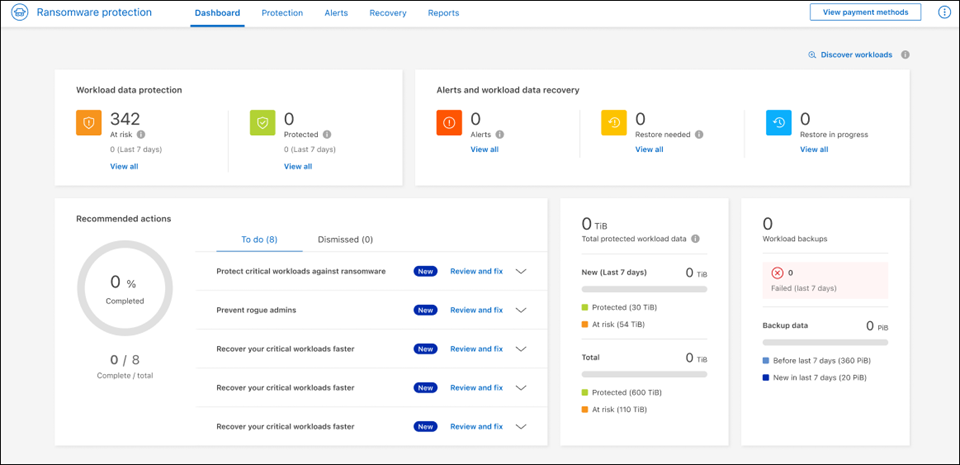
-
No Painel, selecione Rever e corrigir para a recomendação de "preparar <backup provider> como destino de backup".
-
Continue com as instruções, dependendo do provedor de backup.
Adicione StorageGRID como destino de backup
Para configurar o NetApp StorageGRID como destino de cópia de segurança, introduza as seguintes informações.
-
Na página Definições > Destinos de cópia de segurança, selecione Adicionar.
-
Introduza um nome para o destino da cópia de segurança.
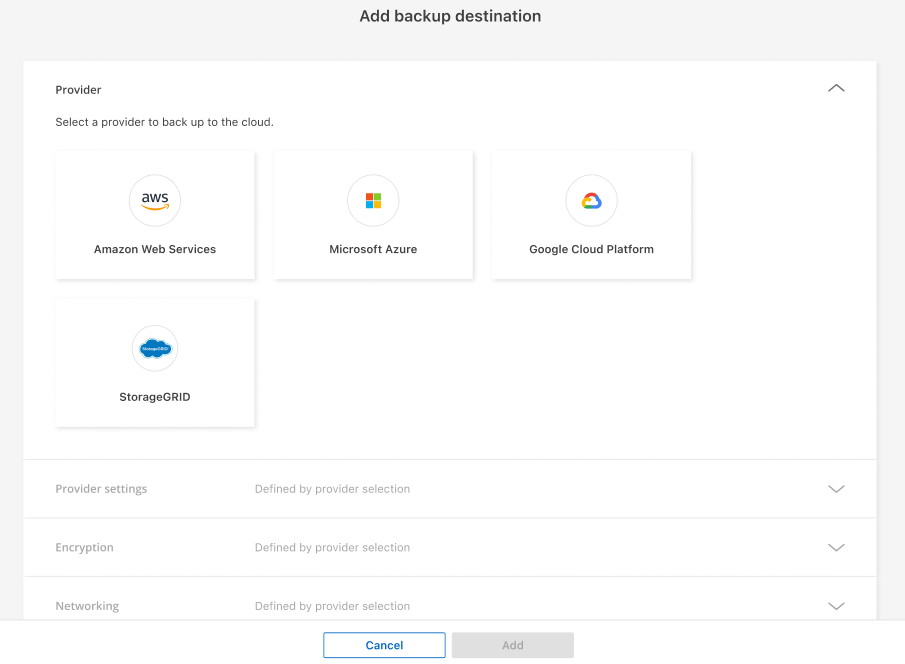
-
Selecione StorageGRID.
-
Selecione a seta para baixo junto a cada definição e introduza ou selecione valores:
-
* Configurações do provedor*:
-
Crie um novo bucket ou traga seu próprio bucket que armazenará os backups.
-
Nome de domínio, porta, chave de acesso StorageGRID e credenciais de chave secreta totalmente qualificadas do nó de gateway StorageGRID.
-
-
Networking: Escolha o IPspace.
-
O IPspace é o cluster onde residem os volumes que você deseja fazer backup. As LIFs entre clusters para este espaço IPspace devem ter acesso de saída à Internet.
-
-
-
Selecione Adicionar.
O novo destino de cópia de segurança é adicionado à lista de destinos de cópia de segurança.
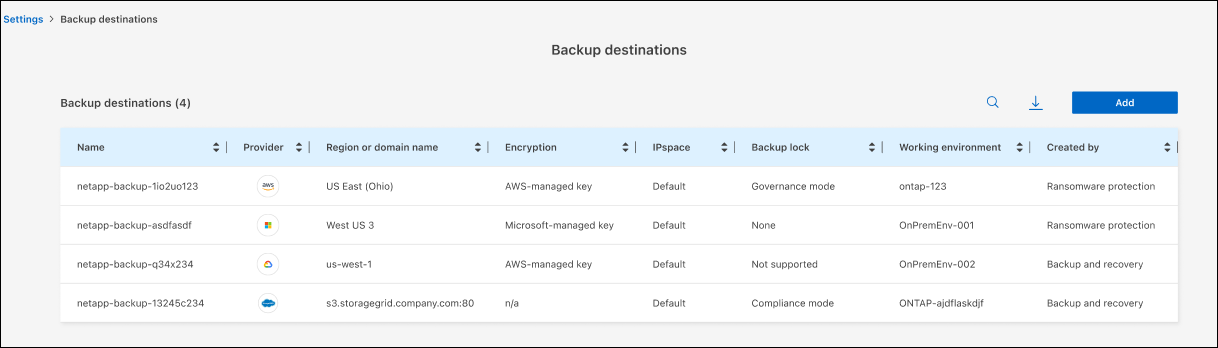
Adicione o Amazon Web Services como destino de backup
Para configurar a AWS como um destino de backup, insira as informações a seguir.
Para obter detalhes sobre como gerenciar seu storage da AWS no BlueXP , "Gerencie seus buckets do Amazon S3" consulte .
-
Na página Definições > Destinos de cópia de segurança, selecione Adicionar.
-
Introduza um nome para o destino da cópia de segurança.
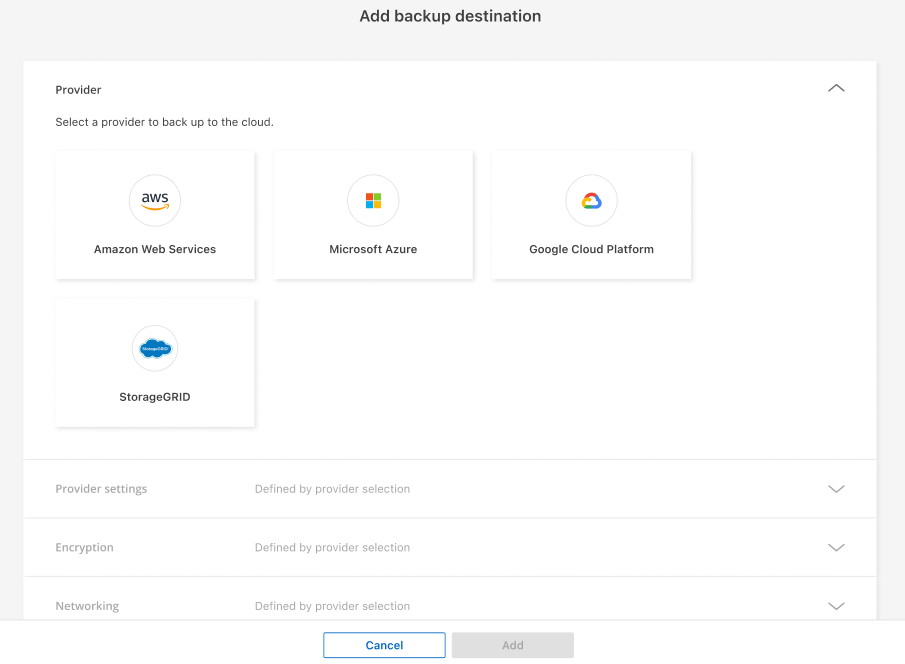
-
Selecione Amazon Web Services.
-
Selecione a seta para baixo junto a cada definição e introduza ou selecione valores:
-
* Configurações do provedor*:
-
Crie um novo bucket, selecione um bucket existente se já existir um no BlueXP ou traga seu próprio bucket que armazenará os backups.
-
Conta, região, chave de acesso e chave secreta da AWS para credenciais da AWS
-
-
Criptografia: Se você estiver criando um novo bucket do S3, insira as informações da chave de criptografia fornecidas pelo provedor. Se você escolher um bucket existente, as informações de criptografia já estarão disponíveis.
Por padrão, os dados no bucket são criptografados com chaves gerenciadas pela AWS. Você pode continuar usando chaves gerenciadas pela AWS ou gerenciar a criptografia de seus dados usando suas próprias chaves.
-
Networking: Escolha o IPspace e se você usará um endpoint privado.
-
O IPspace é o cluster onde residem os volumes que você deseja fazer backup. As LIFs entre clusters para este espaço IPspace devem ter acesso de saída à Internet.
-
Opcionalmente, escolha se você usará um endpoint privado da AWS (PrivateLink) que você configurou anteriormente.
Se você quiser usar o AWS PrivateLink, "AWS PrivateLink para Amazon S3" consulte .
-
-
Bloqueio de backup: Escolha se você deseja que o serviço proteja os backups de serem modificados ou excluídos. Esta opção usa a tecnologia NetApp DataLock. Cada backup será bloqueado durante o período de retenção, ou por um mínimo de 30 dias, além de um período de buffer de até 14 dias.
Se você configurar a configuração de bloqueio de backup agora, não poderá alterar a configuração mais tarde depois que o destino de backup for configurado. -
Modo de governança: Usuários específicos (com permissão S3:BypassGovernanceRetention) podem substituir ou excluir arquivos protegidos durante o período de retenção.
-
Modo de conformidade: Os usuários não podem substituir ou excluir arquivos de backup protegidos durante o período de retenção.
-
-
-
Selecione Adicionar.
O novo destino de cópia de segurança é adicionado à lista de destinos de cópia de segurança.
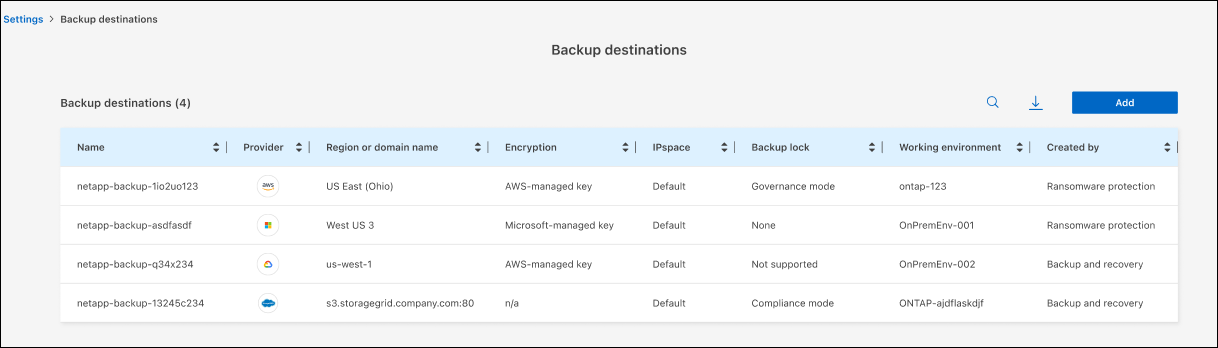
Adicione o Google Cloud Platform como destino de backup
Para configurar o Google Cloud Platform (GCP) como destino de backup, insira as informações a seguir.
Para obter detalhes sobre como gerenciar o armazenamento do GCP no BlueXP , "Opções de instalação do conetor no Google Cloud" consulte .
-
Na página Definições > Destinos de cópia de segurança, selecione Adicionar.
-
Introduza um nome para o destino da cópia de segurança.
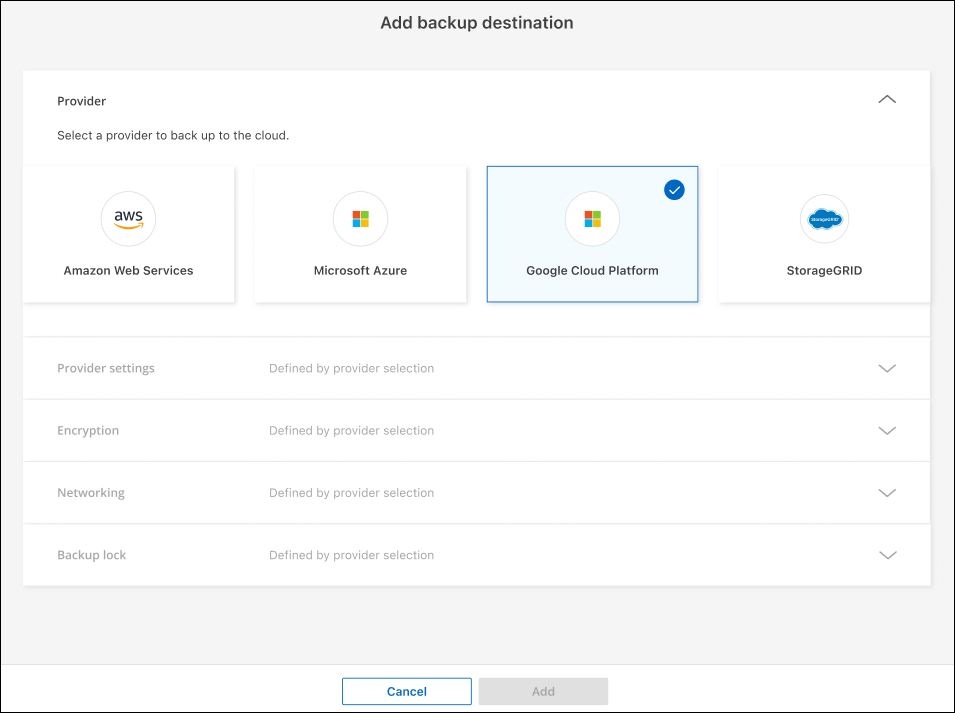
-
Selecione Google Cloud Platform.
-
Selecione a seta para baixo junto a cada definição e introduza ou selecione valores:
-
* Configurações do provedor*:
-
Crie um novo bucket. Introduza a chave de acesso e a chave secreta.
-
Insira ou selecione seu projeto e região do Google Cloud Platform.
-
-
Criptografia: Se você estiver criando um novo bucket, insira as informações da chave de criptografia fornecidas pelo provedor. Se você escolher um bucket existente, as informações de criptografia já estarão disponíveis.
Os dados no intervalo são criptografados com chaves gerenciadas pelo Google por padrão. Você pode continuar a usar as chaves gerenciadas pelo Google.
-
Networking: Escolha o IPspace e se você usará um endpoint privado.
-
O IPspace é o cluster onde residem os volumes que você deseja fazer backup. As LIFs entre clusters para este espaço IPspace devem ter acesso de saída à Internet.
-
Opcionalmente, escolha se você usará um endpoint privado do GCP (PrivateLink) que você configurou anteriormente.
-
-
-
Selecione Adicionar.
O novo destino de cópia de segurança é adicionado à lista de destinos de cópia de segurança.
Adicione o Microsoft Azure como destino de backup
Para configurar o Azure como um destino de backup, insira as seguintes informações.
Para obter detalhes sobre como gerenciar suas credenciais do Azure e assinaturas de marketplace no BlueXP , "Gerencie suas credenciais do Azure e assinaturas do marketplace" consulte .
-
Na página Definições > Destinos de cópia de segurança, selecione Adicionar.
-
Introduza um nome para o destino da cópia de segurança.
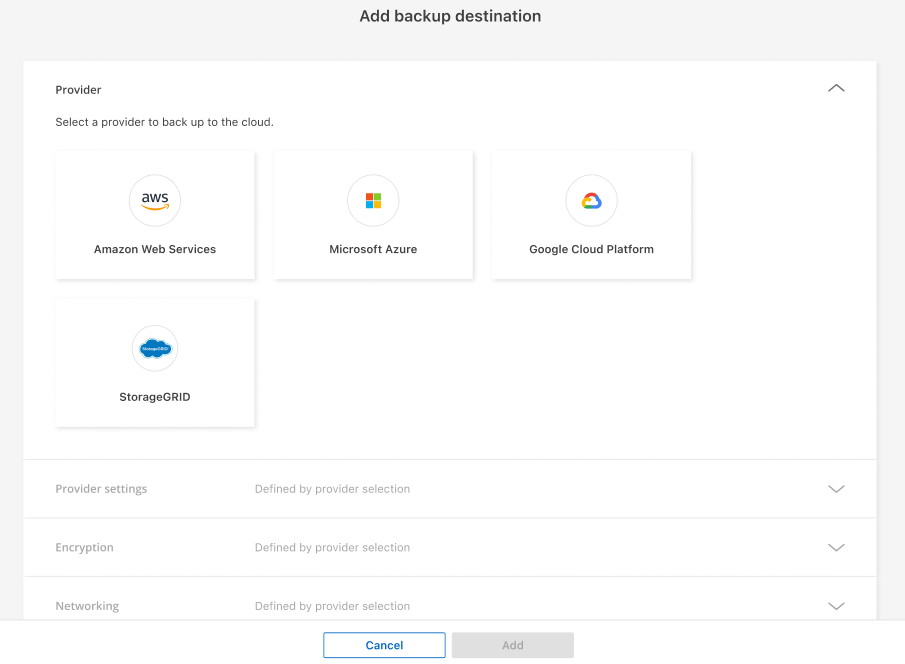
-
Selecione Azure.
-
Selecione a seta para baixo junto a cada definição e introduza ou selecione valores:
-
* Configurações do provedor*:
-
Crie uma nova conta de armazenamento, selecione uma existente se já existir uma no BlueXP ou traga sua própria conta de armazenamento que armazenará os backups.
-
Subscrição, região e grupo de recursos do Azure para credenciais do Azure
-
-
Criptografia: Se você estiver criando uma nova conta de armazenamento, insira as informações da chave de criptografia fornecidas pelo provedor. Se você escolher uma conta existente, as informações de criptografia já estarão disponíveis.
Por padrão, os dados na conta são criptografados com chaves gerenciadas pela Microsoft. Pode continuar a utilizar chaves geridas pela Microsoft ou pode gerir a encriptação dos seus dados utilizando as suas próprias chaves.
-
Networking: Escolha o IPspace e se você usará um endpoint privado.
-
O IPspace é o cluster onde residem os volumes que você deseja fazer backup. As LIFs entre clusters para este espaço IPspace devem ter acesso de saída à Internet.
-
Opcionalmente, escolha se você usará um endpoint privado do Azure que você configurou anteriormente.
Se você quiser usar o Azure PrivateLink, "Azure PrivateLink" consulte .
-
-
-
Selecione Adicionar.
O novo destino de cópia de segurança é adicionado à lista de destinos de cópia de segurança.
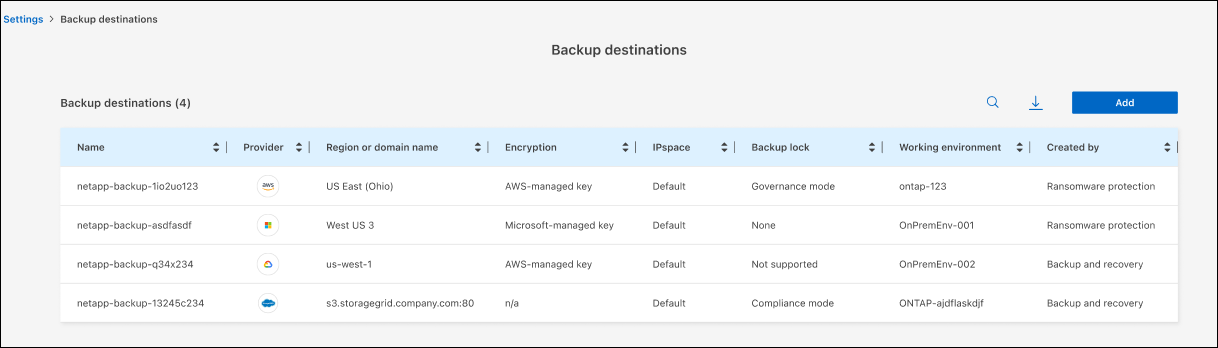
Ativar a deteção de ameaças
Você pode enviar dados automaticamente para o seu sistema de gerenciamento de eventos e segurança (SIEM) para análise e deteção de ameaças. Você pode selecionar o AWS Security Hub, o Microsoft Sentinel ou o Splunk Cloud como seu SIEM.
Antes de ativar a proteção contra ransomware BlueXP , você precisa configurar seu sistema SIEM.
Configure o AWS Security Hub para deteção de ameaças
Antes de ativar o AWS Security Hub na proteção contra ransomware do BlueXP , você precisará fazer as seguintes etapas de alto nível no AWS Security Hub:
-
Configurar permissões no AWS Security Hub.
-
Configure a chave de acesso de autenticação e a chave secreta no AWS Security Hub. (Estes passos não são fornecidos aqui.)
-
Vá para Console do AWS IAM.
-
Selecione políticas.
-
Crie uma política usando o seguinte código no formato JSON:
{ "Version": "2012-10-17", "Statement": [ { "Sid": "NetAppSecurityHubFindings", "Effect": "Allow", "Action": [ "securityhub:BatchImportFindings", "securityhub:BatchUpdateFindings" ], "Resource": [ "arn:aws:securityhub:*:*:product/*/default", "arn:aws:securityhub:*:*:hub/default" ] } ] }
Configure o Microsoft Sentinel para deteção de ameaças
Antes de ativar o Microsoft Sentinel na proteção contra ransomware do BlueXP , você precisará fazer as seguintes etapas de alto nível no Microsoft Sentinel:
-
* Pré-requisitos*
-
Ative o Microsoft Sentinel.
-
Crie uma função personalizada no Microsoft Sentinel.
-
-
Inscrição
-
Registre a proteção contra ransomware BlueXP para receber eventos do Microsoft Sentinel.
-
Crie um segredo para o Registro.
-
-
Permissões: Atribua permissões ao aplicativo.
-
Autenticação: Insira credenciais de autenticação para o aplicativo.
-
Vá para Microsoft Sentinel.
-
Crie um espaço de trabalho Log Analytics.
-
Habilite o Microsoft Sentinel para usar o espaço de trabalho Log Analytics que você acabou de criar.
-
Vá para Microsoft Sentinel.
-
Selecione Subscription > Access Control (IAM).
-
Introduza um nome de função personalizado. Use o nome Configurador Sentinel de proteção contra ransomware BlueXP .
-
Copie o JSON a seguir e cole-o na guia JSON.
{ "roleName": "BlueXP Ransomware Protection Sentinel Configurator", "description": "", "assignableScopes":["/subscriptions/{subscription_id}"], "permissions": [ ] } -
Reveja e guarde as suas definições.
-
Vá para Microsoft Sentinel.
-
Selecione Entra ID > aplicações > inscrições de aplicações.
-
Para o Nome de exibição para o aplicativo, digite "proteção contra ransomware BlueXP ".
-
No campo Supported account type (tipo de conta suportado), selecione Accounts in this organizational Directory only (apenas contas neste diretório organizacional).
-
Selecione um índice padrão onde os eventos serão enviados.
-
Selecione Revisão.
-
Selecione Register para salvar suas configurações.
Após o Registro, o centro de administração do Microsoft Entra exibe o painel Visão geral do aplicativo.
-
Vá para Microsoft Sentinel.
-
Selecione certificados e segredos > Segredos do cliente > segredo do novo cliente.
-
Adicione uma descrição para o segredo do seu aplicativo.
-
Selecione um Expiration para o segredo ou especifique uma vida útil personalizada.
Uma vida secreta do cliente é limitada a dois anos (24 meses) ou menos. A Microsoft recomenda que você defina um valor de expiração inferior a 12 meses. -
Selecione Adicionar para criar seu segredo.
-
Registre o segredo a ser usado na etapa Autenticação. O segredo nunca é exibido novamente depois de sair desta página.
-
Vá para Microsoft Sentinel.
-
Selecione Subscription > Access Control (IAM).
-
Selecione Adicionar > Adicionar atribuição de função.
-
Para o campo funções de administrador privilegiadas, selecione Configurador Sentinela de proteção contra ransomware BlueXP .
Esta é a função personalizada que você criou anteriormente. -
Selecione seguinte.
-
No campo Assign Access to, selecione User, group ou Service Principal.
-
Selecione Selecionar Membros. Em seguida, selecione BlueXP ransomware Protection Sentinel Configurator.
-
Selecione seguinte.
-
No campo o que o usuário pode fazer, selecione permitir que o usuário atribua todas as funções, exceto as funções de administrador privilegiado Owner, UAA, RBAC (recomendado).
-
Selecione seguinte.
-
Selecione Rever e atribuir para atribuir as permissões.
-
Vá para Microsoft Sentinel.
-
Introduza as credenciais:
-
Insira o ID do locatário, o ID do aplicativo do cliente e o segredo do aplicativo do cliente.
-
Clique em Authenticate.
Depois que a autenticação for bem-sucedida, é apresentada uma mensagem "autenticada".
-
-
Insira os detalhes da área de trabalho do Log Analytics para o aplicativo.
-
Selecione a ID da assinatura, o grupo de recursos e a área de trabalho Log Analytics.
-
Configurar o Splunk Cloud para detecção de ameaças
Antes de ativar a proteção contra ransomware do BlueXP , você precisará seguir as etapas de alto nível abaixo:
-
Habilite um coletor de eventos HTTP no Splunk Cloud para receber dados de eventos via HTTP ou HTTPS do BlueXP .
-
Criar um token de Event Collector no Splunk Cloud.
-
Vá para o Splunk Cloud.
-
Selecione Definições > entradas de dados.
-
Selecione Coletor de eventos HTTP > Configurações globais.
-
Na alternância todos os tokens, selecione ativado.
-
Para que o Event Collector ouça e se comunique por HTTPS em vez de HTTP, selecione Ativar SSL.
-
Insira uma porta em número da porta HTTP para o coletor de eventos HTTP.
-
Vá para o Splunk Cloud.
-
Selecione Definições > Adicionar dados.
-
Selecione Monitor > Coletor de eventos HTTP.
-
Digite um Nome para o token e selecione Next.
-
Selecione um índice padrão onde os eventos serão enviados e, em seguida, selecione Revisão.
-
Confirme se todas as configurações para o endpoint estão corretas e selecione Enviar.
-
Copie o token e cole-o em outro documento para que ele esteja pronto para a etapa Autenticação.
Conete SIEM na proteção contra ransomware BlueXP
A ativação DO SIEM envia dados da proteção contra ransomware BlueXP para seu servidor SIEM para análise e geração de relatórios de ameaças.
-
No menu BlueXP , selecione proteção > proteção contra ransomware.
-
No menu de proteção contra ransomware BlueXP , selecione a
 opção vertical … no canto superior direito.
opção vertical … no canto superior direito. -
Selecione Definições.
A página Configurações é exibida.

-
Na página Configurações, selecione conetar no bloco de conexão SIEM.
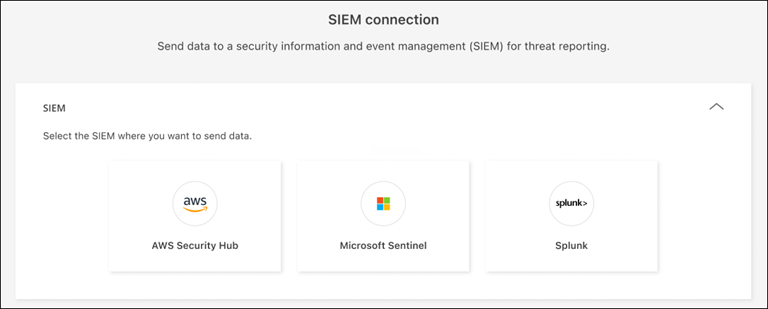
-
Escolha um dos sistemas SIEM.
-
Insira os detalhes de token e autenticação configurados no AWS Security Hub ou Splunk Cloud.
As informações inseridas dependem do SIEM selecionado. -
Selecione Ativar.
A página Configurações mostra "conectado".



 Notas de lançamento
Notas de lançamento



