Access and complete the FabricPool setup wizard
 Suggest changes
Suggest changes


You can use the FabricPool setup wizard to configure StorageGRID as the object storage system for a FabricPool cloud tier.
-
You have reviewed the considerations and requirements for using the FabricPool setup wizard.
If you want to configure StorageGRID for use with any other S3 client application, go to Use S3 setup wizard. -
You have the Root access permission.
Access the wizard
You can complete the FabricPool setup wizard when you start using the StorageGRID Grid Manager, or you can access and complete the wizard at any later time.
-
Sign in to the Grid Manager using a supported web browser.
-
If the FabricPool and S3 setup wizard banner appears on the dashboard, select the link in the banner. If the banner no longer appears, select the help icon from the header bar in the Grid Manager and select FabricPool and S3 setup wizard.
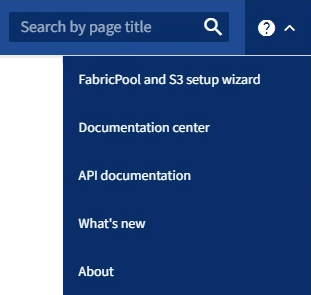
-
In the FabricPool section of the FabricPool and S3 setup wizard page, select Configure now.
Step 1 of 9: Configure HA group appears.
Step 1 of 9: Configure HA group
A high availability (HA) group is a collection of nodes that each contain the StorageGRID Load Balancer service. An HA group can contain Gateway Nodes, Admin Nodes, or both.
You can use an HA group to help keep FabricPool data connections available. An HA group uses virtual IP addresses (VIPs) to provide highly available access to the Load Balancer service. If the active interface in the HA group fails, a backup interface can manage the workload with little impact to FabricPool operations
For details about this task, see Manage high availability groups and Best practices for high availability groups.
-
If you plan to use an external load balancer, you don't need to create an HA group. Select Skip this step and go to Step 2 of 9: Configure load balancer endpoint.
-
To use the StorageGRID load balancer, create a new HA group or use an existing HA group.
Create HA group-
To create a new HA group, select Create HA group.
-
For the Enter details step, complete the following fields.
Field Description HA group name
A unique display name for this HA group.
Description (optional)
The description of this HA group.
-
For the Add interfaces step, select the node interfaces you want to use in this HA group.
Use the column headers to sort the rows, or enter a search term to locate interfaces more quickly.
You can select one or more nodes, but you can select only one interface for each node.
-
For the Prioritize interfaces step, determine the Primary interface and any backup interfaces for this HA group.
Drag rows to change the values in the Priority order column.
The first interface in the list is the Primary interface. The Primary interface is the active interface unless a failure occurs.
If the HA group includes more than one interface and the active interface fails, the virtual IP (VIP) addresses move to the first backup interface in the priority order. If that interface fails, the VIP addresses move to the next backup interface, and so on. When failures are resolved, the VIP addresses move back to highest priority interface available.
-
For the Enter IP addresses step, complete the following fields.
Field Description Subnet CIDR
The address of the VIP subnet in CIDR notation—an IPv4 address followed by a slash and the subnet length (0-32).
The network address must not have any host bits set. For example,
192.16.0.0/22.Gateway IP address (optional)
Optional. If the ONTAP IP addresses used to access StorageGRID aren't on the same subnet as the StorageGRID VIP addresses, enter the StorageGRID VIP local gateway IP address. The local gateway IP address must be within the VIP subnet.
Virtual IP address
Enter at least one and no more than ten VIP addresses for the active interface in the HA group. All VIP addresses must be within the VIP subnet and all will be active at the same time on the active interface.
At least one address must be IPv4. Optionally, you can specify additional IPv4 and IPv6 addresses.
-
Select Create HA group and then select Finish to return to the FabricPool setup wizard.
-
Select Continue to go to the load balancer step.
Use existing HA group-
To use an existing HA group, select the HA group name from the Select an HA group drop-down list.
-
Select Continue to go to the load balancer step.
-
Step 2 of 9: Configure load balancer endpoint
StorageGRID uses a load balancer to manage the workload from client applications, such as FabricPool. Load balancing maximizes speed and connection capacity across multiple Storage Nodes.
You can use the StorageGRID Load Balancer service, which exists on all Gateway and Admin Nodes, or you can connect to an external (third-party) load balancer. Using the StorageGRID load balancer is recommended.
For details about this task, see the general considerations for load balancing and the best practices for load balancing for FabricPool.
-
Select or create a StorageGRID load balancer endpoint or use an external load balancer.
Create endpoint-
Select Create endpoint.
-
For the Enter endpoint details step, complete the following fields.
Field Description Name
A descriptive name for the endpoint.
Port
The StorageGRID port you want to use for load balancing. This field defaults to 10433 for the first endpoint you create, but you can enter any unused external port. If you enter 80 or 443, the endpoint is configured only on Gateway Nodes, because these ports are reserved on Admin Nodes.
Note: Ports used by other grid services aren't permitted. See the Network port reference.
Client type
Must be S3.
Network protocol
Select HTTPS.
Note: Communicating with StorageGRID without TLS encryption is supported but not recommended.
-
For the Select binding mode step, specify the binding mode. The binding mode controls how the endpoint is accessed—using any IP address or using specific IP addresses and network interfaces.
Option Description Global (default)
Clients can access the endpoint using the IP address of any Gateway Node or Admin Node, the virtual IP (VIP) address of any HA group on any network, or a corresponding FQDN.
Use the Global setting (default) unless you need to restrict the accessibility of this endpoint.
Virtual IPs of HA groups
Clients must use a virtual IP address (or corresponding FQDN) of an HA group to access this endpoint.
Endpoints with this binding mode can all use the same port number, as long as the HA groups you select for the endpoints don't overlap.
Node interfaces
Clients must use the IP addresses (or corresponding FQDNs) of selected node interfaces to access this endpoint.
Node type
Based on the type of node you select, clients must use either the IP address (or corresponding FQDN) of any Admin Node or the IP address (or corresponding FQDN) of any Gateway Node to access this endpoint.
-
For the Tenant access step, select one of the following:
Field Description Allow all tenants (default)
All tenant accounts can use this endpoint to access their buckets.
Allow all tenants is almost always the appropriate option for the load balancer endpoint used for FabricPool.
You must select this option if you are using the FabricPool setup wizard for a new StorageGRID system and you have not yet created any tenant accounts.
Allow selected tenants
Only the selected tenant accounts can use this endpoint to access their buckets.
Block selected tenants
The selected tenant accounts can't use this endpoint to access their buckets. All other tenants can use this endpoint.
-
For the Attach certificate step, select one of the following:
Field Description Upload certificate (recommended)
Use this option to upload a CA-signed server certificate, certificate private key, and optional CA bundle.
Generate certificate
Use this option to generate a self-signed certificate. See Configure load balancer endpoints for details of what to enter.
Use StorageGRID S3 and Swift certificate
This option is available only if you have already uploaded or generated a custom version of the StorageGRID global certificate. See Configure S3 and Swift API certificates for details.
-
Select Finish to return to the FabricPool setup wizard.
-
Select Continue to go to the tenant and bucket step.
Changes to an endpoint certificate can take up to 15 minutes to be applied to all nodes. Use existing load balancer endpoint-
Select the name of an existing endpoint from the Select a load balancer endpoint drop-down list.
-
Select Continue to go to the tenant and bucket step.
Use external load balancer-
Complete the following fields for the external load balancer.
Field Description FQDN
The fully qualified domain name (FQDN) of the external load balancer.
Port
The port number that FabricPool will use to connect to the external load balancer.
Certificate
Copy the server certificate for the external load balancer and paste it into this field.
-
Select Continue to go to the tenant and bucket step.
-
Step 3 of 9: Tenant and bucket
A tenant is an entity that can use S3 applications to store and retrieve objects in StorageGRID. Each tenant has its own users, access keys, buckets, objects, and a specific set of capabilities. You must create a StorageGRID tenant before you can create the bucket that FabricPool will use.
A bucket is a container used to store a tenant's objects and object metadata. Although some tenants might have many buckets, the wizard lets you create or select only one tenant and one bucket at a time. You can use the Tenant Manager later to add any additional buckets you need.
You can create a new tenant and bucket for FabricPool use, or you can select an existing tenant and bucket. If you create a new tenant, the system automatically creates the access key ID and secret access key for the tenant's root user.
For details about this task, see Create a tenant account for FabricPool and Create an S3 bucket and obtain an access key.
Create a new tenant and bucket or select an existing tenant.
-
To create a new tenant and bucket, enter a Tenant name. For example,
FabricPool tenant. -
Define root access for the tenant account, based on whether your StorageGRID system uses identity federation, single sign-on (SSO), or both.
Option Do this If identity federation is not enabled
Specify the password to use when signing into the tenant as the local root user.
If identity federation is enabled
-
Select an existing federated group to have Root access permission for the tenant.
-
Optionally, specify the password to use when signing in to the tenant as the local root user.
If both identity federation and single sign-on (SSO) are enabled
Select an existing federated group to have Root access permission for the tenant. No local users can sign in.
-
-
For Bucket name, enter the name of the bucket FabricPool will use to store ONTAP data. For example,
fabricpool-bucket.You can't change the bucket name after creating the bucket. -
Select the Region for this bucket.
Use the default region (us-east-1) unless you expect to use ILM in the future to filter objects based on the bucket's region.
-
Select Create and Continue to create the tenant and bucket and to go to the download data step
The existing tenant account must have at least one bucket that does not have versioning enabled. You can't select an existing tenant account if no bucket exists for that tenant.
-
Select the existing tenant from the Tenant name drop-down list.
-
Select the existing bucket from the Bucket name drop-down list.
FabricPool does not support object versioning, so buckets that have versioning enabled aren't shown.
Don't select a bucket that has S3 Object Lock enabled for use with FabricPool. -
Select Continue to go to the download data step.
Step 4 of 9: Download ONTAP settings
During this step, you download a file that you can use to enter values into ONTAP System Manager.
-
Optionally, select the copy icon (
 ) to copy both the access key ID and secret access key to the clipboard.
) to copy both the access key ID and secret access key to the clipboard.These values are included in the download file, but you might want to save them separately.
-
Select Download ONTAP settings to download a text file that contains the values you've entered so far.
The
ONTAP_FabricPool_settings_bucketname.txtfile includes the information you need to configure StorageGRID as the object storage system for a FabricPool cloud tier, including:-
Load balancer connection details, including the server name (FQDN), port, and certificate
-
Bucket name
-
Access key ID and secret access key for the root user of the tenant account
-
-
Save the copied keys and downloaded file to a secure location.
Don't close this page until you have copied both access keys, downloaded the ONTAP settings, or both. The keys will not be available after you close this page. Make sure to save this information in a secure location because it can be used to obtain data from your StorageGRID system. -
Select the checkbox to confirm you have downloaded or copied the access key ID and secret access key.
-
Select Continue to go to the ILM storage pool step.
Step 5 of 9: Select a storage pool
A storage pool is a group of Storage Nodes. When you select a storage pool, you determine which nodes StorageGRID will use to store the data tiered from ONTAP.
For details about this step, see Create a storage pool.
-
From the Site drop-down list, select the StorageGRID site you want to use for the data tiered from ONTAP.
-
From the Storage pool drop-down list, select the storage pool for that site.
The storage pool for a site includes all Storage Nodes at that site.
-
Select Continue to go to the ILM rule step.
Step 6 of 9: Review ILM rule for FabricPool
Information lifecycle management (ILM) rules control the placement, duration, and ingest behavior for all objects in your StorageGRID system.
The FabricPool setup wizard automatically creates the recommended ILM rule for FabricPool use. This rule applies only to the bucket you specified. It uses 2+1 erasure coding at a single site to store the data that is tiered from ONTAP.
For details about this step, see Create ILM rule and Best practices for using ILM with FabricPool data.
-
Review the rule details.
Field Description Rule name
Automatically generated and can't be changed
Description
Automatically generated and can't be changed
Filter
The bucket name
This rule only applies to objects that are saved in the bucket you specified.
Reference time
Ingest time
The placement instruction starts when objects are initially saved to the bucket.
Placement instruction
Use 2+1 erasure coding from day 0 to forever
-
Sort the retention diagram by Time period and Storage pool to confirm the placement instruction.
-
The Time period for the rule is Day 0 - forever. Day 0 means that the rule is applied when data is tiered from ONTAP. Forever means that StorageGRID ILM will not delete data that has been tiered from ONTAP.
-
The Storage pool for the rule is the storage pool you selected. EC 2+1 means the data will stored using 2+1 erasure coding. Each object will be saved as two data fragments and one parity fragment. The three fragments for each object will be saved to different Storage Nodes at a single site.
-
-
Select Create and Continue to create this rule and to go to the ILM policy step.
Step 7 of 9: Review and activate ILM policy
After the FabricPool setup wizard creates the ILM rule for FabricPool use, it creates a proposed ILM policy. You must carefully review this policy before activating it.
For details about this step, see Create ILM policy and Best practices for using ILM with FabricPool data.

|
When you activate a new ILM policy, StorageGRID uses that policy to manage the placement, duration, and data protection of all objects in the grid, including existing objects and newly ingested objects. In some cases, activating a new policy can cause existing objects to be moved to new locations. |

|
To avoid data loss, do not use an ILM rule that will expire or delete FabricPool cloud tier data. Set the retention period to forever to ensure that FabricPool objects aren't deleted by StorageGRID ILM. |
-
Optionally, update the system-generated Policy name. By default, the system appends “+ FabricPool” to the name of your active or proposed policy, but you can provide your own name.
-
Review the list of rules in the proposed policy.
-
If your grid doesn't have a proposed ILM policy, the wizard creates a proposed policy by cloning your active policy and adding the new rule to the top.
-
If your grid already has a proposed ILM policy and that policy uses the same rules and same order as the active ILM policy, the wizard adds the new rule to the top of the proposed policy.
-
If your proposed policy contains different rules or a different order than the active policy, a message appears. You must manually add the new FabricPool rule to the ILM policy. Follow these steps, based on whether you want to start from the active policy or the proposed policy.
Policy to start from Steps Active policy
-
Select ILM > Policies from the left menu in Grid Manager.
-
Select the Proposed policy tab.
-
Select Actions > Delete to remove the existing proposed policy.
-
Return to the FabricPool setup wizard.
The wizard can now clone your active policy to create a new proposed policy. The new FabricPool rule will be added to the top.
Proposed policy
-
Select ILM > Policies from the left menu in Grid Manager.
-
Select the Proposed policy tab.
-
Select Actions > Edit to edit the existing proposed policy.
-
Add the new FabricPool rule to the top.
-
Activate the updated policy.
-
Go to the traffic classification step.
See Create proposed ILM policy if you need more detailed instructions.
-
-
-
Review the order of the rules in the new policy.
Because the FabricPool rule is the first rule, any objects in the FabricPool bucket are placed before the other rules in the policy are evaluated. Objects in any other buckets are placed by subsequent rules in the policy.
-
Review the retention diagram to learn how different objects will be retained.
-
Select Expand all to see a retention diagram for each rule in the proposed policy.
-
Select Time period and Storage pool to review the retention diagram. Confirm that any rules that apply to the FabricPool bucket or tenant retain objects forever.
-
-
When you have reviewed the proposed policy, select Activate and continue to activate the policy and go to the traffic classification step.

|
Errors in an ILM policy can cause irreparable data loss. Review the policy carefully before activating. |
Step 8 of 9: Create traffic classification policy
As an option, the FabricPool setup wizard can create a traffic classification policy that you can use to monitor the FabricPool workload. The system-created policy uses a matching rule to identify all network traffic related to the bucket you created. This policy monitors traffic only; it does not limit traffic for FabricPool or any other clients.
For details about this step, see Create a traffic classification policy for FabricPool.
-
Review the policy.
-
If you want to create this traffic classification policy, select Create and continue.
As soon as FabricPool begins tiering data to StorageGRID, you can go to the Traffic Classification Policies page to view network traffic metrics for this policy. Later, you can also add rules to limit other workloads and ensure that the FabricPool workload has most of the bandwidth.
-
Otherwise, select Skip this step.
Step 9 of 9: Review summary
The summary provides details about the items you configured, including the name of the load balancer, tenant, and bucket, the traffic classification policy, and the active ILM policy,
-
Review the summary.
-
Select Finish.
Next steps
After completing the FabricPool wizard, perform these additional steps.
-
Go to Configure ONTAP System Manager to enter the saved values and to complete the ONTAP side of the connection. You must add StorageGRID as a cloud tier, attach the cloud tier to a local tier to create a FabricPool, and set volume tiering policies.
-
Go to Configure the DNS server and ensure that the DNS includes a record to associate the StorageGRID server name (fully qualified domain name) to each StorageGRID IP address you will use.
-
Go to Other best practices for StorageGRID and FabricPool to learn the best practices for StorageGRID audit logs and other global configuration options.




