部署后需要执行的操作和出现的问题
 建议更改
建议更改


部署后需要执行的操作
如果您是新的 SnapCenter 用户,则必须先将 Storage VM 添加到 SnapCenter ,然后才能执行任何数据保护操作。添加 Storage VM 时,请指定管理 LIF 。您还可以添加集群并指定集群管理 LIF 。有关添加存储的信息,请参见 "添加存储"。
可能会遇到的部署问题
-
部署虚拟设备后,在以下情况下,信息板上的 * 备份作业 * 选项卡可能无法加载:
-
您正在运行 IPv4 ,并且 SnapCenter VMware vSphere 主机具有两个 IP 地址。因此,作业请求将发送到 SnapCenter 服务器无法识别的 IP 地址。要阻止此问题描述,请添加要使用的 IP 地址,如下所示:
-
导航到SnapCenter VMware插件的部署位置:
/opt/netapp/scvservice/standalone_aegis/etc -
打开文件 network- interface.properties 。
-
在中
network.interface=10.10.10.10字段中、添加要使用的IP地址。
-
-
您有两个 NIC 。
-
-
部署 SnapCenter VMware 插件后,适用于 VMware vSphere 的 vCenter SnapCenter 插件中的 MOB 条目可能仍会显示旧版本号。当其他作业在 vCenter 中运行时,可能会发生这种情况。vCenter 最终将更新此条目。
要更正上述任一问题,请执行以下操作:
-
清除浏览器缓存,然后检查 GUI 是否运行正常。
如果此问题仍然存在,请重新启动 VMware vSphere Web Client 服务
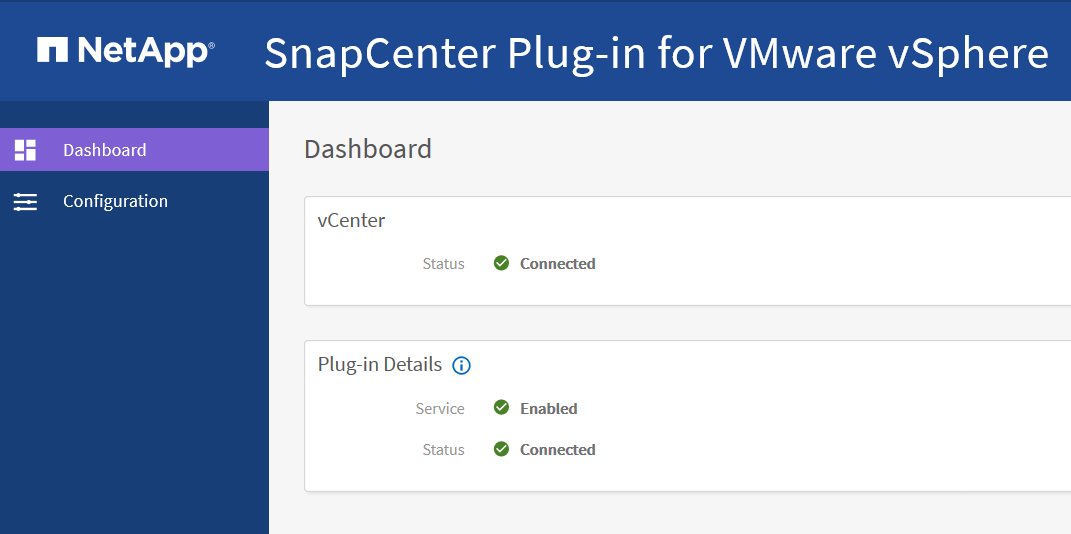
-
登录到 vCenter ,然后单击工具栏中的 * 菜单 * ,然后选择 * 适用于 VMware vSphere 的 SnapCenter 插件 * 。
管理身份验证错误
如果不使用管理员凭据,则在部署适用于 VMware vSphere 的 SnapCenter 插件后或迁移后,可能会收到身份验证错误。如果遇到身份验证错误,则必须重新启动此服务。
-
使用格式登录到SnapCenter VMware插件管理GUI
https://<appliance-IP-address>:8080。 -
重新启动服务。
向 SnapCenter 服务器注册适用于 VMware vSphere 的 SnapCenter 插件
如果要在 SnapCenter 中执行基于 VMDK 的应用程序工作流(适用于虚拟化数据库和文件系统的基于应用程序的保护工作流),则必须向 SnapCenter 服务器注册适用于 VMware vSphere 的 SnapCenter 插件。
-
您必须运行 SnapCenter 服务器 4.2 或更高版本。
-
您必须已部署并启用适用于 VMware vSphere 的 SnapCenter 插件。
-
您可以使用 SnapCenter 图形用户界面添加 "vsphere" 类型的主机,从而在 SnapCenter 服务器中注册适用于 VMware vSphere 的 SnapCenter 插件。
端口 8144 是为 SnapCenter VMware 插件中的通信预定义的。
您可以在同一个 SnapCenter 服务器上注册多个适用于 VMware vSphere 的 SnapCenter 插件实例,以支持在 VM 上执行基于应用程序的数据保护操作。您不能在多个 SnapCenter 服务器上注册同一个适用于 VMware vSphere 的 SnapCenter 插件。
-
对于处于链接模式的 vCenter ,您必须为每个 vCenter 注册适用于 VMware vSphere 的 SnapCenter 插件。
-
在 SnapCenter 图形用户界面左侧导航窗格中,单击 * 主机 * 。
-
验证顶部是否已选中 * 受管主机 * 选项卡,然后找到虚拟设备主机名并验证它是否已从 SnapCenter 服务器解析。
-
单击 * 添加 * 以启动向导。
-
在 * 添加主机 * 对话框中,指定要添加到 SnapCenter 服务器的主机,如下表所示:
对于此字段… 执行此操作… 主机类型
选择 * vSphere * 作为主机类型。
主机名
验证虚拟设备的 IP 地址。
凭据
输入部署期间提供的 SnapCenter VMware 插件的用户名和密码。
-
单击 * 提交 * 。
成功添加 VM 主机后,该主机将显示在受管主机选项卡上。
-
在左侧导航窗格中,单击 * 设置 * ,然后单击 * 凭据 * 选项卡,最后单击
 * 添加 * 以添加虚拟设备的凭据。
* 添加 * 以添加虚拟设备的凭据。 -
提供在部署适用于 VMware vSphere 的 SnapCenter 插件期间指定的凭据信息。
您必须为身份验证字段选择 Linux 。
如果修改了适用于 VMware vSphere 的 SnapCenter 插件凭据,则必须使用 SnapCenter 受管主机页面在 SnapCenter 服务器中更新注册。



